- Part 1. How to Sync iPad and iPhone Calendar Wirelessly with iCloud
- Part 2. How to Sync iPhone and iPad Calendars with Google Calendars
- Part 3. How to Sync Calendar on iPhone and iPad with iTunes
- Part 4. How to Sync Calendar on iPhone and iPad with Finder
- Part 5. How to Sync iPhone and iPad Data with FoneTrans for iOS
- Part 6. FAQs About How to Sync iPad and iPhone Calendars
Sync iPhone and iPad Calendar with Renowned Solutions
 Posted by Lisa Ou / March 17, 2021 09:00
Posted by Lisa Ou / March 17, 2021 09:00 Syncing my iPhone and iPad calendars fail-proof and stress-free is a task many users are searching for a solution. Perhaps you are using multiple devices, iPhone and iPad, for instance, and you want to view and access the same calendar events on different devices. Doing this procedure allows you to avoid conflicts and confusion by looking at one calendar and not the other. Such problems could kick off your schedule, such as delays, missed appointments, etcetera. These situations are terrible, especially if you have important matters that you cannot risk missing out on your schedule. This claim applies most especially for professional and educational purposes.
Regardless of your reason, it would be best to learn how to sync your iPhone calendar with your iPad calendar. That way, you can do it without failure and as quickly as you can. With that, be sure to keep going till the end and discover the best way to sync calendars between your devices and transfer any data with the best tool and method available.
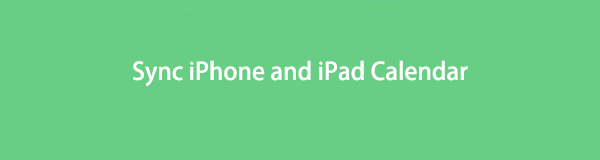

Guide List
- Part 1. How to Sync iPad and iPhone Calendar Wirelessly with iCloud
- Part 2. How to Sync iPhone and iPad Calendars with Google Calendars
- Part 3. How to Sync Calendar on iPhone and iPad with iTunes
- Part 4. How to Sync Calendar on iPhone and iPad with Finder
- Part 5. How to Sync iPhone and iPad Data with FoneTrans for iOS
- Part 6. FAQs About How to Sync iPad and iPhone Calendars
With FoneTrans for iOS, you will enjoy freedom to transfer your data from iPhone to computer. You can not only transfer iPhone text messages to computer, but also photos, videos and contacts can be moved to PC easily.
- Transfer photos, videos, contacts, WhatsApp, and more data with ease.
- Preview data before transferring.
- iPhone, iPad and iPod touch are available.
Part 1. How to Sync iPad and iPhone Calendar Wirelessly with iCloud
For Apple devices, the most accessible and convenient way of syncing data, calendar, photos, videos, etc, is through iCloud. As you may know, iCloud is a cloud storage and computing service mainly meant for Apple devices. Using the same iCloud account and setting each data allows all users to sync access correctly and accordingly. Hence, to view their iCloud data on each Apple device they want and need.
Steps on How to Sync Calendars Between iPhone and iPad with iCloud:
Step 1To begin, go to iCloud on the Settings app on both your iPhone and iPad.

Step 2Eventually, please navigate the Calendars option under iCloud settings and toggle it on. Do this for both your iPhone and iPad.

Step 3Most importantly, have your devices connected to a stable internet connection and wait as iCloud sync iPhone to iPad calendar.
Further, many users are also interested to learn how to sync iPhone and iPad calendars without iCloud. That is why this post carefully curated all effective and convenient ways of syncing calendars between an iPhone and iPad without using iCloud.
With FoneTrans for iOS, you will enjoy freedom to transfer your data from iPhone to computer. You can not only transfer iPhone text messages to computer, but also photos, videos and contacts can be moved to PC easily.
- Transfer photos, videos, contacts, WhatsApp, and more data with ease.
- Preview data before transferring.
- iPhone, iPad and iPod touch are available.
Part 2. How to Sync iPhone and iPad Calendars with Google Calendars
Google Calendar is available for iPhone and iPad calendar services provided by Google. This calendar allows you to create and edit events and sync them between devices. You can sync your Google Calendar events and schedule into your iPhone and iPad's local Calendar app for a more coherent and integrated calendar viewing experience.
Steps on How to Sync Calendar Between iPhone and iPad with Google Calendars:
Step 1Firstly, go to the Settings app and head to Calendar on your iPhone. From there, tap Accounts, then select Add Accounts.
Step 2Secondly, select Google from the list, then enter your Google account with your Gmail address and password. Subsequently, enable the Calendar option and other data you want to sync. Tap Save.
Step 3Thirdly, go to the Calendar app on your iPhone, then tap Calendars from the bottom of your screen. This step will allow you to see all calendars accessible on your device, including your Google Calendar.
Step 4Lastly, select Google Calendars, then tap Done. All you have to do now is repeat the same process on your iPad.
And that is how you can use Google Calendars to sync iPhone calendars with iPad. However, the duration of this method depends on your internet connection's speed. Hence, the syncing process may take a while and much longer than you would want it to be. Alternatively, you can also sync calendars between iPhones and iPads through computers and USBs.
Part 3. How to Sync Calendar on iPhone and iPad with iTunes
You can use iTunes to solve your problem on computers running Windows, macOS Catalina, or earlier versions. For computers, iTunes is an available data manager. A free app allows you to transfer data and sync calendars from one iPhone to another or onto an iPad. For this method to work, the first thing you need to do is to configure iTunes. Thus, iTunes will automatically sync data with the other Apple devices you plug onto your computer.
Steps on How to Sync iPad Calendar with iPhone through iTunes:
Step 1Firstly, open iTunes on your computer and connect your iPhone to it. Right away, click your iPhone’s name from the menu.
Step 2Click Info, then tick Sync Calendar With from the contacts and calendars syncing selection. Subsequently, choose whether you want to sync All Calendars or Selected Calendars only.
Step 3Thirdly, if you choose the latter, click the name of the calendar app that you want to sync from the drop-down menu. Further, you can also exclude specific dates from the syncing process by clicking Do Not Sync Older Than, then enter the date you want to exclude.
Step 4Finally, eject your iPhone from your computer, then connect your iPad to it. The iTunes program will automatically sync the calendar as you configure it to connect your iPad to your computer.
Alternatively, iTunes might not be available if you use a Mac with later versions of macOS. Use the current Apple data manager, Finder instead.
With FoneTrans for iOS, you will enjoy freedom to transfer your data from iPhone to computer. You can not only transfer iPhone text messages to computer, but also photos, videos and contacts can be moved to PC easily.
- Transfer photos, videos, contacts, WhatsApp, and more data with ease.
- Preview data before transferring.
- iPhone, iPad and iPod touch are available.
Part 4. How to Sync Calendar on iPhone and iPad with Finder
Finder is a computer application for all Macintosh devices that allows you to view, manage and organize your Mac, iOS devices, iCloud, and other storage devices. Finder is the default manager with user interface that freely and quickly enables you to transfer or sync data. With that, this is indeed an accessible and convenient solution for you.
Steps on How to Sync Calendars on iPhone and iPad with Finder:
Step 1Connect your iPhone, then head to your Mac's Finder on a Mac. From there, click on your iPhone.
Step 2Subsequently, click Info then clicks the Sync calendars onto option. Note that you can select All Calendars or Selected Calendars as you sync. Select the calendars you want to sync if you choose the latter option.
Step 3Additionally, click Do not sync events older than – then the date you want to exclude if there are any. This step is so that you can only sync what you need and nothing beyond that.
Step 4After that, disconnect your iPhone from your Mac and replace it with your iPad. To sync the synced calendars from your iPhone to your iPad, do the same process.
This method is the way you can sync calendar iPhone and iPad with Finder. Further, suppose you want to sync or transfer data aside from your calendar. There is an easier, better, and more efficient way of doing so in that case.
Part 5. How to Sync iPhone and iPad Data with FoneTrans for iOS
An efficient transferring tool available on both Mac and Windows for all iOS data is FoneTrans for iOS. This tool indeed allows you to transfer photos, videos, contacts, messages, documents, WhatsApp, and more without erasing your data before or after the process. What's best with this tool is that it allows you to transfer data selectively or at once with a superb efficiency level.
FoneTrans for iOS is a direct method of transferring data among iOS, iPadOS, and computers, which speeds up the process tremendously. Additionally, your data are highly safe and secured with this tool, so you never have to worry.
With FoneTrans for iOS, you will enjoy freedom to transfer your data from iPhone to computer. You can not only transfer iPhone text messages to computer, but also photos, videos and contacts can be moved to PC easily.
- Transfer photos, videos, contacts, WhatsApp, and more data with ease.
- Preview data before transferring.
- iPhone, iPad and iPod touch are available.
Steps on How to Sync iPhone and iPad Data with FoneTrans for iOS:
Step 1To begin, download and install FoneTrans for iOS on your Mac or Windows computer. You also have to use the USB cable to simultaneously connect your iPad and iPhone to your computer.

Step 2Meanwhile, launch the program and select either your iPhone or iPad. Whichever holds the data that you want to transfer.
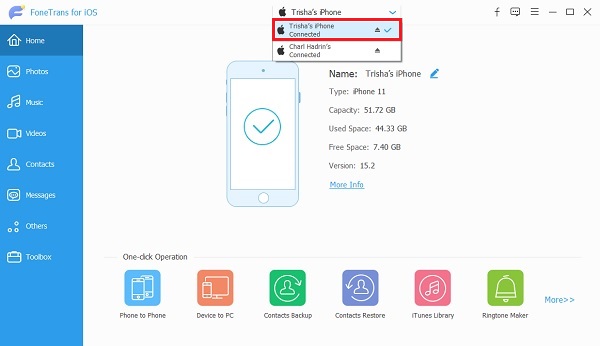
Step 3After that, the type of data that you want to transfer. Photos, Music, Videos, Contacts, Messages, and Others (Books, Notes, Calendars, Safari, and Calls) are among the available data from the sidebar menu. Shortly, select all data that you intend to transfer.
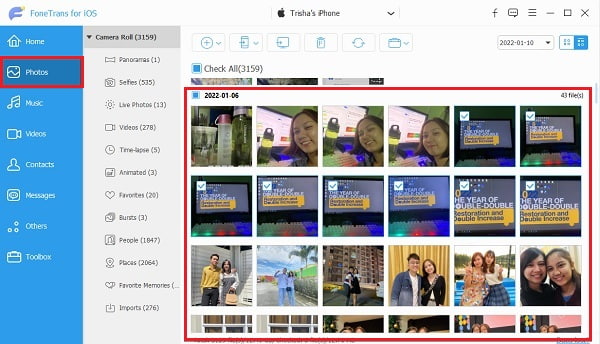
Step 4Finally, click the Export icon, select the destination device, and set the destination folder.
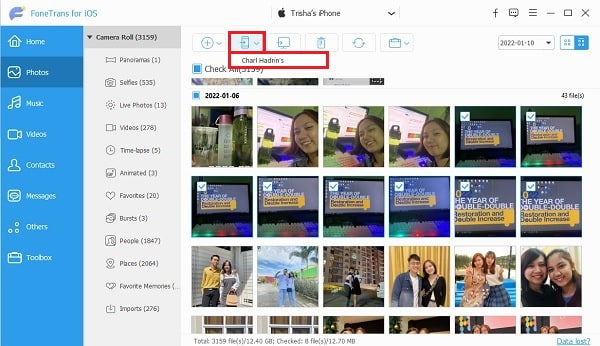
Part 6. FAQs About How to Sync iPad and iPhone Calendars
With FoneTrans for iOS, you will enjoy freedom to transfer your data from iPhone to computer. You can not only transfer iPhone text messages to computer, but also photos, videos and contacts can be moved to PC easily.
- Transfer photos, videos, contacts, WhatsApp, and more data with ease.
- Preview data before transferring.
- iPhone, iPad and iPod touch are available.
Why are my iPad and iPhone calendars not syncing?
Your iPhone and iPad's date and time don't match. Perhaps your devices have an incorrect or different time and date. Make sure to set them the same to eliminate any errors in syncing calendars between them.
How do I clean up my iPhone or iPad calendar?
Cleaning up a calendar on an iPhone or iPad can be done through the Calendar app itself. To do so, open the Calendar app, then tap Calendars from the bottom of your screen. Subsequently, tap the More Info option beside the calendar that you want to remove. Finally, tap Delete Calendar to remove it from your device.
Why is my shared iCloud calendar not syncing?
A full iCloud storage might bring the reason why iCloud fail to sync calendar or other data, or perhaps your devices aren't connected to an internet connection. At the same time, the syncing process is still ongoing. Try checking these factors if time and date aren't causing the iPad and iPhone calendar not syncing.
Conclusion
That concludes this post about how you can sync your iPhone and iPad calendars effectively and efficiently. This post gives you various solutions for this matter, where you can select from. Above all, FoneTrans for iOS is the most recommended solution because it allows you to sync or transfer more than your calendar. Transferring data between 2 devices directly is undoubtedly beneficial because it saves you time and effort.
Above all, your goal is never to miss a single event or appointment on your schedule. And you can level up your time management and schedule monitoring more effectively by viewing the same calendar on either your iPhone or iPad. After reading this post, you must learn the most suitable way to sync an iPad calendar with iPhone.
With FoneTrans for iOS, you will enjoy freedom to transfer your data from iPhone to computer. You can not only transfer iPhone text messages to computer, but also photos, videos and contacts can be moved to PC easily.
- Transfer photos, videos, contacts, WhatsApp, and more data with ease.
- Preview data before transferring.
- iPhone, iPad and iPod touch are available.
