Transfer Data From iPhone, Android, iOS, Computer to Anywhere without Any Loss.
- Transfer Data from One Micro SD Card to Another Android
- How to Transfer Pictures from One Phone to Another
- How to Transfer Photos from Old LG Phone to Computer
- How to Transfer Photos from an Old Samsung to Another Samsung
- Transfer Contacts from Samsung to iPhone
- Transfer Data from LG to Samsung
- Transfer Data from Old Tablet to New
- Transfer Files from Android to Android
- Transfer iCloud Photos to Android
- Transfer iPhone Notes to Android
- Transfer iTunes Music to Android
Excellent Methods on How to Backup Pictures on Samsung
 Posted by Lisa Ou / Dec 20, 2022 09:00
Posted by Lisa Ou / Dec 20, 2022 09:00 Are you fond of capturing special moments in your daily life? Then you must wonder how to backup Galaxy S6 photos, or other models. The pictures on your phone are probably one of the most valuable files you want to keep for a very long time. And losing them is like waking up to a nightmare where all your treasured memories disappear. That is because they hold such sentimental value that no one in this world can ever replace them. And your sentiment is completely understandable as you share those memories with your loved ones.
However, you must accept the reality that they can suddenly disappear at any time. Not because you want to but due to unfortunate situations that may occur at the most unexpected times. Hence, the only thing you can do to protect your photos is to store them in the safest and most secure place you know. The problem is, it's not easy to find that kind of storage anywhere. If you want to keep the photos you treasure for a long time, you need to find a backup tool, service, or method to protect your files.
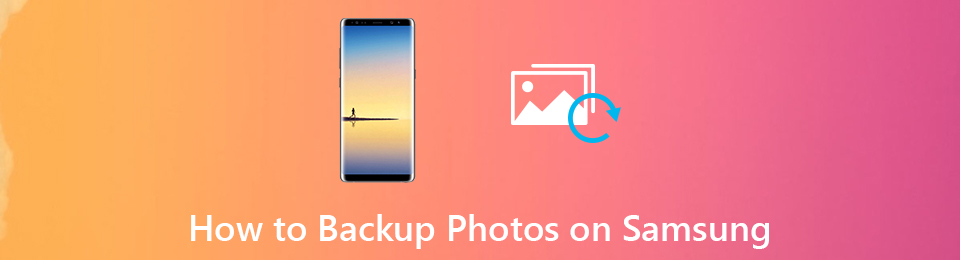
With this in mind, we started browsing for various backup methods on the internet. And as we searched for effective tools, we found and gathered the 4 leading ones in this article. Whether you want a backup tool you can install on your computer or a service on your phone, we have everything prepared for you. You are going to learn more about them as you proceed to the following parts below.

Guide List
Part 1. How to Backup Samsung Photos with FoneLab Android Data Backup & Restore
From trying out different tools and services, algorithms took us to the leading backup tool in many countries. FoneLab Android Data Backup & Restore is a professional in easily backing up almost any data type on your device. This tool lets you choose the files you want to back up selectively, unlike others, which require users to back up everything at once.
Pay attention to the following instructions below to absorb knowledge on how to backup photos on Galaxy with FoneLab Android Data Backup & Restore:
Backup and restore Android data to your computer easily.
- Backup and restore Android data to your computer easily.
- Preview data in detail before you restore data from backups.
- Backup and restore Android phone and SD card data Selectively.
Step 1Go to FoneLab Android Data Backup & Restore's site and download the software file by clicking the Free Download tab. Once done, open it and allow the program to make changes to your device. This will let you start the installation process. Follow it, then run the software on your computer.
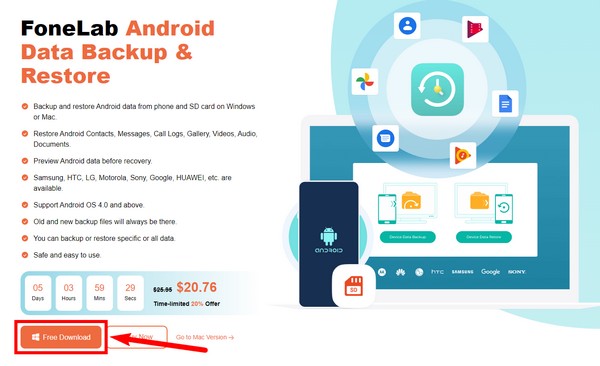
Step 2The main interface of the program will be displayed on your desktop computer. Select the Android Data Backup & Restore from the three key features for your current situation.
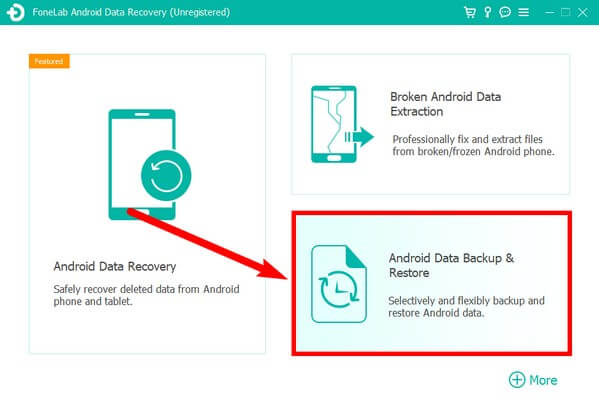
Backup and restore Android data to your computer easily.
- Backup and restore Android data to your computer easily.
- Preview data in detail before you restore data from backups.
- Backup and restore Android phone and SD card data Selectively.
Step 3You will see the backup function on the left part of the following interface, while the restore function is on the other side. Hit the Device Data Backup tab from the two options on the backup box.
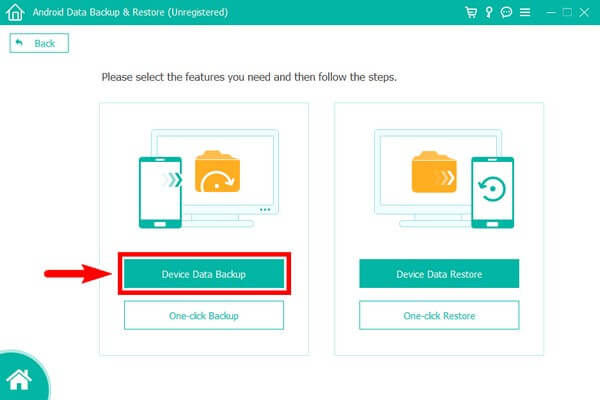
Step 4Link your Samsung phone with a USB cable to the computer. The supported data types will appear on the interface, such as the gallery, contacts, messages, videos, call logs, audio, etc. Tick the checkbox of the gallery file type, then Start.
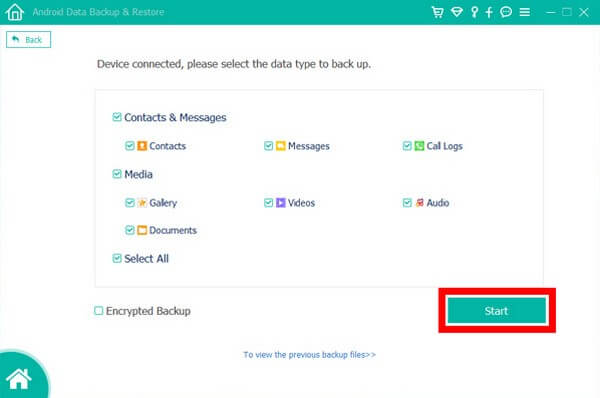
Step 5You can finally back up the images on your computer safe on the following screen.
Part 2. How to Backup Samsung Photos with FoneLab HyperTrans
This method is also a reliable tool from the same website to backup pictures on Samsung Galaxy. They are known to develop the leading tools for any trouble you face on your devices. And FoneLab HyperTrans is one of them. This tool can transfer or back up data across computers, Android, and iPhone devices like the one mentioned above. It enables you to save media files and other data from your Samsung phone to the computer.
Transfer Data From iPhone, Android, iOS, Computer to Anywhere without Any Loss.
- Move Files between iPhone, iPad, iPod touch and Android.
- Import Files from iOS to iOS or from Android to Android.
- Move Files from iPhone/iPad/iPod/Android to Computer.
- Save Files from Computer to iPhone/iPad/iPod/Android.
Pay attention to the following instructions below to absorb knowledge on how to backup photos on Samsung Galaxy with FoneLab HyperTrans:
Step 1Download FoneLab HyperTransfrom its official site. Once you begin the installation, the program will preview some of its features. Stand by for a few seconds until it finishes, then launch it on your computer.
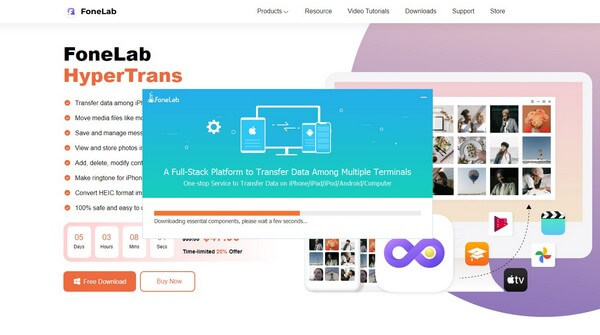
Step 2Attach your Samsung phone with a USB cable to the computer. The program will automatically scan your phone data. On the left column are the program's available data types: photos, music, videos, contacts, messages, and the toolbox. Go to the Photos section to see your image files.
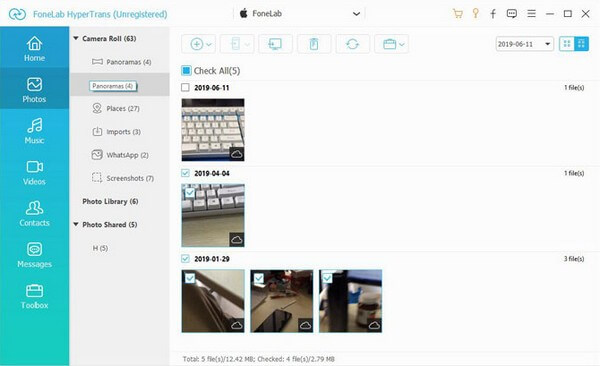
Step 3Choose the photos you want to back up. When you're done selecting them, click the computer icon from the list of options on the upper part of the interface. Your photos will then be safely backed up to your computer.
Transfer Data From iPhone, Android, iOS, Computer to Anywhere without Any Loss.
- Move Files between iPhone, iPad, iPod touch and Android.
- Import Files from iOS to iOS or from Android to Android.
- Move Files from iPhone/iPad/iPod/Android to Computer.
- Save Files from Computer to iPhone/iPad/iPod/Android.
Part 3. How to Backup Samsung Photos with Samsung Smart Switch
Samsung Smart Switch is an app that transfers data, such as photos, messages, contacts, and other file types. It is advantageous for Samsung users since it can also transfer alarms, schedules, notes, etc. However, the considerable drawback of this method is that it doesn't back up files while the transfer is in progress. Hence, you can easily lose your data when glitches or other issues suddenly occur.
Pay attention to the following instructions below to absorb knowledge on how to backup pictures on Galaxy S6, S5, S4, etc., with Samsung Smart Switch:
Step 1Install the Samsung Smart Switch on both of your devices. Make sure the target backup storage is a Samsung. On both devices, go to Settings and click Accounts and backup.
Step 2Select the Bring data from old device option on your backup device. Then select Smart Switch on the other. Hit the Send data and Receive data options accordingly. Connect your devices.
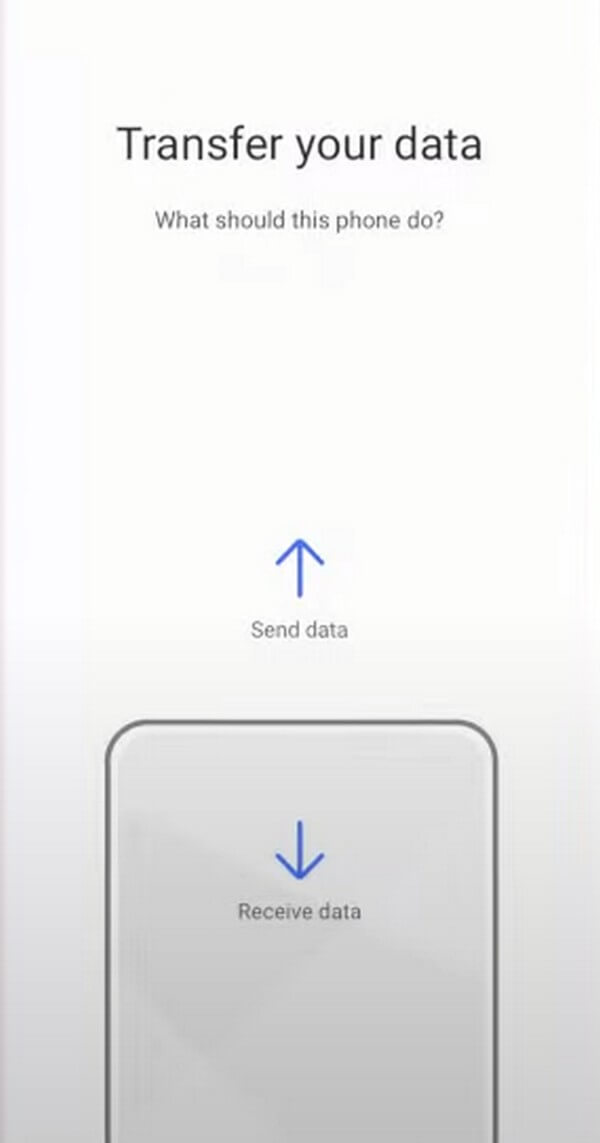
Step 3Choose the data you desire to back up on the following steps. After that, click Transfer to move the files to your backup device.
Transfer Data From iPhone, Android, iOS, Computer to Anywhere without Any Loss.
- Move Files between iPhone, iPad, iPod touch and Android.
- Import Files from iOS to iOS or from Android to Android.
- Move Files from iPhone/iPad/iPod/Android to Computer.
- Save Files from Computer to iPhone/iPad/iPod/Android.
Part 4. FAQs about Backing Up Samsung Photos
1. Why can't I access the Samsung Cloud to back up my photos?
Unfortunately, the Samsung Cloud is no longer available for users. You can still see its product page as of this writing, but Samsung doesn't offer it anymore. November 30, 2021, was the deadline for transferring Samsung users' data.
2. Is the Samsung Smart Switch only for Samsung Devices?
Yes, it is. You may transfer data from a non-Samsung device to a Samsung, but not the other way around. The Samsung Smart Switch is built only to transfer files to a Samsung phone. It doesn't matter what the source device is. What only matters is that the target should only be Samsung devices.
3. Does FoneLab Android Data Backup & Restore work on LG phones?
Yes, it does. FoneLab Android Data Backup & Restore supports almost all Android devices. This includes LG, Samsung, HUAWEI, Motorola, Sony, Google, and more. Aside from that, it also works on iOS devices.
If you need a backup tool that can guarantee the safety of your data, don't hesitate to try the tools offered on the FoneLab website. Visit it now to explore more.
Transfer Data From iPhone, Android, iOS, Computer to Anywhere without Any Loss.
- Move Files between iPhone, iPad, iPod touch and Android.
- Import Files from iOS to iOS or from Android to Android.
- Move Files from iPhone/iPad/iPod/Android to Computer.
- Save Files from Computer to iPhone/iPad/iPod/Android.
