Walk-through Guide to The Top-notch Fax Apps for iPhone
 Posted by Lisa Ou / Dec 01, 2023 09:00
Posted by Lisa Ou / Dec 01, 2023 09:00 Are you ready to embrace technological innovation in the present day? If so, you have made a great decision, as today's smartphones, like the iPhone, are no longer only for sending and receiving basic messages. They are now more advanced and can help you do many tasks in one place with the help of downloadable apps, either from the App Store or other platforms. One advantage an iPhone can provide is its ability to install iPhone fax apps. They are apps you can install on an iPhone that help you send fax documents even without a fax machine.
A fax is a file from scanned printed material containing images, texts, or both. They are typically sent to a telephone number through fax machines, printers, etc. But thanks to today's technology, apps can now send them through the internet, and you only have to use the appropriate methods to do this successfully. That said, allow this article to provide information about the leading fax apps to get on an iPhone. You will be assisted through every part with the detailed guidelines, so just sit back and begin scanning the page.
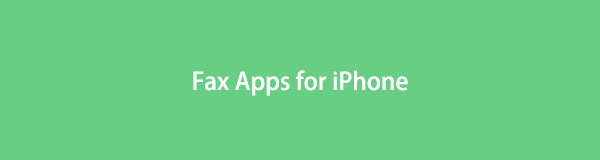

Guide List
Part 1. 3 Best Fax Apps for iPhone
Several fax apps are available on various platforms, especially the App Store. We tested and examined each app we encountered, and as a result of the effort, we discovered the fax apps with the highest success rates and assembled them below. Simply obtain and perform the details and guidelines correctly, and we guarantee the success of the procedures.
Top 1. FAX from iPhone: Fax App
FAX from iPhone: Fax App is among the highly-rated fax apps you will encounter on the App Store. It is a popular alternative to traditional fax machines since instead of buying a physical machine, you can just utilize the app to scan the printed materials with your device. Then, the app will send the output using the Internet Protocol, which is faster and easier.
Additionally, FAX from iPhone: Fax App offers multiple features and advantages. It includes a built-in scanner to scan fax-ready documents, such as receipts, passports, books, notes, ID cards, posters, certificates, maps, photographs, and more, on the app itself. Aside from that, it also allows you to download the faxes you receive in JPEG, PNG, or PDF format.
Stick to the untroubled process below to use the free fax app for iPhone, FAX from iPhone: Fax App:
Step 1Get the FAX from iPhone: Fax App on the App Store, then manage the installation to run it on the device later. Next, hit the Send Fax tab on the main screen to begin. You can directly scan the printed materials with the app’s built-in scanner.
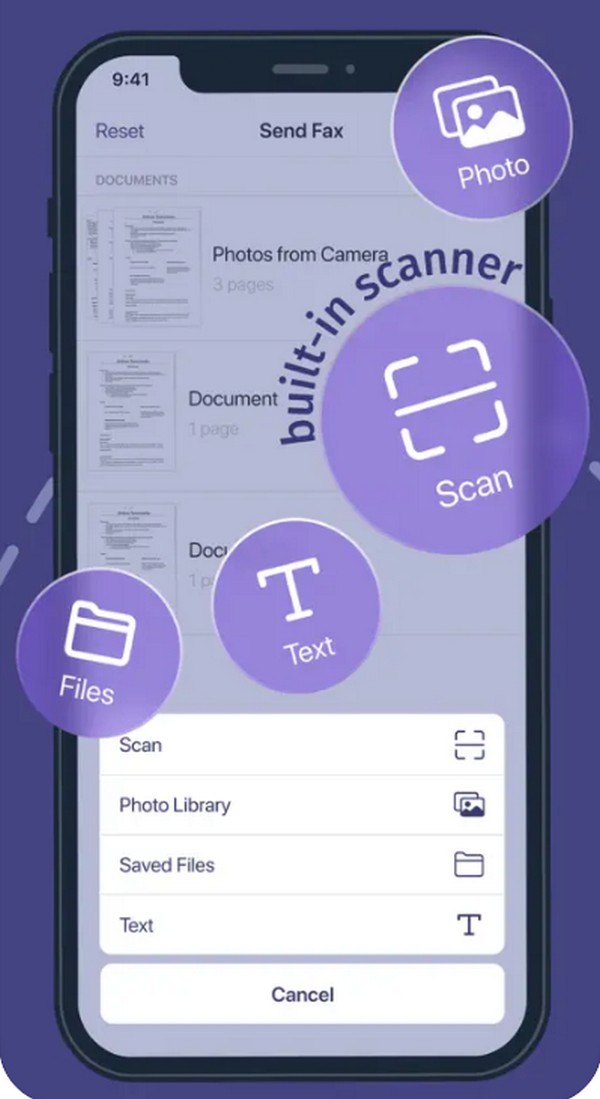
Step 2On the other hand, you may also choose an item from your Photo Library, Saved Files, or enter Text instead. Once the fax is ready, click Done to send it to your desired recipient.
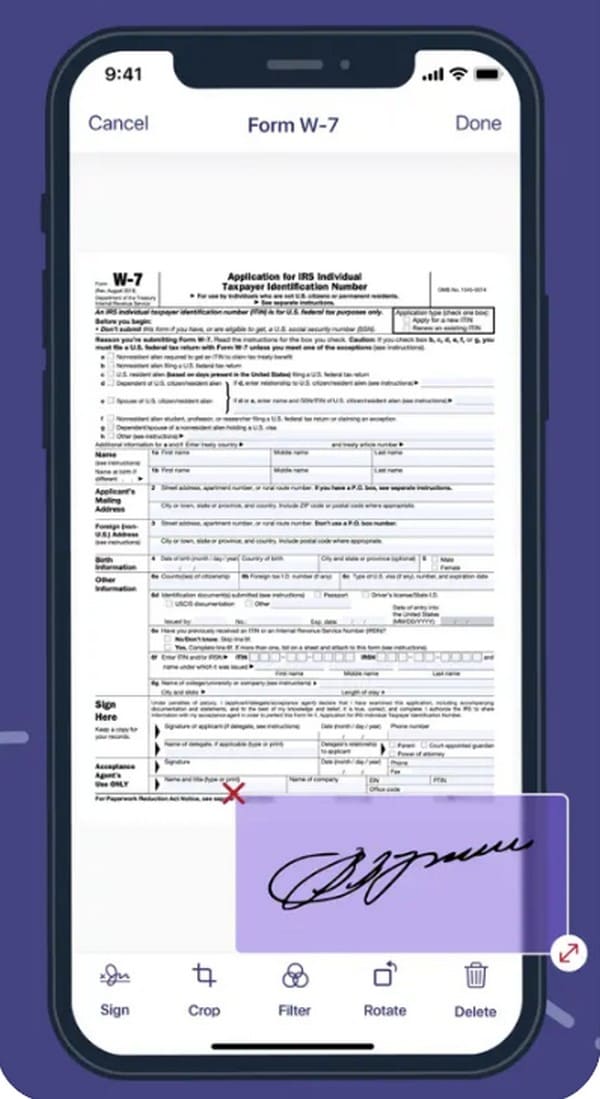
Top 2. Easy Fax - send fax from phone
Easy Fax - send fax from phone is another leading app for managing faxes on an iPhone. Like the previous app, it also has a built-in scanner to capture your documents, photos, receipts, and more. But if the printed materials are already captured and saved on your gallery, files, or cloud storage, you can just upload them into the app to scan. The Easy Fax - send fax from phone app process is hassle-free, letting you log into it within seconds.
Also, the app installation is free and offers 15 free credits on your first use. However, the only way to use them is through watching video ads, and once you have used up all your credits, you will be required to pay a certain amount, depending on how much you need to use. For an idea, know that every fax page price is between $0.25 and $0.50.
Copy the hassle-free procedure underneath to use the limited free iPhone fax app, Easy Fax - send fax from phone:
Step 1Download Easy Fax by accessing and getting it from the App Store. Then, set up the installation option for the app to launch successfully on the device.
Step 2Afterward, sign up for an account and select the Get Free Credits option on the interface. Once you have credits, tap the plus icon to upload or scan the material directly. When done, tap Save, then Send the fax to its recipient.
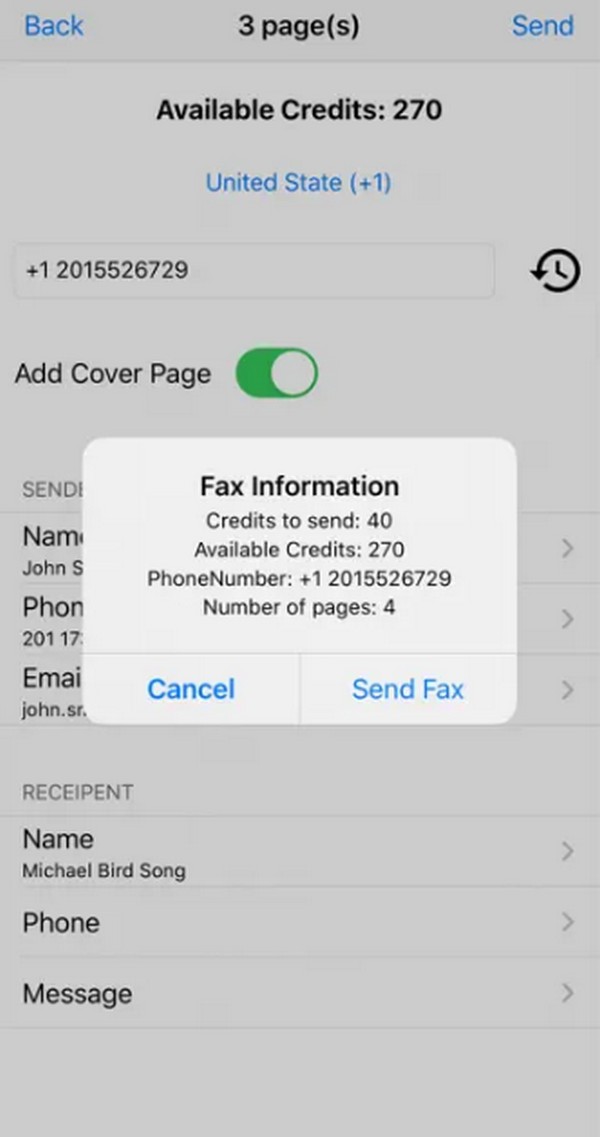
Top 3. MetroFax–Send fax from iPhone
Third on our list is the MetroFax-Send fax from iPhone. This app efficiently receives and sends a fax from an iPhone or iPad. Like the previous apps, it can also scan documents with your camera, so navigating will be convenient. The only disadvantage of this app is that it is a companion to the Metrofax desktop. It means it will only work if you have an active MetroFax subscription. Meanwhile, you can experience its free trial if you visit its website.
Adhere to the secure instructions below to navigate the fax app for iPhone, MetroFax-Send fax from iPhone:
Step 1Visit the App Store interface and search for MetroFax–Send fax from iPhone to get and install it on your iPhone. After that, manage the installation requirements and open it on the device.
Step 2Once launched, select the compose icon and add the attachment from your Photos, Documents, or Camera. When the fax is ready, enter the recipient's number and hit Send to finish the procedure.
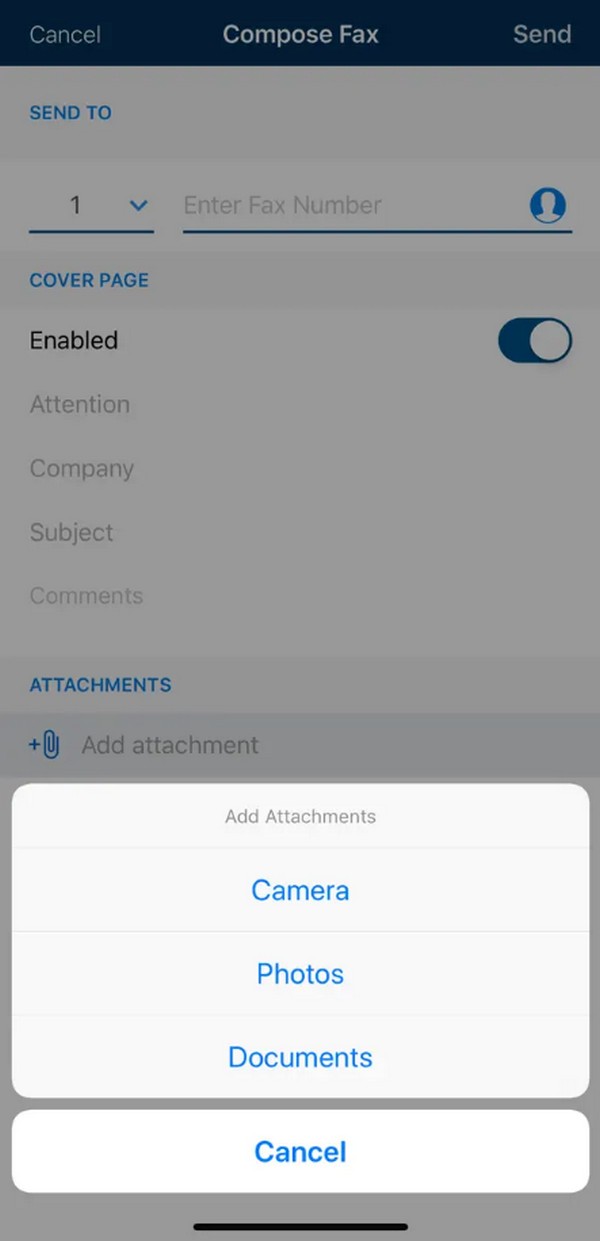
Part 2. Bonus Tip - Best iPhone Data Transfer You Should Not Miss
Meanwhile, also check out the bonus program, FoneTrans for iOS. Regarding iPhone and other iOS device data transfer, this tool is the perfect method you can rely on. It has the ability to move various file types across iOS devices, computers, and iTunes Library. Hence, feel free to install it on your computer if you have photos, contacts, WhatsApp, documents, videos, and more to transfer. During the process, you can trust the program to protect your data from accidental deletion, and it will never modify them.
FoneTrans for iOS has both Windows and Mac versions and supports several iPhone, iPad, and iPod Touch models. Also, thanks to the feature labels and on-screen guidelines, its clean and straightforward interface allows you to understand the procedure more clearly.
Perceive the straightforward guidelines below as a model for transferring data with FoneTrans for iOS:
Step 1Get the FoneTrans for iOS installer on its site with your browser. Next, install it using the downloaded file and manage the quick installation. When ready, run the transfer program on your computer.
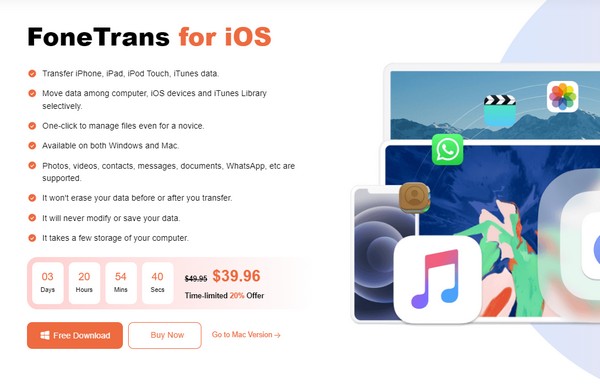
Step 2Next, connect your iPhone through a USB cable and ensure that you tap the Trust tab when it appears on the screen. Afterward, proceed to the data types on the left to view the items you would like to transfer.
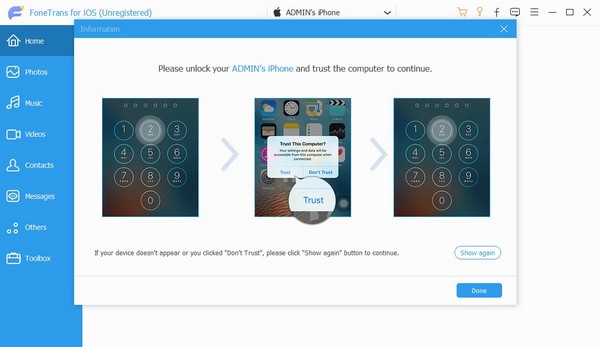
Step 3Once they’re displayed, find and check the ones you intend to move, or you may also pick the Select All option accordingly. Lastly, select the computer icon to transfer your data to the computer or the mobile phone icon to transfer to another device.
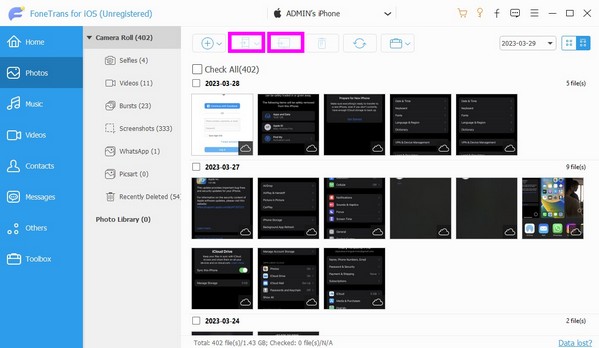
Part 3. FAQs about Fax Apps for iPhone
1. Can I fax from my iPhone without an app?
Yes, you can, but you will need a fax machine instead. We recommend you refer to the methods above since they are more hassle-free and cost-effective than other techniques.
2. Are there online fax services?
Yes, there are. If you prefer online fax services, you can explore the web to find the one suitable for your preferences.
With FoneTrans for iOS, you will enjoy freedom to transfer your data from iPhone to computer. You can not only transfer iPhone text messages to computer, but also photos, videos and contacts can be moved to PC easily.
- Transfer photos, videos, contacts, WhatsApp, and more data with ease.
- Preview data before transferring.
- iPhone, iPad and iPod touch are available.
We hope you had a great experience learning the leading fax apps in this article. For more guidelines and suggestions like these, enter the FoneTrans for iOS site for free.
