- Part 1. How to Transfer Photos from Android to iPad via Google Photos
- Part 2. How to Transfer Photos from Android to iPad via iCloud
- Part 3. How to Transfer Photos from Android to iPad through iTunes/Finder
- Part 4. How to Transfer Photos from Android to iPad with Fonelab HyperTrans
- Part 5. FAQs about Transfer Photos from Android to iPad
Transfer Data From iPhone, Android, iOS, Computer to Anywhere without Any Loss.
- Transfer Data from One Micro SD Card to Another Android
- How to Transfer Pictures from One Phone to Another
- How to Transfer Photos from Old LG Phone to Computer
- How to Transfer Photos from an Old Samsung to Another Samsung
- Transfer Contacts from Samsung to iPhone
- Transfer Data from LG to Samsung
- Transfer Data from Old Tablet to New
- Transfer Files from Android to Android
- Transfer iCloud Photos to Android
- Transfer iPhone Notes to Android
- Transfer iTunes Music to Android
How to Transfer Photos from Android to iPad in Convenient Ways
 Posted by Lisa Ou / Jan 11, 2022 09:00
Posted by Lisa Ou / Jan 11, 2022 09:00Are you planning to switch your Android device to an iPad? Or do you already have one? And just simply wanted to transfer your photos from Android phone to your iPad. If you are fond of capturing pictures, you might want to save them on whatever device you are using and look at them repeatedly in your Gallery. In fact, we really cherish our photos these days. We don't even want to delete them, for they allow us to remember what happened, felt, and saw on those pictures. Want to transfer them on your iPad? Good thing you are here. In this post, we will show you the top 4 most convenient ways to transfer photos from Android to iPad.
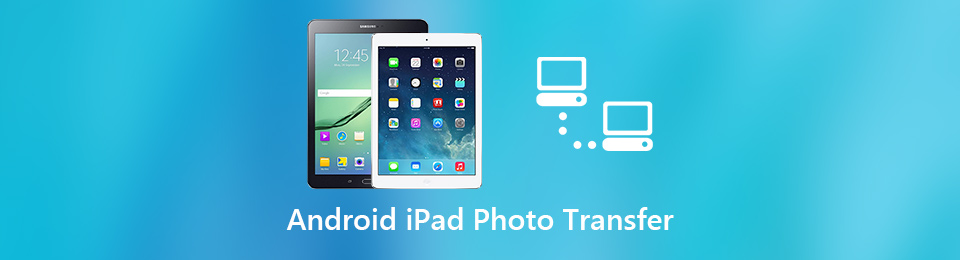

Guide List
- Part 1. How to Transfer Photos from Android to iPad via Google Photos
- Part 2. How to Transfer Photos from Android to iPad via iCloud
- Part 3. How to Transfer Photos from Android to iPad through iTunes/Finder
- Part 4. How to Transfer Photos from Android to iPad with Fonelab HyperTrans
- Part 5. FAQs about Transfer Photos from Android to iPad
Transfer Data From iPhone, Android, iOS, Computer to Anywhere without Any Loss.
- Move Files between iPhone, iPad, iPod touch and Android.
- Import Files from iOS to iOS or from Android to Android.
- Move Files from iPhone/iPad/iPod/Android to Computer.
- Save Files from Computer to iPhone/iPad/iPod/Android.
Part 1. How to Transfer Photos from Android to iPad via Google Photos
Do you know that you can use Google Photos on any device? You just need to sign in to your Google Account, and the app will work. Whatever pictures you have saved, backed up, or synced in Google photos will also be visible once you sign in to the account where you have done it in whatever device you are using. Google Photos is a Google-developed photo sharing and storage service. Can you transfer photos from Android to your iPad using Google Photos? Of course, you can! Here are the steps to do it.
Steps on How to Transfer Photos from Android to iPad via Google Photos:
Step 1To begin, go to your Android's Play Store app and search for and install the Google Photos app if you haven't already. And open the Google Photos app sign to your Google Account.
Step 2After which, tap your Account icon in the upper right corner of your screen. Then, select Photos Settings from the drop-down menu. Then you'll be sent to the Settings option. Toggle on the Back up & Sync option after that. All of the data from your Android Gallery will be synced to Google Photos.
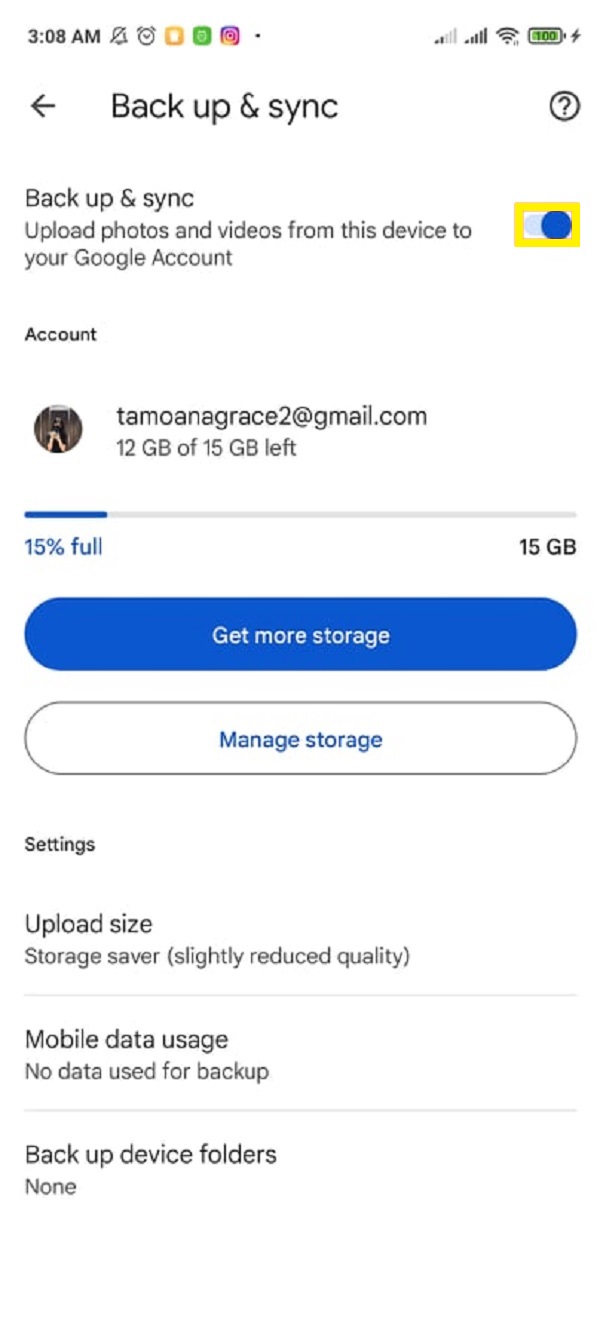
Step 3Then, if you don't already have Google Photos on your iPad, go to the App Store and download it. Then, open it and sign in with the Google Account that you used to backup and sync your device's pictures.
Step 4Finally, in the Google Photos Settings on your iPad, enable Backup & Sync. The pictures you uploaded to Google Photos from your Android will begin to download to your iPhone once you enable the backup and sync option in Google Photos on your iPhone.
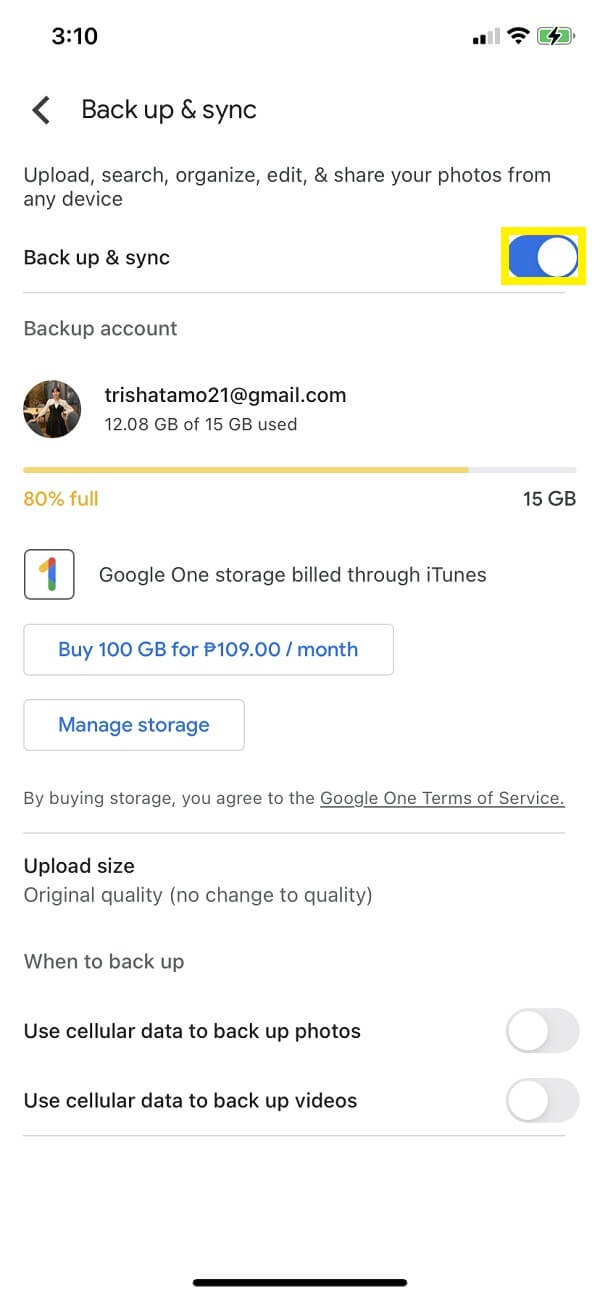
And, that’s it! You have now successfully transferred your photos from Android phone to your iPad using Google Photos app. Another one, we have iCloud that could also help you move your pictures from Android to iPad. See how to do it in the next part of this post.
Transfer Data From iPhone, Android, iOS, Computer to Anywhere without Any Loss.
- Move Files between iPhone, iPad, iPod touch and Android.
- Import Files from iOS to iOS or from Android to Android.
- Move Files from iPhone/iPad/iPod/Android to Computer.
- Save Files from Computer to iPhone/iPad/iPod/Android.
Part 2. How to Transfer Photos from Android to iPad via iCloud
Transferring photos from your Android phone to an iPad through iCloud is another way that you can do or use. From any online browser, you can access your iCloud services via iCloud.com. Apple’s iCloud service securely stores your files, notes, passwords, photos, and other data on the cloud, and it automatically syncs it across all of your devices. And so, you can access your iCloud on your Android browser using this method. Learn how to do this method by following the steps below.
Steps on How to Transfer Photos from Android to iPad via iCloud on Computer:
Step 1First of all, connect your Android phone to the computer using a USB cable. Make sure that the computer recognizes the Android device.
Step 2After that, search, type, and visit iCloud.com on the search browser. And sign in to your Apple ID.
Step 3Then, click the Photos icon on the main page of iCloud.com. Click the Upload Photos icon. And, you will be directed to the File Explorer of your computer upon clicking that icon.
Step 4Next, choose the Android device under This PC that you have connected to the computer. And choose all the photos that you want to transfer or upload on iCloud. Click the Open to begin uploading them.
Step 5When you are done uploading, sign in to the Apple ID, where you transfer the photos from the Android on your iPad. Finally, check the Photos app if they were successfully uploaded and synced to your iCloud.
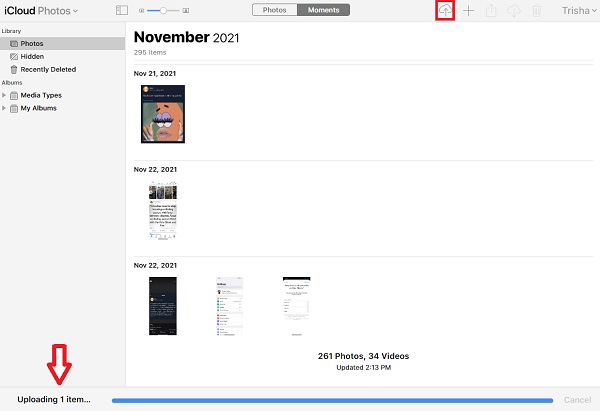
There is another way to transfer your photos from your android phone to iPad using iCloud.
Steps on How to Transfer Photos from Android Phone Directly to the iPad:
Step 1On your Android phone browser, type and go to iCloud.com.
Step 2Afterward, then sign in to your Apple ID. Next, tap on the Photos icon.
Step 3Then, tap the Album on the bottom left of your screen. Then, tap on the Plus sign button.
Step 4Next, tap the Add button, then the Upload. And start selecting the pictures you want to transfer from our Android phone.
Step 5After selecting, upload them. Lastly, check them on your iPad by signing in to the Apple ID of the iCloud that you used to transfer your photos from Android.
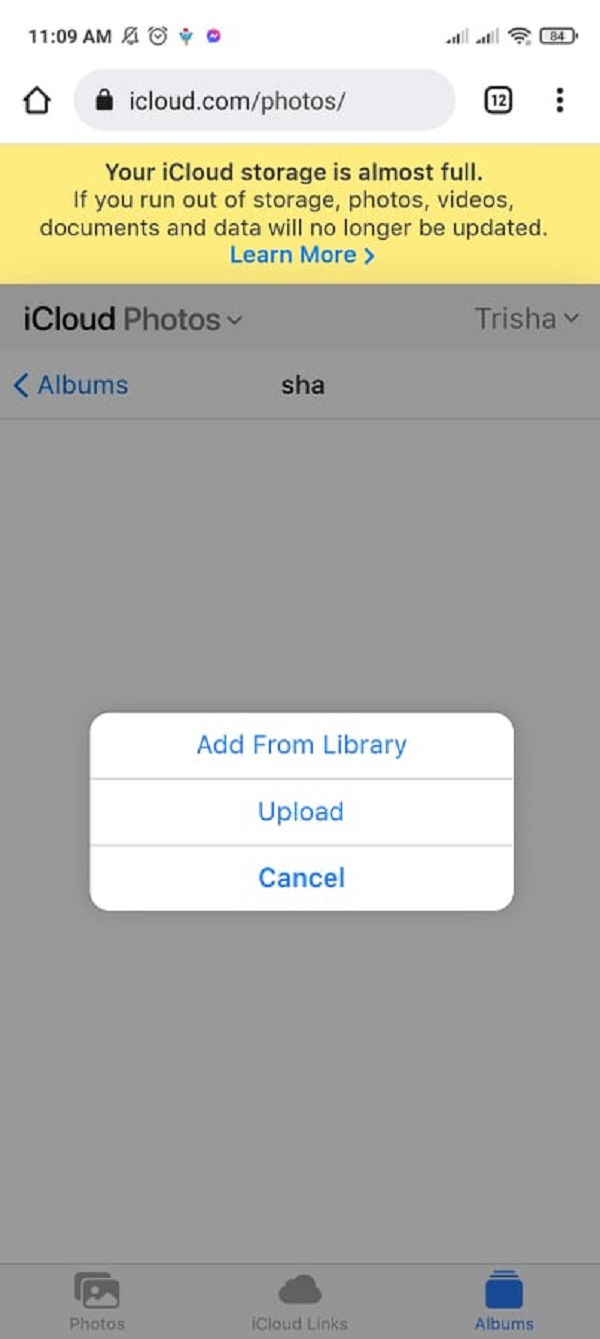
And, that’s it! This is how you can transfer your photos from Android to iPad using iCloud in two ways. There is another way to transfer your photos from your Android device to iPad, we will show and introduce to you through iTunes/Finder. Come to know-how as you move on to the next part of this post.
Part 3. How to Transfer Photos from Android to iPad through iTunes/Finder
One way to transfer your pictures from Android to iPad is through using iTunes in Windows or Finder in your Mac. iTunes is a program that allows you to organize, play, add to your digital media library on your computer, as well as sync it to a portable device. It is a jukebox player that is similar to Windows Media Player and songbird. Finder gives you access to files and folders, displays windows, and controls how you use your Mac in general.
Here, you might first need to copy the photos from your Android phone to the computer, and you can proceed. Now, follow the steps below to do this using iTunes/Finder.
Steps on How to Transfer Photos from Android to iPad through iTunes/Finder:
Step 1First and foremost, download and install iTunes on your computer. And launch the tool.
Step 2Then, connect your Android phone to the computer using a USB cable. Then, copy and paste the pictures you want to transfer to the computer. Next, connect your iPad to the computer using a USB cable.
Step 3After that, on iTunes, click the iPad icon. Then, on the left pane of the main interface, click Photos.
Step 4Next, check the box beside Sync Photos by clicking it. And under it, click the box beside the Copy photos from to choose where the folders of your pictures are.
Step 5Then, click the Select Folder. Finally, click the Apply, and it will start to sync photos to your iPad.

That’s how you can transfer your photos from your Android phone to your iPad using iTunes/Finder. In the next part of this post, we will introduce an alternative tool that you can also use to transfer your files.
Transfer Data From iPhone, Android, iOS, Computer to Anywhere without Any Loss.
- Move Files between iPhone, iPad, iPod touch and Android.
- Import Files from iOS to iOS or from Android to Android.
- Move Files from iPhone/iPad/iPod/Android to Computer.
- Save Files from Computer to iPhone/iPad/iPod/Android.
Part 4. How to Transfer Photos from Android to iPad with Fonelab HyperTrans
FoneLab HyperTrans is one of the most excellent phone transfer tools for moving data across mobile phones. FoneLab HyperTrans is an application that lets you transfer data between your iPad, iPhone, computer, and Android devices. Furthermore, it is a tool that is both simple to use and completely safe. Here's how to transfer your images from your Android phone to your iPad using this application.
Steps on How to Transfer Photos from Android to iPad with FoneLab HyperTrans:
Step 1To begin with, go to the official website of FoneLab HyperTrans tool to download and install it on your computer. Then, it will open automatically.

Step 2After that, connect your Android phone to the computer using a USB cable. Then, follow the connection guide by the tool.

Step 3Then, click the Photos on the left pane on the tool’s main interface. Select all the photos from your Android phone that you want to transfer. Then, connect your iPad to the computer.

Step 4Next, click the Export to Device icon. Then, choose the iPad.

Step 5Finally, wait for the transfer process to be complete, and you’re done.
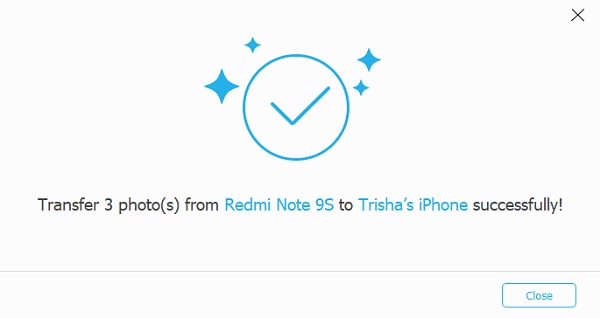
You have now successfully transferred your photos from your Android to your iPad using this reliable tool, FoneLab HyperTrans. It is a good tool that supports iOS and Android devices. You can always use this tool to transfer your important data from your device to another device.
Part 5. FAQs about Transfer Photos from Android to iPad
1. Can I transfer pictures from Android to iPad without a computer?
Of course, you can! With iCloud.com, you can transfer photos from Android to iPad on your Android phone directly. You may see the instructions below about it. Another one, the Move to iOS application, can also help you move your photos from Android phone to iOS device.
2. Does transferring photos from Android phone to iPad reduce quality?
It depends upon what method you use. It will determine after you have transferred them. Yes, there are many ways to transfer your photos, but not all can provide you with identical quality.
To conclude, these are the top 4 most convenient ways to transfer your photos from Android to iPad. Rest assured that we have given you the working and best ways that you can use. Yet, there is one tool that stands out the most, is FoneLab HyperTrans. Nevertheless, it is still your choice what to use.
Transfer Data From iPhone, Android, iOS, Computer to Anywhere without Any Loss.
- Move Files between iPhone, iPad, iPod touch and Android.
- Import Files from iOS to iOS or from Android to Android.
- Move Files from iPhone/iPad/iPod/Android to Computer.
- Save Files from Computer to iPhone/iPad/iPod/Android.
