How to AirDrop from Mac to iPhone with Alternatives
 Posted by Lisa Ou / Oct 31, 2023 09:00
Posted by Lisa Ou / Oct 31, 2023 09:00 Hi! There are some files I must transfer to my iPhone from the Mac, and I'm thinking of using AirDrop since it's among the most official way to transfer data between Apple devices. However, I've only been using it when transferring from my iPhone to another, so I have no idea how to do it on Mac. Can I AirDrop from Mac to iPhone? Thanks for the response.
Do you need to move your Mac files to your iPhone? Storing files on an iPhone is more convenient since you can bring it anywhere. For instance, you're doing an outdoor activity, and someone from work suddenly asks you to send some important documents. You can easily send them through your iPhone, unlike when the file is only stored on your Mac. That's why learning to transfer from a Mac to an iPhone is helpful, and fortunately, we have prepared the correct guidelines to do this through AirDrop.
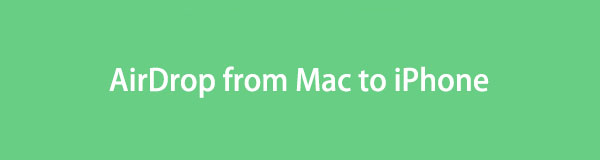

Guide List
With FoneTrans for iOS, you will enjoy freedom to transfer your data from iPhone to computer. You can not only transfer iPhone text messages to computer, but also photos, videos and contacts can be moved to PC easily.
- Transfer photos, videos, contacts, WhatsApp, and more data with ease.
- Preview data before transferring.
- iPhone, iPad and iPod touch are available.
Part 1. Can You AirDrop from Mac to iPhone
“Can you AirDrop from Mac to iPhone?” is a question that lingers in many Apple users’ minds. To answer this, know that yes, you can use AirDrop to transfer your data from a Mac to your iPhone. As mentioned, it is among the default techniques for transferring files between Apple devices, including Mac and iPhone. It is also the most basic method you may find since the feature is already built-in, and it only requires a few navigations to process.
Part 2. How to AirDrop from Mac to iPhone
Now that it’s clear that you can AirDrop your files from a Mac to an iPhone, it’s time to learn the process. Compared to other transfer techniques, you may find it the most comfortable and convenient since it doesn’t require installation or any long and technical procedures. It is only necessary to activate some of your Mac and iPhone features for AirDrop to work on your devices. Also, not that you must turn the personal hotspot off.
Abide by the comfortable steps underneath to understand how do I AirDrop from Mac to iPhone:
Step 1Before you begin, turn on the Bluetooth and WiFi on both your Mac and iPhone. Also, ensure the personal hotspot is inactive to prevent it from interrupting the process. After that, enter the Finder window and click AirDrop in the left column to enable the feature.
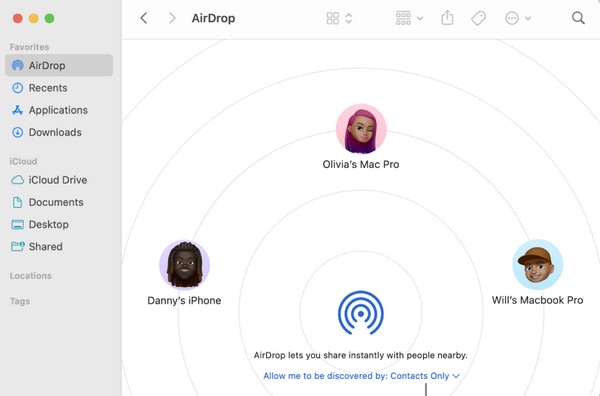
Step 2Next, proceed to the Control Center and long-press the WiFi icon until the AirDrop feature appears. Click it to enable, then choose Everyone on the pop-up dialogue box to let it receive data from other devices.
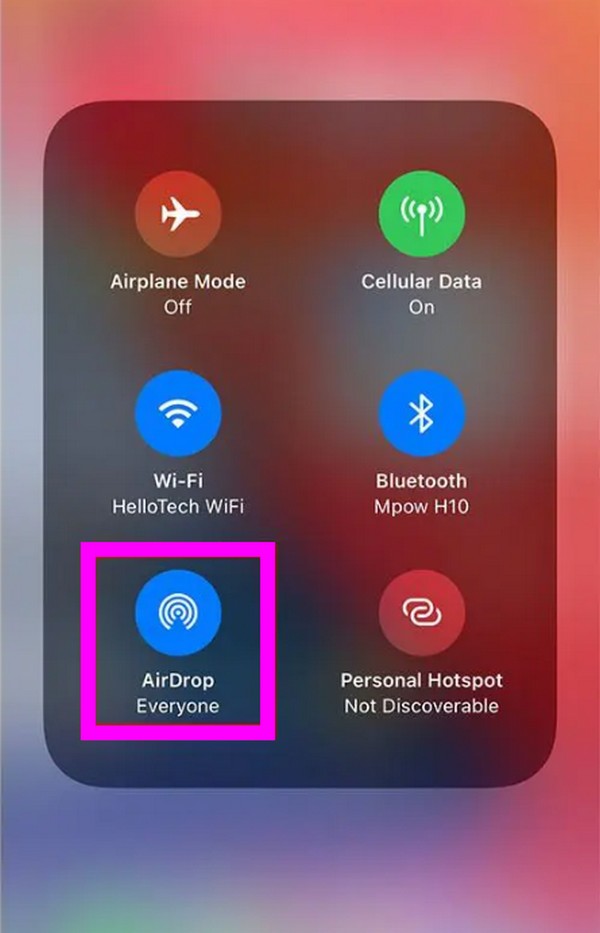
Step 3Once everything is set, your iPhone icon will appear on your Mac AirDrop interface. Drag the files you will transfer, then drop them into your device icon. When it notifies on your iPhone, accept the files to receive to transfer them to your device.
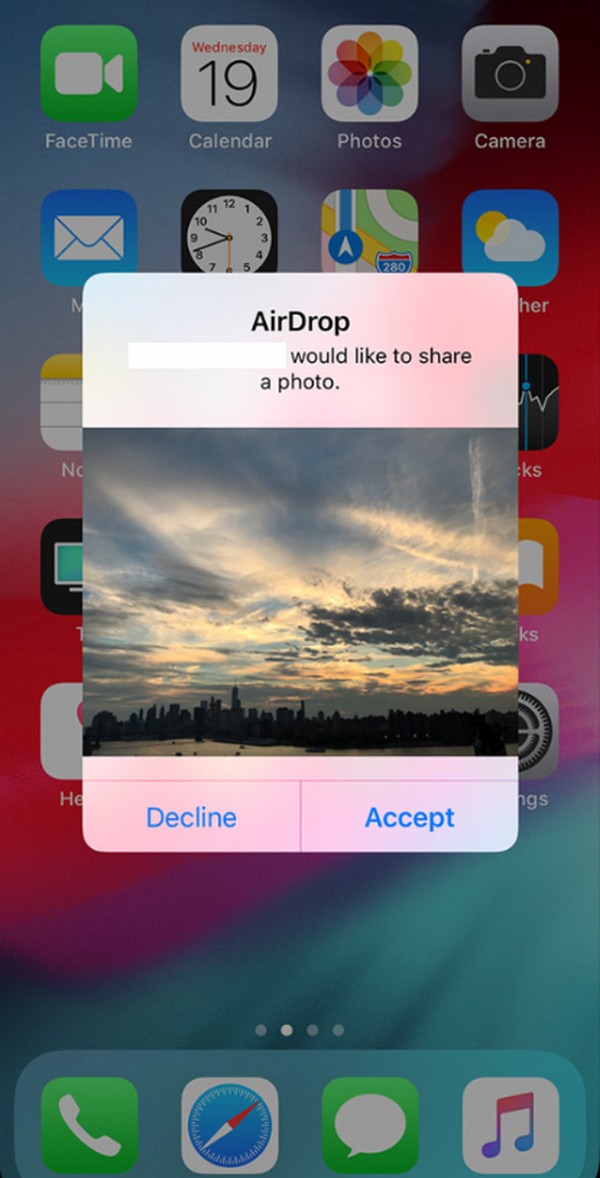
As mentioned above, you must activate your device's Bluetooth and WiFi. Other features, like your personal hotspot, must also be turned off during the transfer. If you fail to note at least one of these, you may waste time waiting for your files to transfer, yet fail since doing these on your devices is necessary when using AirDrop.
Part 3. Alternatives to AirDrop from Mac to iPhone
Below are the best 2 alternatives to AirDrop. Get to know them by paying attention to the method descriptions, then perform the detailed instructions afterward to successfully transfer your Mac files to the iPhone.
Method 1. FoneTrans for iOS
One of the leading alternatives to AirDrop for transferring data from a Mac to an iPhone is FoneTrans for iOS. This program moves data across computers, iOS devices, and iTunes Library. Hence, it is the perfect transfer method instead of AirDrop. With only a few navigations, you will successfully move the Mac files you wish to transfer to your iPhone. Unlike other transfer techniques, the files it can move aren’t limited to a few data types.
It supports videos, contacts, photos, messages, documents, etc. And the best part is that it only takes a little storage on your Mac once you install it. That’s why it is hailed as the best alternative to the QuickTime player for several Mac users. Additionally, you will like scanning its functions because of the clean interface, which makes the tool easy to understand.
With FoneTrans for iOS, you will enjoy freedom to transfer your data from iPhone to computer. You can not only transfer iPhone text messages to computer, but also photos, videos and contacts can be moved to PC easily.
- Transfer photos, videos, contacts, WhatsApp, and more data with ease.
- Preview data before transferring.
- iPhone, iPad and iPod touch are available.
Refer to the unexacting process below as a pattern for transferring data with FoneTrans for iOS if you can’t AirDrop from Mac to iPhone:
Step 1Scan the page of FoneTrans for iOS to glimpse the Free Download button. Once seen, hit it, and the program installer will be saved on your Mac Downloads. Open it after the download is finished, then drag its icon to the Applications folder when prompted. This way, the installation will be completed, and you can double-click it to open the file.
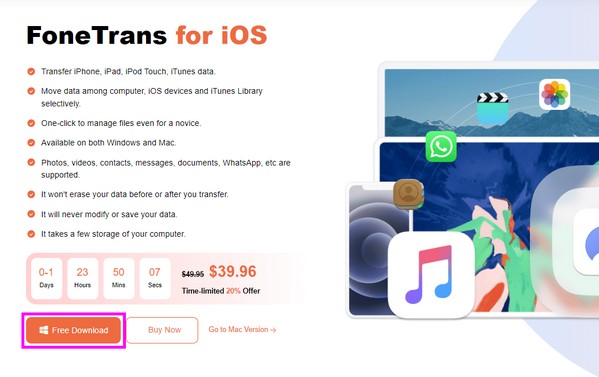
Step 2Link the iPhone to your Mac once you’re prompted on the prime interface, and ensure to tap Trust once the connection notifies on your iPhone screen. Afterward, hit the data type of the file you hope to transfer in the program’s left section to see the options.
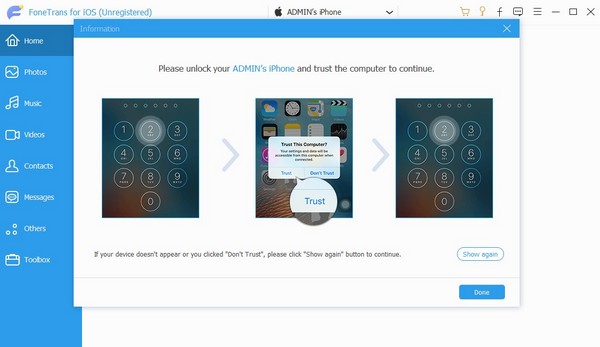
Step 3You will see the encircled plus icon on the top left of the following interface. Click it, and your file folder will be presented on the screen. Select the files you will move from there, then import them into the program to transfer your chosen Mac data to the iPhone.
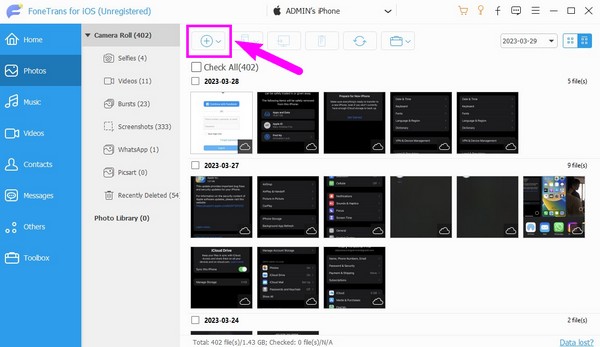
Method 2. iCloud
iCloud is another alternative to AirDrop if you move files from your Mac to your iPhone. It is Apple’s cloud service that was launched in 2011. You can sync data among your Apple devices by logging into your iCloud account. Hence, its syncing feature will help you move your files from Mac to iPhone. However, this strategy can only transfer your data category. Unlike the previous alternative, you won’t have the option to pick and move files individually.
Conform to the effortless process underneath to transfer data using iCloud if you can’t Airdrop from Mac to iPhone:
Step 1Activate your iCloud Drive on your Mac and iPhone. On iPhone, select Settings > your profile > iCloud. After that, scroll and enable the iCloud Drive slider. Meanwhile, go to System Preferences on Mac, then click iCloud > iCloud Drive.
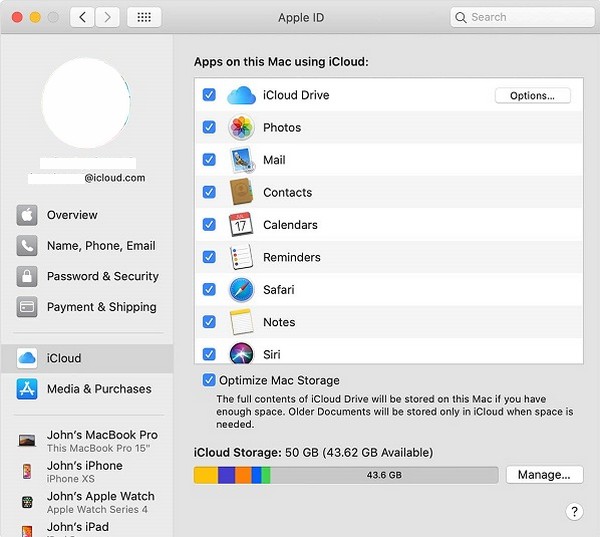
Step 2Next, access your iCloud window on the Mac and use your Apple ID to sign in. Once in, open the iCloud Drive interface and drag the files you wish to transfer into its window. They will then be synced into your iPhone.
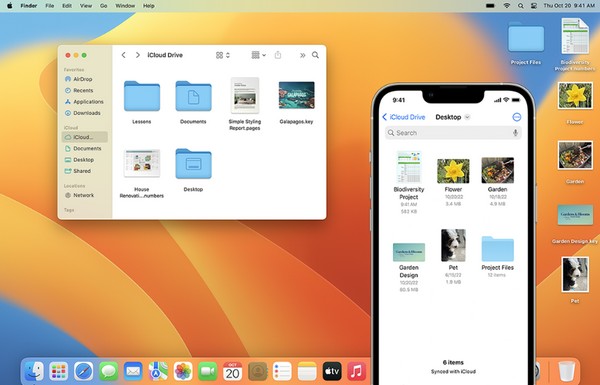
With FoneTrans for iOS, you will enjoy freedom to transfer your data from iPhone to computer. You can not only transfer iPhone text messages to computer, but also photos, videos and contacts can be moved to PC easily.
- Transfer photos, videos, contacts, WhatsApp, and more data with ease.
- Preview data before transferring.
- iPhone, iPad and iPod touch are available.
Part 4. FAQs about AirDrop from Mac to iPhone
1. Why can't I AirDrop files from my Mac to the iPhone?
Your Mac and iPhone may not be near enough. When transferring through AirDrop, ensure your devices are within 30 feet or 9 meters to let them detect each other.
2. Can a MacBook receive AirDrop from an iPhone?
Yes, it can. Since your iPhone can receive files from a MacBook through AirDrop, you can also expect your MacBook to receive files from an iPhone.
That's all for transferring files from your Mac to an iPhone using Apple's built-in feature, AirDrop and alternatives. Feel free to trust these proven methods, as they are as effective.
With FoneTrans for iOS, you will enjoy freedom to transfer your data from iPhone to computer. You can not only transfer iPhone text messages to computer, but also photos, videos and contacts can be moved to PC easily.
- Transfer photos, videos, contacts, WhatsApp, and more data with ease.
- Preview data before transferring.
- iPhone, iPad and iPod touch are available.
