- Empty Trash
- Delete Mail App
- Clear Cache on Mac
- Get More Storage on Mac
- Make Chrome Use Less RAM
- Where is Disk Utility on Mac
- Check History on Mac
- Control + Alt + Delete on Mac
- Check Memory on Mac
- Check History on Mac
- Delete An App on Mac
- Clear Cache Chrome on Mac
- Check Storage on Mac
- Clear Browser Cache on Mac
- Delete Favorite on Mac
- Check RAM on Mac
- Delete Browsing History on Mac
Task Manager on Mac: Simplest Guide
 Updated by Lisa Ou / Sept 14, 2023 09:15
Updated by Lisa Ou / Sept 14, 2023 09:15Hi, guys! I bought my new Mac yesterday because our online class will start next week. I am practicing using the programs we will use in our sessions. I want to close the programs after I use them. Since I was a Windows user, I tried to access the Task Manager on my Mac using the Control+Alt+Delete. However, nothing is popping up on my screen. Can you help me locate and use it here on Mac? I appreciate any help you can provide!
Eyes here! This post is one of the most informative guides you'll ever read about Task Manager in Mac. Scroll down below to encounter the pieces of information.
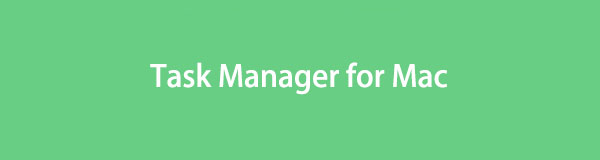

Guide List
Part 1. What is Task Manager on Mac
Task Manager is the one you can see the programs running in the background of Windows. There is no program called Task Manager on Mac, but you can access it through the Control+Alt+Delete command keys to run an alternative version called Activity Monitor.
Activity Monitor is a program that can also monitor the performance and tasks of the programs running on Mac. It can show you their CPU, memory, disk, energy, and network usage. In fact, you can use it to quit applications that are currently running. In addition, Activity Monitor can show you the available and used storage of your Mac.
Part 2. How to Open Task Manager on Mac
After you discover the main function of Activity Monitor on Mac, knowing how to use it is also necessary. If the Task Manager on Mac can be accessed using a shortcut key command, Activity Monitor can be opened through Launchpad because it is a program.
Have a glance at the detailed tutorial below to learn how to open Activity Monitor on Mac. Please proceed.
Please click the Launchpad on your Mac. After that, type the Activity Monitor on the search bar. Once you see its icon, please click it to launch it. After that, you will see the programs running on your Mac's background.
Alternatively, press and quickly release the Command+Space command key. After that, you will see the search icon of the Spotlight. Type Activity Monitor and click the first result to launch the program.
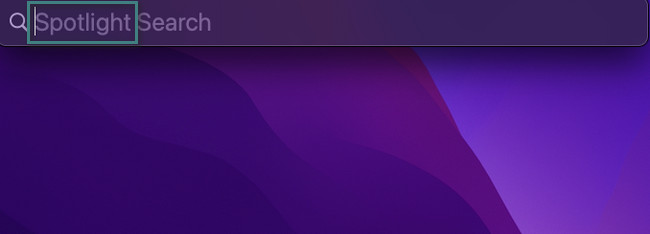

With FoneLab Mac Sweep, you will Clear system, email, photo, iTunes junk files to free up space on Mac.
- Manage similar photos and dulplicate files.
- Show you the detailed status of Mac with ease.
- Empty trash bin to get more storage.
Part 3. How to Clear RAM on Mac
Activity Monitor and Task Manager to check your computer's RAM. If you need to clear RAM on your Mac, that's a good idea. Reducing RAM on a Mac can boost its performance.
Luckily, we listed 3 stress-free methods below for reducing RAM use on your Mac. Please spend a little time to see them below.
Option 1. Use Activity Monitor
This section of the article about Activity Monitor is the last thing you must know. It is about how to use it to reduce the RAM on a Mac. Using it, you only need to close the unused running programs on the background of your Mac that use too much RAM. To know how to do that, read its instructions below seriously.
To locate the Activity Monitor faster, click the Spotlight icon at the top. After that, the search bar will appear on the screen. Please type the program's name and click it once you see it on the results. Later, you will see the programs running on your Mac. Control-click the programs that you want to close. After that, click the X icon at the top to force quit them.
Option 2. Force Quit Applications
Have you encountered programs that cannot be closed while they are hanging? You probably perform the force quit technique. If not, here's what you need to know! Once the program hangs, it will consume too much RAM from your Mac. To avoid that from happening and before it affects the performance of your Mac, please forcibly quit the program. To do that, you only need to use the Mac Dock.
We hope that sounds easy for you. Anyway, you can follow the detailed instructions below to know how to force quit applications on Mac.
Locate the programs that you want to force quit on your Mac. After that, deep-click them, and you will see options for the action. Please choose the Quit button to close the programs.
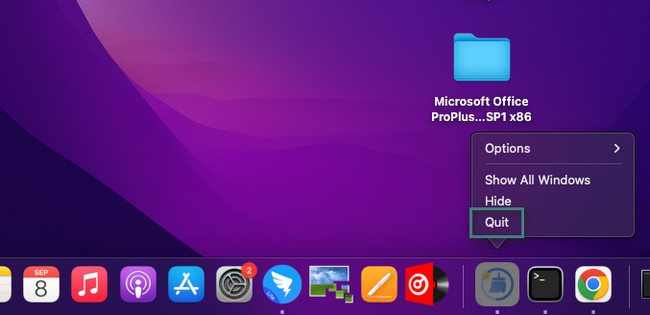
Option 3. Utilize FoneLab Mac Sweep
If you are not skilled enough to use the above methods, we offer FoneLab Mac Sweep to delete rarely used applications on your Mac. In this case, the programs that use RAM on your Mac will be lessened. In addition, you can also clear some of the additional data of the programs if you want.

With FoneLab Mac Sweep, you will Clear system, email, photo, iTunes junk files to free up space on Mac.
- Manage similar photos and dulplicate files.
- Show you the detailed status of Mac with ease.
- Empty trash bin to get more storage.
Furthermore, this tool can be used for checking memory of your Mac. You only need to use the right feature that it offers.
If you want to know the full description of this tool, visit its official webpage! Anyway, let's prioritize how to uninstall programs on Mac to free up RAM using this software. Scroll down below.
Step 1Download the tool as mentioned above by clicking the Free Download button. It is orange in color and contains an Apple icon. Click the downloaded file afterward at the top. Drag it to the Application folder. Manually launch the tool by locating it on the Mac Launchpad.
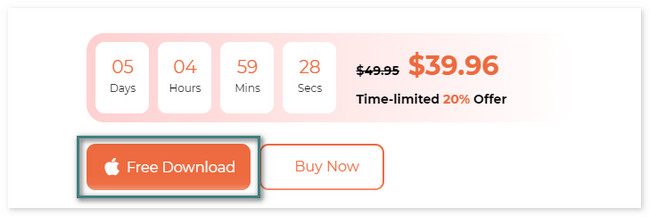
Step 23 icons will be posted on the screen inside the software. Choose the Toolkit icon on the right. After that, please choose the Uninstall button.
If you want to check the memory of your Mac, you can click the Status button.
Step 3Please read the description of the feature that you have chosen. After that, click the Scan button under it. Please wait for it to stop and click the View button. The tool will direct you to another interface.
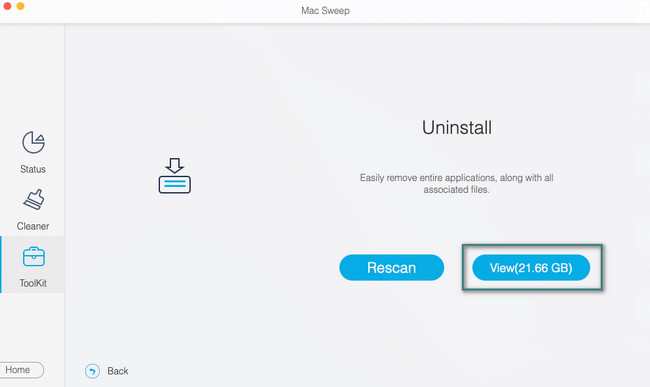
Step 4On the left, you will see all the downloaded programs on your Mac. Choose all of the programs that you want to uninstall. If you want to delete them, use the Select All button at the top. Afterward, please click the Clean button. If the appliances are encrypted, enter the administrator's credentials for permission to uninstall the programs. Hit Enter to complete the deletion process.
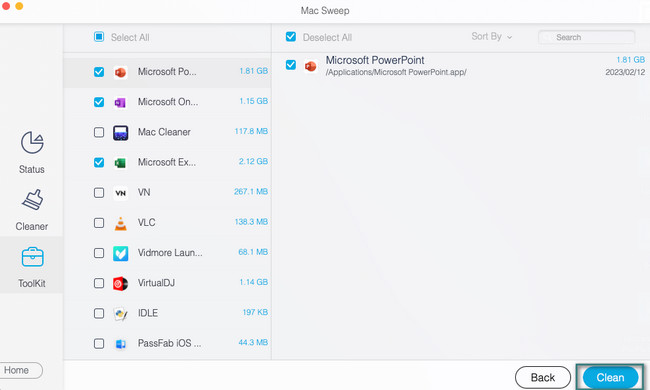

With FoneLab Mac Sweep, you will Clear system, email, photo, iTunes junk files to free up space on Mac.
- Manage similar photos and dulplicate files.
- Show you the detailed status of Mac with ease.
- Empty trash bin to get more storage.
Part 4. FAQs about Task Manager on Mac
1. Can I quit Activity Monitor?
Yes. You can quit the Activity Monitor on Mac. However, nothing can stop this program from monitoring the running programs on your Mac. It will continue to spectate the programs running in the background of your Mac, especially their RAM and CPU usage.
2. How do I check for malware on my Activity Monitor?
Open the Activity Monitor on your Mac. After that, choose the CPU tab at the top of the main interface. Please click the % CPU section. Locate the program or files that have the highest consumption of CPU. After that, check the code on Google to see if the file contains malware.
We're done knowing all you need to know about the Mac Activity Monitor! If you are confused about the topic, leave them in the comment section below.

With FoneLab Mac Sweep, you will Clear system, email, photo, iTunes junk files to free up space on Mac.
- Manage similar photos and dulplicate files.
- Show you the detailed status of Mac with ease.
- Empty trash bin to get more storage.
