- Part 1. How to Reset Network Settings on Mac by Re-adding WiFi Network
- Part 2. Reset Network Settings through SMC Reset
- Part 3. Reset Network Settings via PRAM Reset
- Part 4. Reset Network Settings by Deleting Old WiFi Networks
- Part 5. How to Clean Mac with FoneLab Mac Sweep
- Part 6. FAQs about How to Reset Network Settings on Mac
- Empty Trash
- Delete Mail App
- Clear Cache on Mac
- Get More Storage on Mac
- Make Chrome Use Less RAM
- Where is Disk Utility on Mac
- Check History on Mac
- Control + Alt + Delete on Mac
- Check Memory on Mac
- Check History on Mac
- Delete An App on Mac
- Clear Cache Chrome on Mac
- Check Storage on Mac
- Clear Browser Cache on Mac
- Delete Favorite on Mac
- Check RAM on Mac
- Delete Browsing History on Mac
Comprehensive Guidelines to Reset Mac Network Settings
 Updated by Lisa Ou / Oct 27, 2023 09:15
Updated by Lisa Ou / Oct 27, 2023 09:15Are you having trouble with your Mac network? If so, stick around to discover the methods on how to reset Mac network settings. Mac computers are known for efficiently performing various activities, such as online browsing. But, like other devices, you may still encounter issues while using it occasionally. It includes problems with the WiFi network you are connected to, causing hassle in your Mac experience. When this happens, many users reset their network settings in order to return their internet connection to its regular performance.
But the question is, how would you reset the network settings on a Mac? If this is your first time encountering a situation where you must reset, you are fortunate to have found this article. Once you scan the following parts below, you will know the most successful procedures for resetting the network settings. The information about each method will also be provided, including the guidelines for each method to help you better. We explained the instructions in detail so you'll be able to follow them more easily without having difficulties with the processes.
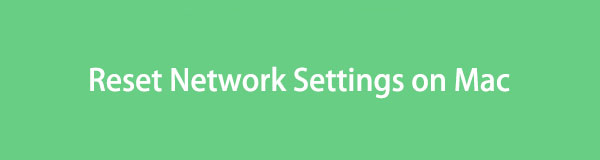

Guide List
- Part 1. How to Reset Network Settings on Mac by Re-adding WiFi Network
- Part 2. Reset Network Settings through SMC Reset
- Part 3. Reset Network Settings via PRAM Reset
- Part 4. Reset Network Settings by Deleting Old WiFi Networks
- Part 5. How to Clean Mac with FoneLab Mac Sweep
- Part 6. FAQs about How to Reset Network Settings on Mac
Part 1. How to Reset Network Settings on Mac by Re-adding WiFi Network
Exploring the web has made us realize that there are several suggestions you can find for resetting your network settings on a Mac. However, we only picked out the 4 leading strategies we have proven effective, letting you choose the most effective and comfortable one for your Mac situation.
The WiFi network you have connected to may have only experienced a glitch, causing it to malfunction. Thus, the first best thing to do is remove it from being linked to your Mac and then add it again. This way, the network will reset and be refreshed, eliminating the possible issues that occurred immediately. Aside from that, it’s also among the quickest solutions for this matter.
Act according to the easy procedure below to grasp how to reset network on Mac by re-adding the WiFi network:
Step 1At your Mac desktop’s top left section, hit the Apple icon and pick System Preferences from the drop-down menu. When its window appears, choose Network > Advanced to see the WiFi networks connected to your Mac, then choose the minus (-) symbol when you select the one you use.
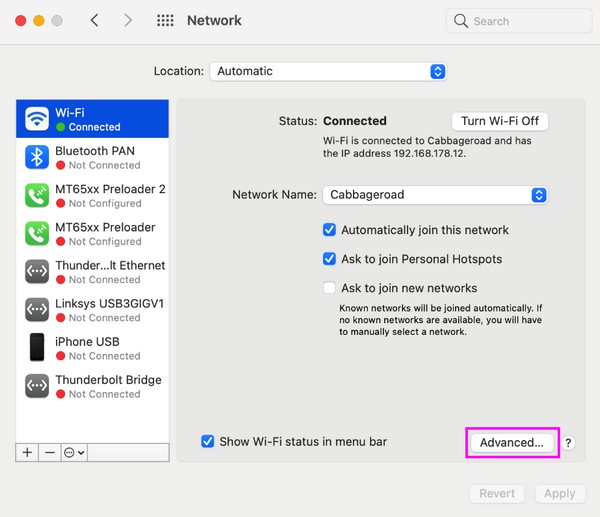
Step 2Once removed, click on the WiFi network again and hit the plus (+) icon underneath the box. It will then be re-added to the connected networks, and you can try browsing online again if it now functions properly.
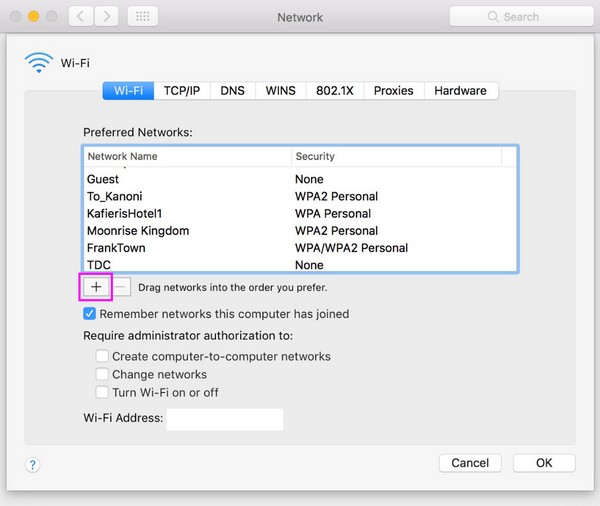
Part 2. Reset Network Settings through SMC Reset
SMC, short for System Management Controller, is responsible for numerous functions on your Mac, especially regarding hardware. If you’re having issues with your network settings, you can perform a quick reset on the SMC, as it is also known to occasionally solve problems on a Mac.
Adhere to the convenient process underneath to reset network on Mac through SMC reset:
Step 1Shut your Mac down by hitting the Apple menu and the Shut Down tab. Next, unplug the power cable and let it rest for 15 seconds.
Step 2Plug in the power cable again after 15 seconds, but stand by for another 5 seconds before clicking the Power button to restart the Mac.
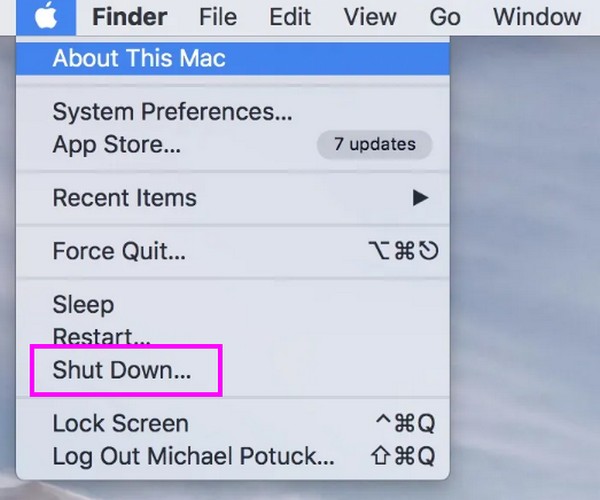
Part 3. Reset Network Settings via PRAM Reset
PRAM, on the other hand, is short for Parameter Random Access Memory, which stores core information about your Mac. Like the previous method, resetting it could also resolve problems, such as connectivity issues. You only need seconds and press a few keys to finish this technique, so don’t hesitate to try it and see if your Mac network will function well afterward.
Mind the stress-free steps below to understand how to reset Mac network settings via PRAM reset:
Step 1Like the previous approach, turn your Mac off completely by clicking the Apple symbol > Shut Down. After that, hit the Power key for it to reboot.
Step 2Hold the Cmd + Option + P + R keys while rebooting, then let go as soon as the startup sound chimes. Then, check if your network setting is now fine.
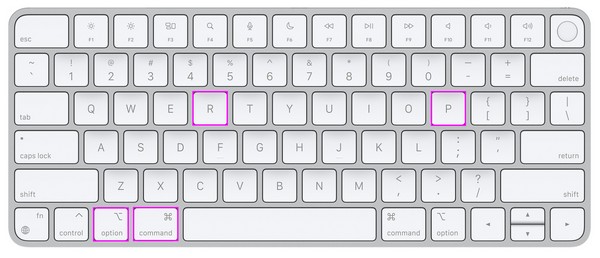

With FoneLab Mac Sweep, you will Clear system, email, photo, iTunes junk files to free up space on Mac.
- Manage similar photos and dulplicate files.
- Show you the detailed status of Mac with ease.
- Empty trash bin to get more storage.
Part 4. Reset Network Settings by Deleting Old WiFi Networks
Meanwhile, as years passed, you may have connected to too many WiFi networks in your Mac but never considered removing them. If so, we suggest deleting the old networks you no longer use to freshen up your network list and give more space to the newer ones.
Emulate the simple directions underneath for a Mac network reset by deleting your old WiFi networks:
Step 1Display the System Preferences window by pressing the Apple menu > System Preferences. From the list of icons, choose Network to view your WiFi settings.
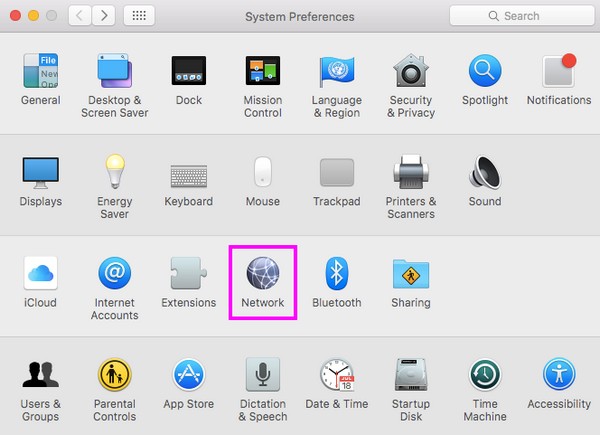
Step 2Click the Advanced tab and the networks you have connected to will be listed inside the box. Select the older ones you no longer use, then hit the minus (-) icon below to delete them from your Mac.
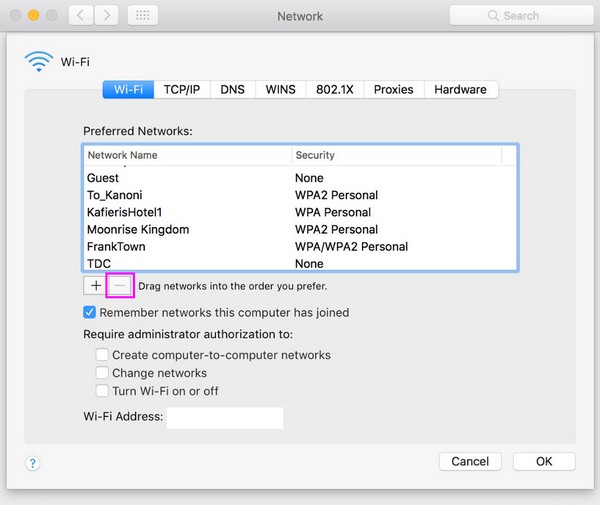
Part 5. How to Clean Mac with FoneLab Mac Sweep
When you finish resetting your network settings, we suggest cleaning your Mac afterward with FoneLab Mac Sweep. If you remove unnecessary data and obtain more storage space, your Mac will have less possibility of encountering issues, as the program can keep it clean for you. Using its features, unwanted data, such as trash, system junk, email junk, and more, will be removed within minutes. Besides, its other functions can also be advantageous for your Mac.

With FoneLab Mac Sweep, you will Clear system, email, photo, iTunes junk files to free up space on Mac.
- Manage similar photos and dulplicate files.
- Show you the detailed status of Mac with ease.
- Empty trash bin to get more storage.
Use the untroubling guidelines below as a pattern for cleaning your Mac with FoneLab Mac Sweep:
Step 1Locate the Free Download tab by scanning the official FoneLab Mac Sweep page and click it to get the program installer. Once saved, drag and drop its icon to the Applications folder on the pop-up dialogue box and launch it to utilize the tool on your Mac.
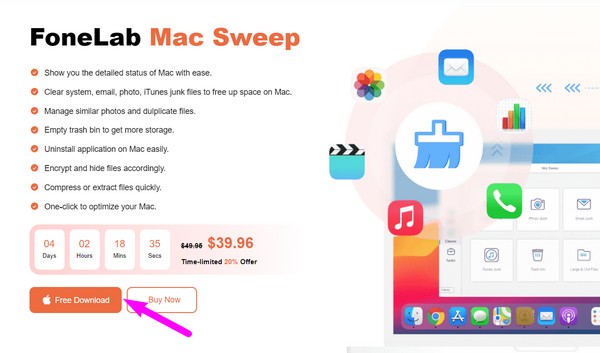
Step 2Select Cleaner after reaching the primary interface, and you will have a sight of the supported data for deletion on the following page. Select the data or junk box you plan to clean from there, then hit the Scan button immediately afterward. Next, move to the View button.
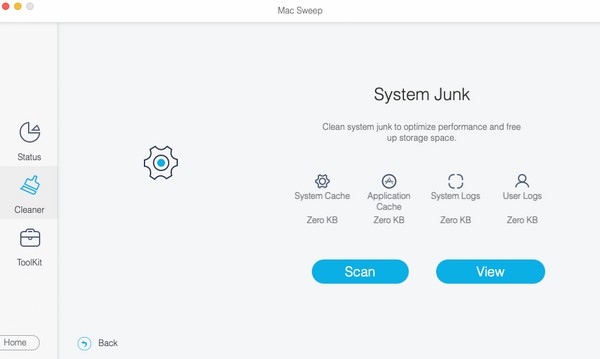
Step 3Your data will be viewed on the next interface, as the option indicates. All you have to do is check the categories or specific files you would like to erase. Then, navigate to the Clean button on the lowest section to make your chosen data disappear from your Mac.
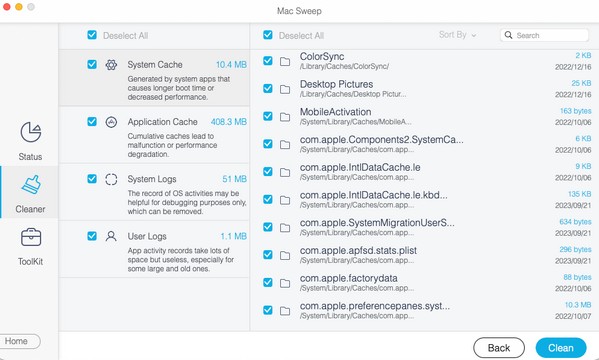

With FoneLab Mac Sweep, you will Clear system, email, photo, iTunes junk files to free up space on Mac.
- Manage similar photos and dulplicate files.
- Show you the detailed status of Mac with ease.
- Empty trash bin to get more storage.
Part 6. FAQs about How to Reset Network Settings on Mac
1. How do I reset all network settings on Mac?
Unfortunately, you won't find a way to reset the network settings completely unless you reset the Mac. As the article above discusses, you can only reset and manage some options. Hence, kindly refer to the information we provided in each part if you plan to change your network settings.
2. How do I clear WiFi caches on my Mac?
Most of your Mac junk, including WiFi caches, can be found in the Caches folder on your Finder. Access it and clear all the cache files and folders you see to erase them from your Mac.
We highly appreciate your understanding of the details we have collected and assembled in this article. For more useful information regarding your Mac concerns, kindly visit the FoneLab Mac Sweep page.

With FoneLab Mac Sweep, you will Clear system, email, photo, iTunes junk files to free up space on Mac.
- Manage similar photos and dulplicate files.
- Show you the detailed status of Mac with ease.
- Empty trash bin to get more storage.
