- Empty Trash
- Delete Mail App
- Clear Cache on Mac
- Get More Storage on Mac
- Make Chrome Use Less RAM
- Where is Disk Utility on Mac
- Check History on Mac
- Control + Alt + Delete on Mac
- Check Memory on Mac
- Check History on Mac
- Delete An App on Mac
- Clear Cache Chrome on Mac
- Check Storage on Mac
- Clear Browser Cache on Mac
- Delete Favorite on Mac
- Check RAM on Mac
- Delete Browsing History on Mac
Top 2 Strategies to Reset Mac Desktop Conveniently
 Updated by Lisa Ou / Oct 27, 2023 09:15
Updated by Lisa Ou / Oct 27, 2023 09:15Greetings! I plan to give my Mac desktop to my sister so she can use it for school since I have already bought a new one. However, it no longer has enough space, and I'm having difficulty deleting all my data, as they're stored in different locations. Thus, I decided to reset it instead to make the process faster. But please tell me first how to reset my Mac desktop.
Have you decided to sell or give your Mac desktop away? Well, some may think you can just let the Mac go, and that's it, but that's now how it works. You must still run some operations to protect your privacy, as many of your data are stored in your Mac. If you don't want other people to gain access to your data or accounts, it is necessary to reset the macOS first so others won't see your personal information once you give it away.


Guide List
Part 1. Things to Do Before You Reset Mac Desktop
It is a huge deal to reset a Mac desktop, and it’s not something you should do often. Hence, you must consider numerous situations before proceeding with the reset. This way, you can prevent your privacy from leaking if the reset fails to remove your data completely. Moreover, you will be able to keep your files safe even if they get eliminated from the Mac.
Back up your data: No matter what computer or device you reset, it is necessary to save a backup so that the important files you still need will be safe. You can use the iCloud backup, Time Machine, or other strategies to protect your data from the reset.
Sign out of your iCloud: Your iCloud account is a gateway for accessing your device from another because of its linking features. So, if your iCloud is logged into your Mac, sign it out before doing a reset and giving the computer away.
Unlink your Mac apps: Many apps installed on your Mac will be automatically deleted once you perform a reset. But there are also some that you must manually unlink before they get removed from the Mac and avoid others from seeing your personal data.
Part 2. How to Reset Mac Desktop
You can find 2 primary ways to reset your Mac desktop; we have tested them to guarantee their effectiveness. As a result, we were able to learn the process for each strategy, allowing us to explain them in detail below.
Section 1. Reset Mac Desktop via System Preferences
The simplest way for resetting a Mac desktop is by going to the System Preferences. If this method is available on your computer, you are lucky since the process is effortless and only requires a few selections to navigate. Besides, accessing the System Preferences is only a few clicks away from your Mac desktop, allowing you to view the option easily.
However, the only drawback of this method is that it doesn’t work on just any Mac version. To operate it on your computer, your Mac must have the Apple T2 Security Chip or Apple Silicon. If not, you can proceed to the following part, as it won’t work on your Mac.
Note the uncomplicated steps below to learn how to reset Mac desktop via System Preferences:
Step 1Click the System Preferences tab by viewing the Apple menu on your desktop’s top left section. Once its window materializes, hit the System Preferences tab next to the Apple icon. Then, hit the Erase All Content and Settings tab from the drop-down list.
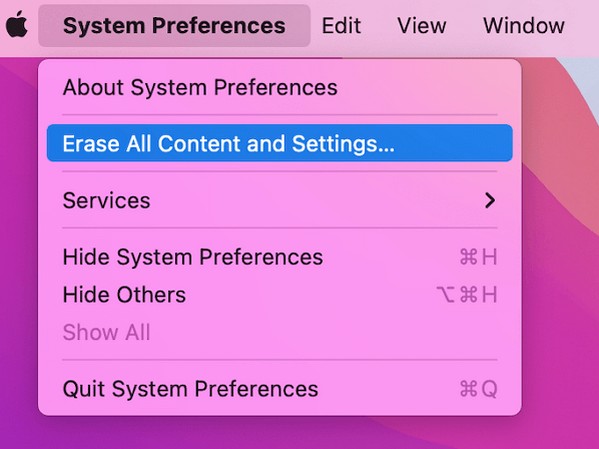
Step 2A dialogue box will emerge on the System Preferences window. From there, enter your username and password to access Erase Assistant through your administrator credentials. Following that, you can begin resetting your Mac desktop.
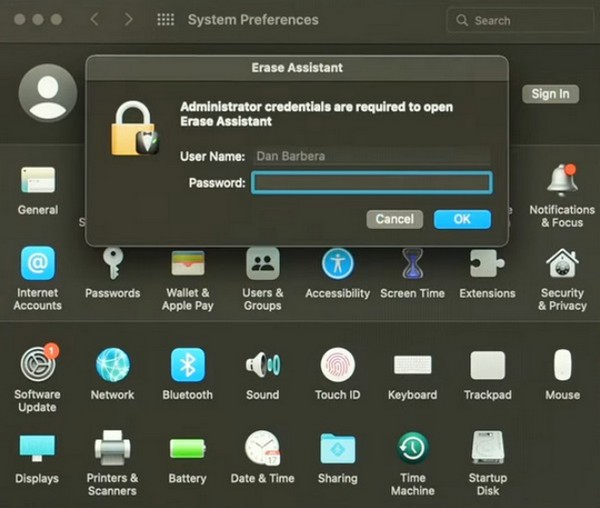

With FoneLab Mac Sweep, you will Clear system, email, photo, iTunes junk files to free up space on Mac.
- Manage similar photos and dulplicate files.
- Show you the detailed status of Mac with ease.
- Empty trash bin to get more storage.
Section 2. Reset Mac Desktop through Disk Utility
Since the above method is only available on certain Mac computers, use the Disk Utility method if your macOS is older. It is a section on Mac that shows your disk information. Exploring its interface will allow you to manage your disk data, including its deletion. It also contains other options, such as Partition, First Aid, and more, on the uppermost portion of the window. Hence, you can access this Mac section by booting it to Recovery mode to reset your computer.
Bear in mind the easy process underneath to grasp how to reset a Mac desktop through Disk Utility:
Step 1Restart your Mac by hitting the Apple icon > Restart. Then, hold the Cmd + R keys immediately while restarting until the Mac Utility screen is shown. After that, select the Disk Utility tab and hit the Continue button.
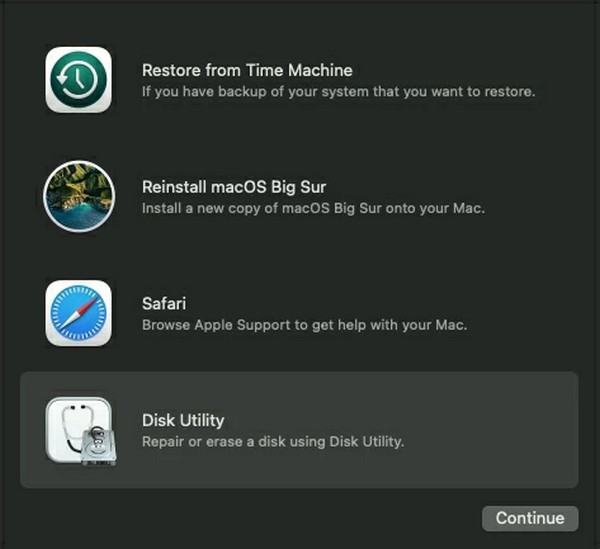
Step 2Click the Erase button when the Disk Utility interface is exhibited. Then, select APFS from the Format bar once the dialogue box pops up. Underneath the fields, hit the Erase button to reset your Mac desktop.
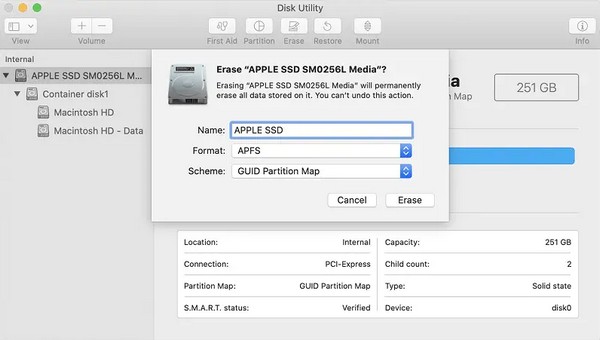
Part 3. How to Clear Storage on Mac with FoneLab Mac Sweep
On the other hand, you may only wish to clear your Mac from unnecessary data but don’t want to erase all its content. In this case, using the cleaning program FoneLab Mac Sweep is better than doing a reset. This tool groups your junk and data by classification, allowing you to consider the files to delete much more easily. It supports various data type deletion, including large and old files, trash, system junk, etc.

With FoneLab Mac Sweep, you will Clear system, email, photo, iTunes junk files to free up space on Mac.
- Manage similar photos and dulplicate files.
- Show you the detailed status of Mac with ease.
- Empty trash bin to get more storage.
Acquire the stress-free procedure below as a model for clearing your storage on Mac with FoneLab Mac Sweep:
Step 1Scroll through the official FoneLab Mac Sweep site and hit the Free Download tab. It will save the installer on your Mac, but you can explore the page first while downloading. Once done, drag the program into the Applications folder, then click it twice to launch on your Mac.
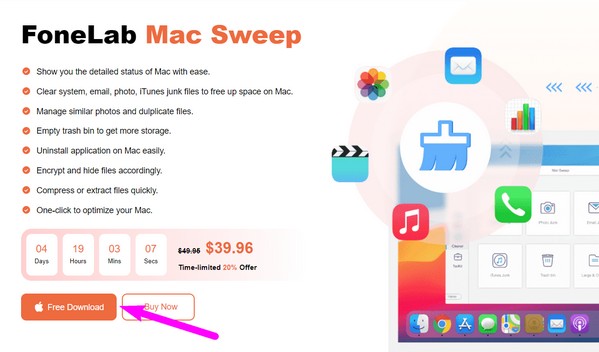
Step 2Select Cleaner as soon as you view the tool’s main interface. You can check out the other features later, but see the cleaning functions on the following screen for now. From the list of data and junk boxes, select the one you wish to clear and hit Scan once its description is displayed. Later, click the View tab.
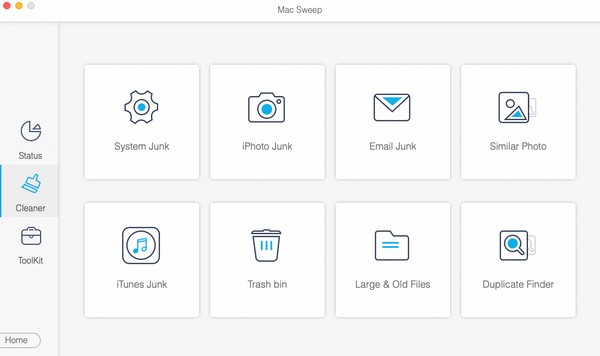
Step 3Your selected data will be listed on the final interface. Explore them and check the items you will erase. When done, press the Clean button to clear them from your Mac.
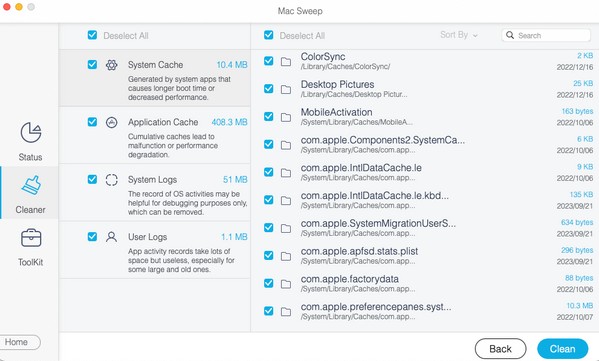

With FoneLab Mac Sweep, you will Clear system, email, photo, iTunes junk files to free up space on Mac.
- Manage similar photos and dulplicate files.
- Show you the detailed status of Mac with ease.
- Empty trash bin to get more storage.
Part 4. FAQs about How to Reset Mac Desktop
1. How do I reset my Mac desktop without signing in?
Use the Disk Utility method in this article's Part 2 Section 2. Its process leads you to the Recovery mode screen, which doesn't require signing in, so you can reset your Mac desktop with it.
2. Does a reset return my Mac settings to default?
Yes, it does. If you reset your Mac, all the changes you've made since you bought it will return to their default settings. Aside from that, all your Mac content will also be deleted.
3. How do I reset my Mac from iCloud?
Unfortunately, there is no procedure to reset your Mac from iCloud. You can only try the methods we prepared in the article above to achieve a successful process.
This article is dedicated to the people who wish to reset their Mac desktops using the proper methods. We hope it has helped you with the process, and have a great day!

With FoneLab Mac Sweep, you will Clear system, email, photo, iTunes junk files to free up space on Mac.
- Manage similar photos and dulplicate files.
- Show you the detailed status of Mac with ease.
- Empty trash bin to get more storage.
