- Empty Trash
- Delete Mail App
- Clear Cache on Mac
- Get More Storage on Mac
- Make Chrome Use Less RAM
- Where is Disk Utility on Mac
- Check History on Mac
- Control + Alt + Delete on Mac
- Check Memory on Mac
- Check History on Mac
- Delete An App on Mac
- Clear Cache Chrome on Mac
- Check Storage on Mac
- Clear Browser Cache on Mac
- Delete Favorite on Mac
- Check RAM on Mac
- Delete Browsing History on Mac
Full Detailed Guide How to Uninstall Dropbox on Mac
 Updated by Lisa Ou / Oct 10, 2023 09:15
Updated by Lisa Ou / Oct 10, 2023 09:15There are many cloud-based file storage that you can use for your Mac files. Dropbox is one of the most used ones. The good thing about Dropbox is that you can access the backup files without the internet by marking them for offline access. Also, there's nothing to worry about if you accidentally delete a file from it. You can still recover them in its Trash folder.
But what if you want to delete it on your Mac to switch to a different cloud-based storage? Regarding that issue, we will give you a full guide about it. See it below.
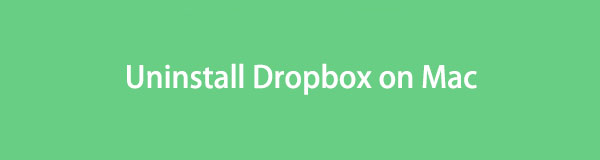

Guide List
Part 1. How to Uninstall Dropbox on Mac
Uninstalling Dropbox on Mac is the same as deleting other programs. Since it is under the Applications category, you can use the Finder tool to uninstall Dropbox. However, there’s one thing you should know. You cannot delete Dropbox through the Launchpad. There’s no option for that. Even though you press the Option key for a long time, its icon will only jiggle. It will not show you the X icon, which is the only way to delete it.
Anyway, see the detailed steps below to uninstall Dropbox on Mac.
Option 1. Use Finder
Your Mac stores the downloaded programs on its Finder tool. It allows you to access the Application section. The Finder will store the programs alphabetically. If so, you will not have difficulty locating Dropbox. You only need to go to the D section.
Anyway, let’s get straightforward uninstalling Dropbox on Mac. Follow the detailed steps below.
Step 1Click the Finder icon on the left side of the main interface. After that, you will see first the Recents interface of the tool. On the left side, please choose the Application section. The programs that you have downloaded on the Mac will appear alphabetically.
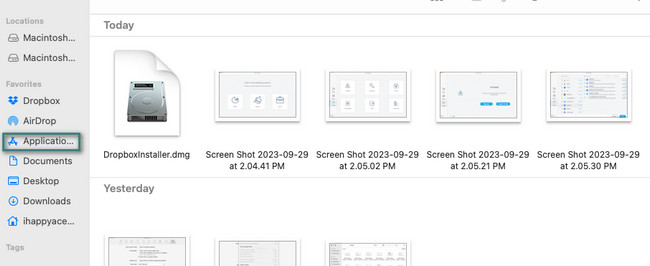
Step 2Locate the Dropbox icon. If you cannot find it, use the Search Bar icon at the top right corner of the tool. Later, control-click the icon to see options on the screen. Click the Move to Trash button afterward. Delete Dropbox on the Trash Bin. To do that, please close all the running applications. Later, press the Command + Shift + Delete key commands. Click the Empty Trash button afterward.
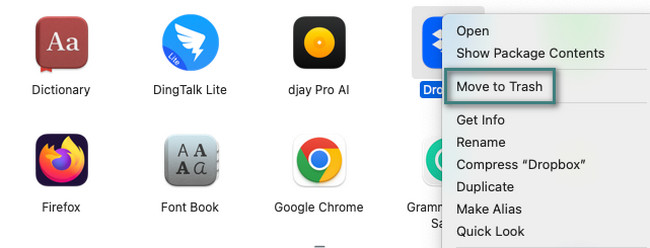
Option 2. Try FoneLab Mac Sweep
A third-party tool can also uninstall Dropbox on your Mac. You can use FoneLab Mac Sweep if that’s the case. This tool can delete the Dropbox with its additional files. It includes extensions, folders, and more.
Furthermore, the tool can also be used to empty the Trash Bin, including the system trash. If so, you will free up too much space on your Mac. It can cause its performance to boost. This tool can also encrypt and hide files so no one can see and access your files without your permission.

With FoneLab Mac Sweep, you will Clear system, email, photo, iTunes junk files to free up space on Mac.
- Manage similar photos and dulplicate files.
- Show you the detailed status of Mac with ease.
- Empty trash bin to get more storage.
You will know more about what FoneLab Mac Sweep can do once you use it. So, follow the steps to uninstall Dropbox on your Mac.
Step 1Download FoneLab Mac Sweep on its official website. Click the Free Download button to do that. Set it up afterward by dragging the downloaded file to the Mac Application folder. Mac will launch the tool later.
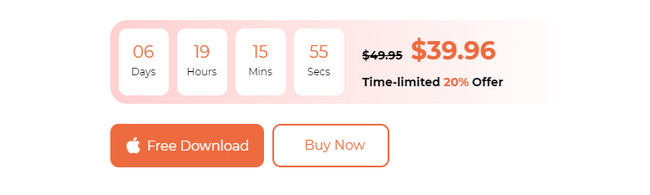
Step 2The software will let you see the 3 main features it contains. All you have to do is to click the Toolkit icon. After that, the tool will show you another 6 additional features. Among all of them, choose the Uninstall button. It is placed on the top left side of the main interface.
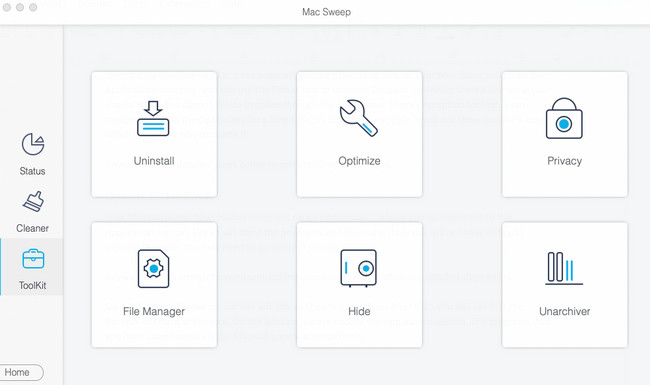
Step 3Please click the Scan button. After that, the software will look for the programs available on your Mac. After the scanning process, choose the View button.
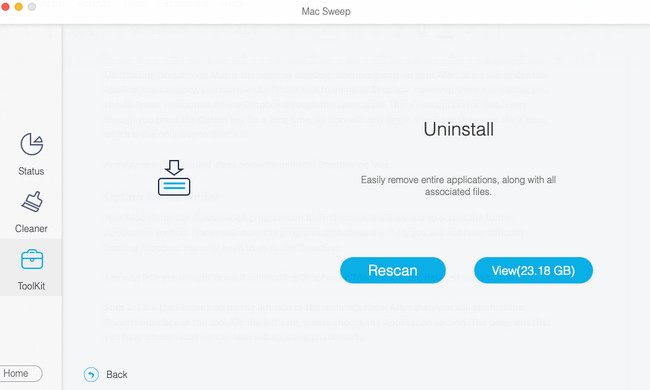
Step 4On the left, scroll down until you see Dropbox. Click it to see its additional data. Choose the data you want to delete with the program. Click the Clean button afterward to start the deletion procedure. Please wait until the process is done.
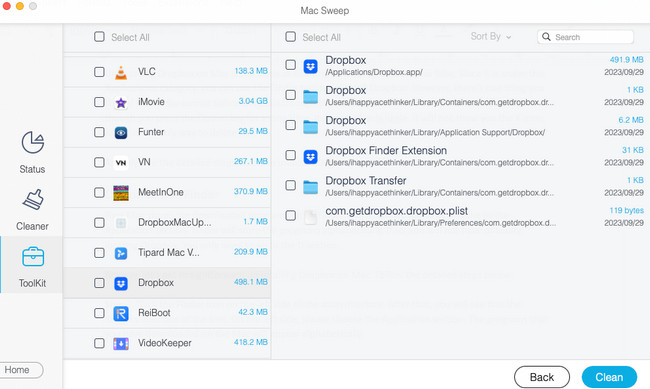

With FoneLab Mac Sweep, you will Clear system, email, photo, iTunes junk files to free up space on Mac.
- Manage similar photos and dulplicate files.
- Show you the detailed status of Mac with ease.
- Empty trash bin to get more storage.
Part 2. Why Can't Uninstall Dropbox on Mac
However, if you have experienced that you cannot uninstall Dropbox, read this section. Below are the reasons why, including their guide on how to fix it. Move on.
Reason 1. The Dropbox Account is Signed In
If your account is still signed in, you cannot delete the Dropbox program. Log it out using the Dropbox settings. If you do not know how to do that, refer to the detailed instructions below. Proceed.
Please locate the Dropbox icon at the top of the main interface. Dropdown options will appear on the screen. Tick the button of the account. Please choose the Preferences button. Its window will appear on the screen afterward. Choose the Account tab at the top. Click the Sign-Out button later at the top right corner. Confirm the action by clicking the button again. Follow the uninstalling app process in Part 1 after that.
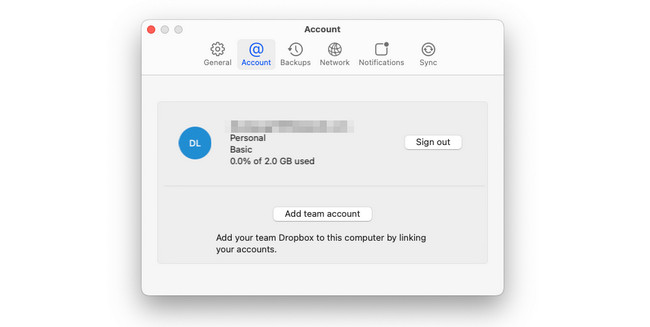

With FoneLab Mac Sweep, you will Clear system, email, photo, iTunes junk files to free up space on Mac.
- Manage similar photos and dulplicate files.
- Show you the detailed status of Mac with ease.
- Empty trash bin to get more storage.
Reason 2. Dropbox is Running in The Background of The Mac
Any program that is running on the Mac background cannot be uninstalled. The reason is that the system is using it. You can utilize the Activity Monitor tool to stop Dropbox from running on the Mac background. This built-in tool is designed to monitor the programs or other data. It detects their memory, CPU, and other usage. See below how to close Dropbox.
Launch the Activity Monitor tool. After that, you will see the programs or data running in your Mac's background. Please locate Dropbox and tick it. Later, click the X icon at the top to close it. Follow the Part 1 method to uninstall Dropbox afterward.
Part 3. FAQs about How to Uninstall Dropbox on Mac
1. Will uninstalling Dropbox on Mac delete files?
You may want to learn how to uninstall Dropbox on Mac without deleting files. Luckily, downloading and storing files from Dropbox will create a folder on your Mac. Upon deleting the Dropbox app, the folder will remain on the Finder tool of Mac. It only means that the stored folders on the Dropbox folder are safe. The files will not be deleted. The folder will be the same as the ordinary created folder on your Mac afterward.
2. Why is Dropbox taking up space on my Mac?
The main reason is that every file Dropbox backs up is mirrored on the Mac hard drive or SSD. One of the causes is that the files are stored on the Mac Finder. If so, if you have 3GB backups from Dropbox, it will also take up space on the Mac SSD or hard drive.
We hope that you successfully learned how to uninstall Dropbox on a Mac. Also, please do not forget to consider using FoneLab Mac Sweep. It can uninstall multiple programs in one process. If so, you will have a quick process. Do you have more questions? Please comment on them below.

With FoneLab Mac Sweep, you will Clear system, email, photo, iTunes junk files to free up space on Mac.
- Manage similar photos and dulplicate files.
- Show you the detailed status of Mac with ease.
- Empty trash bin to get more storage.
