- Empty Trash
- Delete Mail App
- Clear Cache on Mac
- Get More Storage on Mac
- Make Chrome Use Less RAM
- Where is Disk Utility on Mac
- Check History on Mac
- Control + Alt + Delete on Mac
- Check Memory on Mac
- Check History on Mac
- Delete An App on Mac
- Clear Cache Chrome on Mac
- Check Storage on Mac
- Clear Browser Cache on Mac
- Delete Favorite on Mac
- Check RAM on Mac
- Delete Browsing History on Mac
How to Uninstall Adobe on Mac via 2 Effective Procedures
 Updated by Lisa Ou / Oct 26, 2023 09:15
Updated by Lisa Ou / Oct 26, 2023 09:15Hi, guys! I am done using Adobe, including its associated programs. I do not need them anymore, and I decided to uninstall them. However, I am receiving the The Item ”Adobe” Can't Be Moved to The Trash Because It Is Open error message. The thing is, the program is not even launched! Can you help me uninstall Adobe on Mac? Thank you in advance!
The issue that you are experiencing right now is really stressful. If you cannot uninstall Adobe on your Mac, it will keep on occupying storage space. Do not let this happen for a long time! Luckily, we have prepared methods that can help you. See them below.
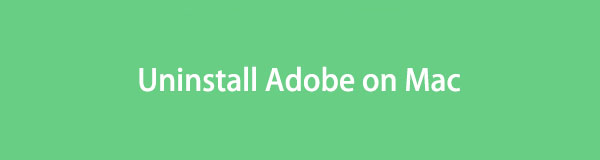

Guide List
Part 1. How to Uninstall Adobe on Mac Manually
Mac has its built-in way to uninstall programs that are installed on it. You can use the Launchpad or Finder tool to discover how to uninstall Adobe Acrobat Reader on Mac and related Adobe programs.
Before we proceed with uninstalling Adobe, there’s one thing we need to ensure. You have to ensure that the program is not running on the system of Mac. It is to avoid encountering the The Item “Adobe” Can’t Be Moved to The Trash Because It Is Open error message. Please follow the detailed procedures below to learn how to force quit Adobe. Move on.
The best way to force quit Adobe is Activity Monitor. You only need to launch the built-in tool. After that, the programs or files run in the Mac's background. Please locate the Adobe programs and their associated files. Click the X icon afterward to force quit them.
Alternatively, you can use the Mac Dock to force quit Adobe. You only need to locate the Adobe program and deep-click it. Options will appear at the top of the icon. Please choose the Force Quit or Quit button on the options.
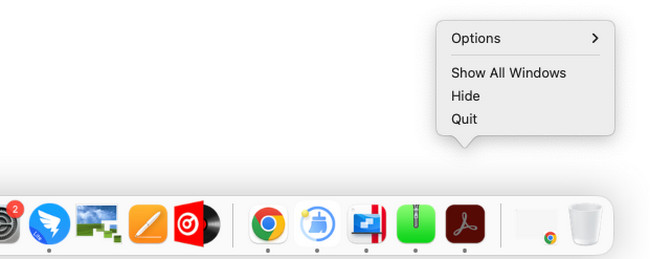
Once you ensure that Adobe is closed, it is time to uninstall it. In this process, you can use the Finder tool of your Mac. The good thing about this tool is that your files are organized on it. In this case, you will access all the programs related to Adobe. Now, let’s uninstall them. Learn how to uninstall Adobe Creative Cloud on Mac and other related programs below.
Way 1: The easiest way to uninstall a download program, like Adobe, is through Mac Launchpad. You only need to click Launchpad on the Mac Dock to launch it. After that, please locate the location of the Adobe program. Press the Option key afterward. You will see the programs that will jiggle. Click the X icon and a small window will be shown. Click the Delete button later to uninstall the program.
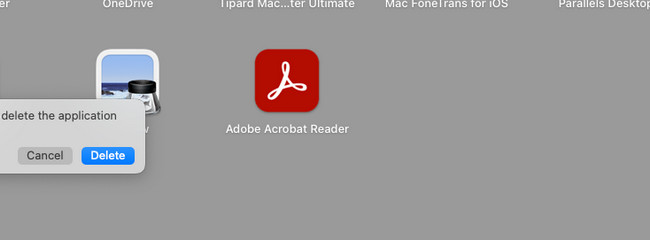
Way 2: Alternatively, you can use the Finder tool on Mac. Tick its icon on the Dock to launch it on your Mac. After that, you will see the recently saved files on your Mac. Please select the Application folder on the left side of the main interface. Locate the Adobe programs and control-click them. Choose the Move to Trash button afterward. Later, please enter the Administrator’s name and password to confirm the action.
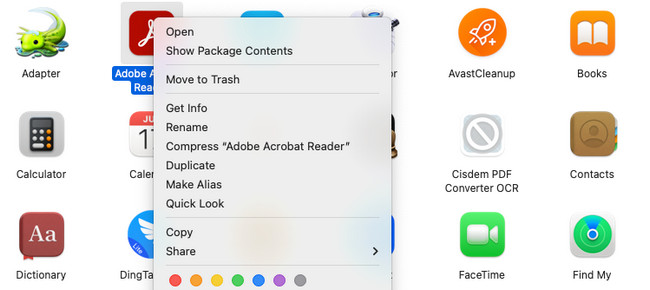
Part 2. How to Uninstall Adobe on Mac via FoneLab Mac Sweep
Aside from manually uninstalling Adobe, you can use the proven and tested alternative tool. You can use FoneLab Mac Sweep. It can uninstall Adobe Flash Player on Mac and other related Adobe files. It includes the associated files upon downloading the tool.
Additionally, this third-party tool can also empty Trash Bin on Mac. In this case, you will free up space on your Mac if your deleted files are not permanently deleted. In addition, this software can hide and encrypt your files. If so, no one can access your files without your consent or without you knowing.

With FoneLab Mac Sweep, you will Clear system, email, photo, iTunes junk files to free up space on Mac.
- Manage similar photos and dulplicate files.
- Show you the detailed status of Mac with ease.
- Empty trash bin to get more storage.
Please view below how to uninstall Adobe Flash Player on Mac and other Adobe-associated programs with FoneLab Mac Sweep. Move on.
Step 1Download FoneLab Mac Sweep on your Mac. Please click the Free Download button on its official website. After that, you only need to set it up. To do that, drag and drop it on the Mac Application folder. Later, double-click the icon of FoneLab Mac Sweep to launch it immediately. Please familiarize yourself with the software first before anything else.
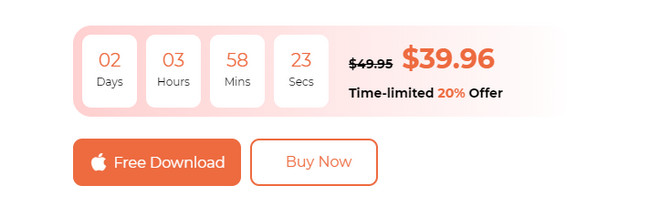
Step 2The Status, Cleaner, and Toolkit icons will be shown. You only need to choose the Toolkit icon on the right to see the feature that can help you uninstall Adobe. After that, you will see an additional 6 features of the main function. Since you will uninstall a program, which is Adobe, please click the Uninstall button among all the options.
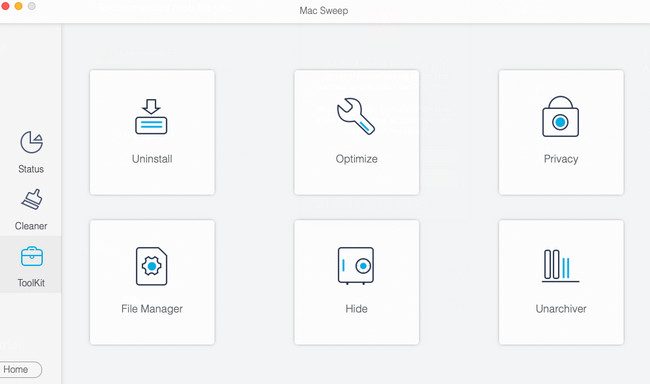
Step 3The tool will remind you about the process by giving you a brief discussion about it. Please click the Scan button under the name of the feature. The software will only locate all the programs on your Mac for a few seconds. Please wait until the process is done. If the results are not enough for you, click the Rescan button.
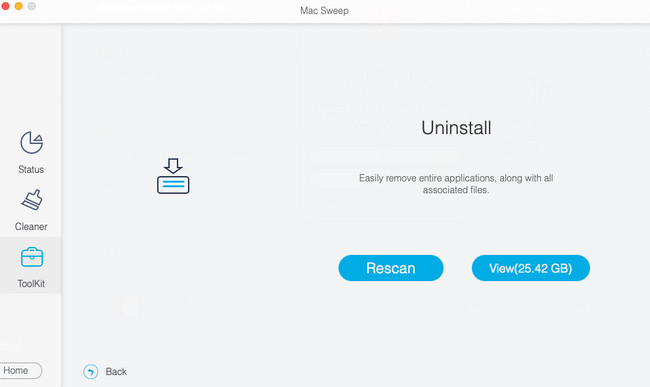
Step 4The results will be posted on the View button. Please click the button to see all the scanning process results. You will see them on the next interface.
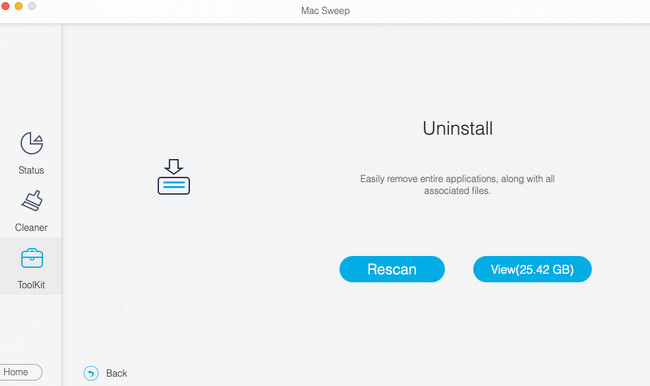
Step 5On the left, please locate the Adobe programs. After that, you will see the program and its associated files on the right. Select all of the choices and click the Clean button afterward. The deletion process will start immediately. You only need to be patient and wait for the best results.
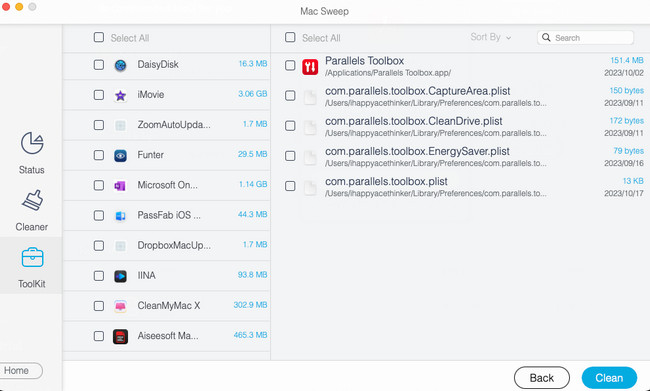

With FoneLab Mac Sweep, you will Clear system, email, photo, iTunes junk files to free up space on Mac.
- Manage similar photos and dulplicate files.
- Show you the detailed status of Mac with ease.
- Empty trash bin to get more storage.
Part 3. FAQs about How to Uninstall Adobe on Mac
1. How do I Uninstall the Adobe folder?
When you download Adobe on your Mac, many folders will be created. These files are commonly hidden. To see and delete them, you only need to use Finder. After that, click the Go button at the top and choose the Go to Folder button. Later, individually search for the ~/Library/Application Support, ~/Library/Preferences, /Library/LaunchAgents, /Library/LaunchDaemons, /Library/PrivilegedHelperTools folders. Drag the folder to the Trash Bin to delete them.
2. Will I lose everything if I uninstall Adobe Acrobat?
When you uninstall Adobe Acrobat, you will not lose everything. You will only lose the program on your Mac. But the files, like PDFs, you have created from it will not be deleted. They will only vanish on your Mac once you delete them on your Mac manually.
We hope that we have made you happy with the methods that we have prepared for you to uninstall Adobe. Please do not hesitate to ask us if you have more problems with your Mac. We will be happy to assist you. Also, please consider our tool, FoneLab Mac Sweep, if you want to free up space on your Mac. Thank you!

With FoneLab Mac Sweep, you will Clear system, email, photo, iTunes junk files to free up space on Mac.
- Manage similar photos and dulplicate files.
- Show you the detailed status of Mac with ease.
- Empty trash bin to get more storage.
