- Empty Trash
- Delete Mail App
- Clear Cache on Mac
- Get More Storage on Mac
- Make Chrome Use Less RAM
- Where is Disk Utility on Mac
- Check History on Mac
- Control + Alt + Delete on Mac
- Check Memory on Mac
- Check History on Mac
- Delete An App on Mac
- Clear Cache Chrome on Mac
- Check Storage on Mac
- Clear Browser Cache on Mac
- Delete Favorite on Mac
- Check RAM on Mac
- Delete Browsing History on Mac
How to See Saved Passwords on Mac via 3 Stress-Free Methods
 Updated by Lisa Ou / Oct 08, 2023 09:15
Updated by Lisa Ou / Oct 08, 2023 09:15Good day! I forgot the passwords on some of my online and social media accounts. However, I remember that I saved their passwords on my Mac. The thing here is that I do not know where to access them from my laptop. Can you please assist me on how to access passwords on Mac? Any recommendations from you, guys, will be appreciated. Thanks!
Accidentally forgetting the passwords on your important accounts is one of the most crucial scenarios you may experience. But with the use of the keychain feature of Mac, you can save your account passwords. The thing is, where can you access them? It is time to scroll down to learn how.
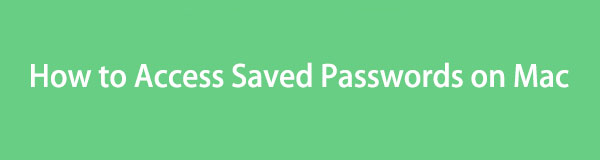

Guide List
Part 1. How to See Saved Passwords on Mac via System Preferences
When you want to create a customization or changes on your device, you can use its Settings app. It is the same with Mac. You can use its System Preferences or Preferences feature. You can use it to see the saved passwords on your Mac.
However, ensure that you know the Administrator password. If not, you will not have the chance to access the saved passwords on your Mac.
Anyway, see the detailed steps below to learn how to look at saved passwords on Mac. Move on.
Step 1Click the Apple icon at the top left corner. After that, choose the System Preferences button. Later, the Settings interface will appear on the screen. All you have to do is click the Passwords button or Key icon on the first section of the screen.
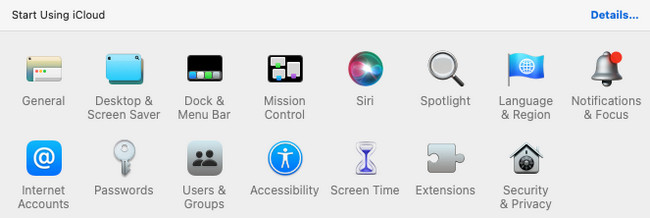
Step 2The Mac will require you for the password of it. After that, you will see the programs and website where you saved your passwords. Click each of them and click the Edit button to see the saved password.
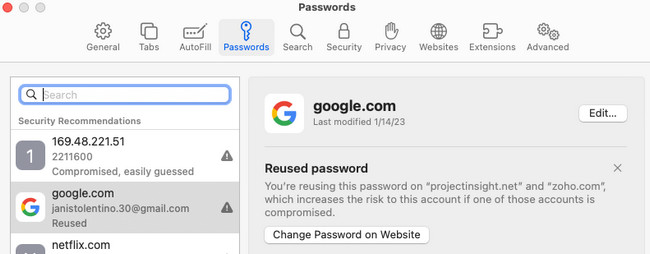

With FoneLab Mac Sweep, you will Clear system, email, photo, iTunes junk files to free up space on Mac.
- Manage similar photos and dulplicate files.
- Show you the detailed status of Mac with ease.
- Empty trash bin to get more storage.
Part 2. How to See Saved Passwords on Mac through Safari
For sure, you use Safari to log in to your accounts. If so, it is possible that you also saved passwords to the web browser. The good thing is that the Safari web browser has its settings. You can use it to see the saved passwords on your Mac.
Please see the detailed steps below to view passwords on Mac via Safari. Please proceed.
Step 1Launch the Safari web browser and choose the Safari button at the top left corner. Among all of the drop-down options, choose the Preferences button. A window will appear containing 10 tabs. Among all of them, choose the Passwords button.
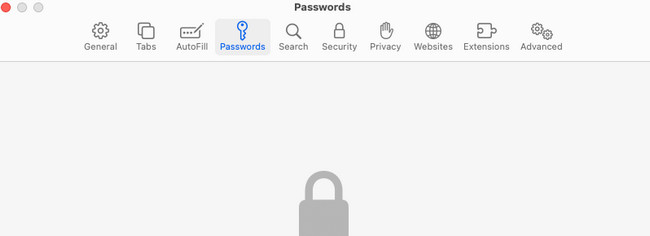
Step 2Enter the password of your Mac. After that, you will see the websites where you saved a password. Choose one and click the Edit button at the top right corner to see the saved password.
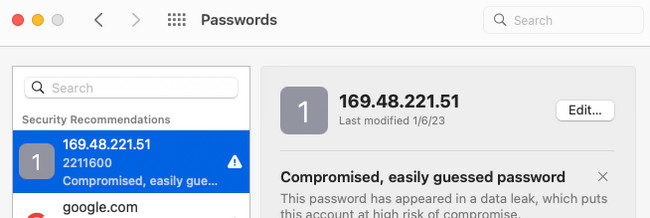
Part 3. How to See Saved Passwords on Mac via Siri
You can also command the virtual assistant of Apple, Siri, to see the saved passwords on Mac. Upon using Siri, you must ensure your internet connection is strong. If not, Siri will not recognize and do whatever you request. Also, you need to speak loudly in front of your Mac so that Siri will understand your command clearly.
Also, not all Macs already activated Siri. If you think Sifi is inactive, you must activate or turn it on first. Later, you will know how.
Find saved passwords on Mac via Siri. See the detailed steps below to do that. Move on.
Step 1You need to activate Siri first. To do that, click the Apple icon. Choose the System Preferences button afterward. Click the Siri icon and tick the Enable Ask Siri box under its icon on the left.
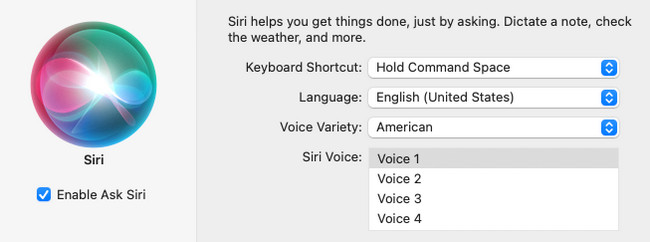
Step 2To use Siri, press the Command+Space keys on your Mac keyboard. Ask the virtual assistant to show you the saved passwords on Mac. Later, a window will appear. Choose the Passwords icon. Enter the Mac password. Choose the program or website where you saved passwords. Click the Edit button afterward to see the account passwords.
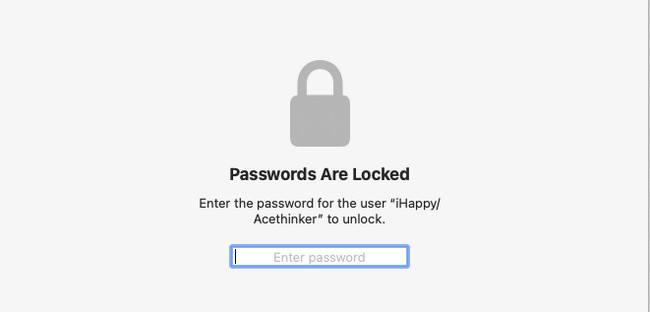
Part 4. How to Delete Saved Passwords on Mac with FoneLab Mac Sweep
Saved passwords can threaten your safety. Someone who uses your Mac can access them. After you access passwords on Mac, you can delete them using FoneLab Mac Sweep. It can delete the autofill entries that you have created while using Safari.

With FoneLab Mac Sweep, you will Clear system, email, photo, iTunes junk files to free up space on Mac.
- Manage similar photos and dulplicate files.
- Show you the detailed status of Mac with ease.
- Empty trash bin to get more storage.
Additionally, this can also delete saved passwords from other web browsers on your Mac. Also, this tool can show you the state of your Mac disk, memory, and CPU usagae. It can also optimize Mac by deleting the system caches, user logs, and additional data on the Mac system. In this case, it can boost the performance of your Mac.
Please see the detailed steps below to use FoneLab Mac Sweep to delete autofill entries. Move on.
Step 1Download the software on your Mac. After that, set it up first, then the Mac will automatically launch it. Once it pops up, the tool will show you its 3 main functions that it can perform on your Mac. Please choose the Toolkit icon among all of them.
Step 2The 6 additional features of the function include the Uninstall, Optimize, File Manager, Hide, and Unarchiver section. Please choose the Privacy button among all of them.
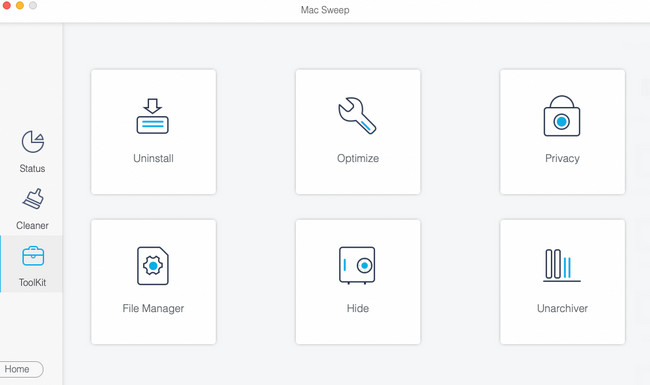
Step 3Click the Scan button. The process will be at 70% afterward and only last a few seconds. Click the View button afterward to see the results.
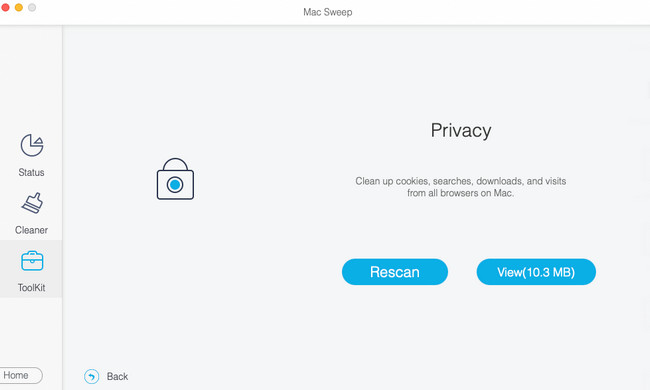
Step 4Choose the web browser where you want to delete the saved passwords. Click the Select All button if you prefer to add them all. Later, click the Autofill Entries on the right. Click the Clean button afterward to start deleting them.
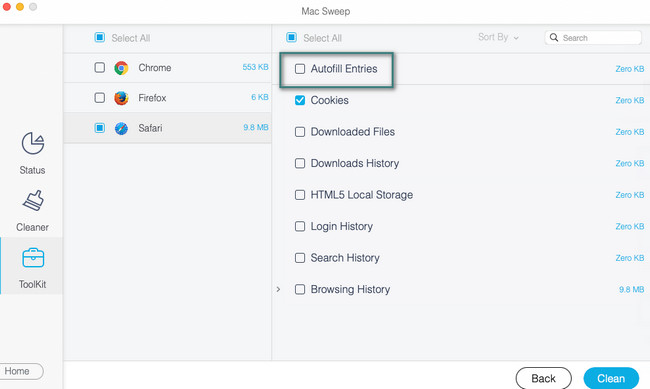
Part 5. FAQs about How to See Saved Passwords on Mac
1. Why is my Mac Safari not storing passwords?
Mac and other Apple devices contain a lot of restrictions. You may wish never to save passwords on a particular website or web browser via its settings. To change it, click the Apple icon at the top left corner. After that, choose the Preferences button. Later, select the Autofill tab and tick the User Names and Passwords box.
2. Why do my saved passwords keep disappearing?
One of the main reasons why the saved passwords are disappearing is because of infficient storage, malware and viruses. We all know that both of them can ruin files on your Mac. So passwords, too. In addition, it may be because of multiple log-ins or synching of your passwords to different devices.
Before you reach the end of the post, we hope you already see your saved passwords on your Mac. Thank you so much for trusting us! If you have more queries, leave them in the comment box below.

With FoneLab Mac Sweep, you will Clear system, email, photo, iTunes junk files to free up space on Mac.
- Manage similar photos and dulplicate files.
- Show you the detailed status of Mac with ease.
- Empty trash bin to get more storage.
