Screen Mirror iPad in 3 Top Picks Procedures
 Updated by Lisa Ou / July 03, 2023 09:15
Updated by Lisa Ou / July 03, 2023 09:15I decided to join a video game tournament. I want to become a professional player like my older brother. I asked him to train me. He told me he must watch each game to see my gameplay. Because of that, he said I needed to mirror my iPad to his computer. It's funny that we can play difficult video games but don't know how to mirror iPad. Please help us with this issue. Thank you in advance, guys!
We are glad that you consider us to help you. We prepared 3 options for your issue to help you mirror your iPad. You only need to choose the most effective method below. Please browse this article for more information.
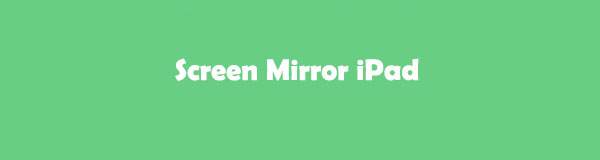

With FoneLab Phone Mirror, you will mirror iPhone or Android to computer efficiently.
- Allows you to mirror iPhone or Android screen to a PC.
- Connect your devices through Wi-Fi, QR code, PIN code or USB cable connection.
- Take screenshots and record screen activities with ease.
Part 1. How to Screen Mirror on iPad
If you screen mirror from iPad, you will see your screen on a bigger monitor. But how can you possibly do it quickly? You do not have to worry because we got you in that situation! If you are a novice, you only need to follow the detailed steps for each method. Please proceed.
Option 1: Use AirPlay (Mac only)
The first thing you can consider to cast iPad is AirPlay. You can use it to stream audio and videos from Apple devices. Also, this feature allows you to connect your Apple devices to other Apple devices, Apple TVs, or a compatible speaker system.
However, if you want to connect your iPad to Windows, you cannot use AirPlay. This feature does not support devices that Apple does not create. In this case, you can use AirPlay to screen mirror an iPad to Mac.
If you are not yet familiar with AirPlay, read the tutorial below on how to use it. Move on.
Step 1Connect the 2 devices to the same Wi-Fi network. Please swipe down the Control Center at the top-right corner of your iPad. After that, you will see the active tiles you set up for your iPad. Please tap the AirPlay icon at the top right. You will see it on the small window of the main interface. You must leave it in blue color. It is an indicator that you successfully activated it. After that, please tap the Mirror icon listed on the active tiles.
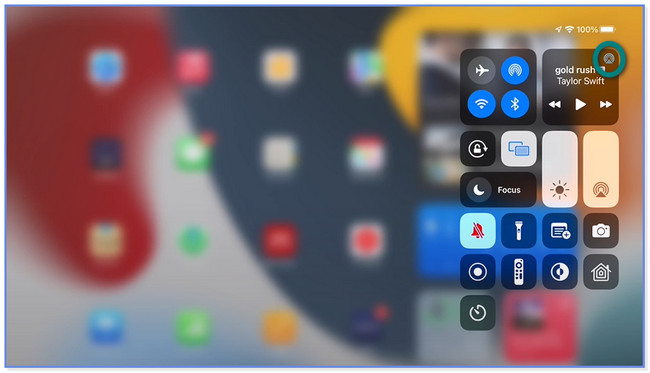
Step 2A small window will appear on your iPad screen. Please choose the name of your Mac on the options. Later, the action will also appear on your Mac. It only means that you successfully mirrored your iPad to the Mac.
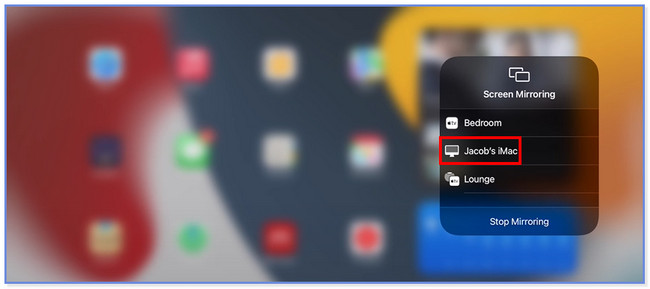
Step 3Once you are done screen mirroring, please click the Stop Mirroring button on your Mac. Later, you will no longer see your iPad screen on the Mac.
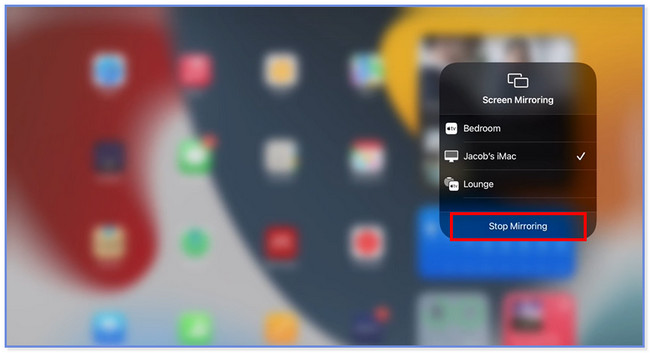

With FoneLab Phone Mirror, you will mirror iPhone or Android to computer efficiently.
- Allows you to mirror iPhone or Android screen to a PC.
- Connect your devices through Wi-Fi, QR code, PIN code or USB cable connection.
- Take screenshots and record screen activities with ease.
Option 2: Use A Lightning Digital AV Adapter
A Lightning Digital AV Adapter allows you to mirror your iPad to other devices, like TVs and computers. You only need to connect both devices using HDMI and a lightning port via the Lightning Digital AV Adapter. In addition, the adapter can follow the orientation of the iPad, whatever you do on it.
However, the lighting Digital AV Adapters cost is high. Do you already have it? If not, you can visit the Apple official website or search for the www.apple.com/shop website. You only need to click the Add to Bag button to purchase it. After having the Lightning Cable AV Adapter, follow the steps below to use it to mirror on iPad.
Get the iPad and the device you want to connect with it. After that, please connect both of them via HDMI and Lightning Cable. Later, you will see the iPad screen on another monitor.
Option 3: Utilize FoneLab Phone Mirror (Windows)
What if you want to learn how to screen mirror iPad on a PC? In that matter, you can consider FoneLab Phone Mirror as your first choice! It supports all iOS, iPadOS, and Android devices that you can mirror to your PC. When you connect your iPad to the software, you have 2 choices. You can use a USB and Wi-Fi Connection. You will know more information about these features upon reading this section.

With FoneLab Phone Mirror, you will mirror iPhone or Android to computer efficiently.
- Allows you to mirror iPhone or Android screen to a PC.
- Connect your devices through Wi-Fi, QR code, PIN code or USB cable connection.
- Take screenshots and record screen activities with ease.
Furthermore, you can record the screen mirroring session using the recording feature of this tool. In addition, you can also take screenshots of your screen. The guide for this software is listed below to learn how to mirror with iPad.
Step 1On the official website of FoneLab Phone Mirror, you can download or have it by clicking the Free Download icon or button. The PC will let you see the progress of the downloading process at the bottom of the main interface. Click it once done to set it up, depending on your preference. After that, click the Install button, and the PC will launch the software automatically.
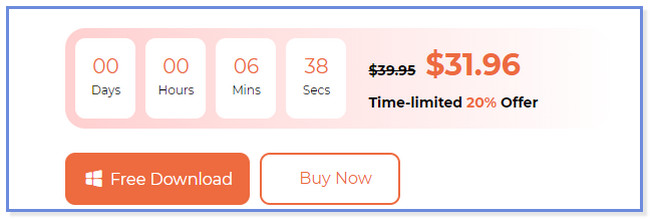
Step 2The 2 operating systems this tool supports will pop up. Since you want to mirror iPad to PC, please click the iOS Mirror button. After that, the software will direct you to the instruction screen on how you will connect your iPad to your PC.
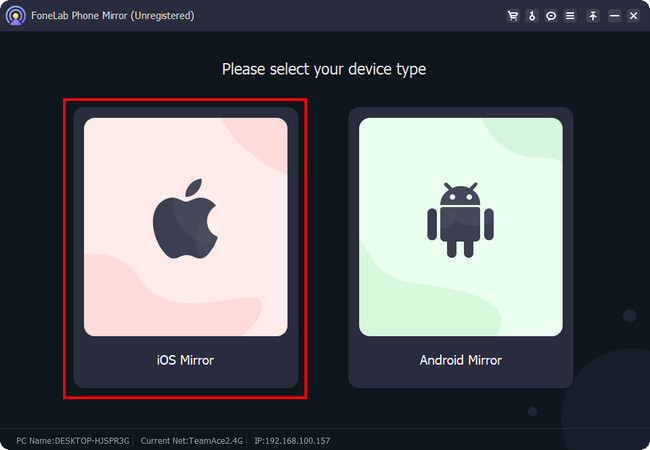
Step 3If you want to use a USB cable to connect your iPad, click the USB Connection button at the top. But it is recommended to use the Wi-Fi Connection button. You do not need any additional accessories or a third-party app to connect the iPad to the software. After that, please click the Screen Mirroring button on the left side.
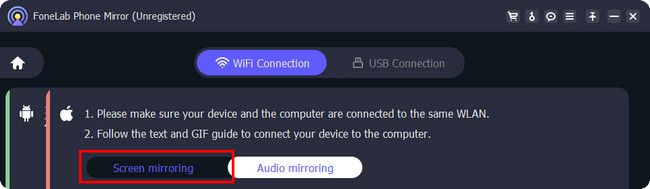
Step 4Connect the 2 devices on the same Wi-Fi network. Afterward, go to your iPad and swipe down the Control Center at the top right. Please locate the Screen Mirror icon among all the active tiles. Tap it, and the phone will search for nearby available devices to connect with your iPad. Afterward, please choose FoneLab Phone Mirror. You will see your iPad screen on the software. Go to the Window Mode section and customize the size of your screen.
Note: You can refer to the GIF on the right side of the tool if you cannot locate the Mirror tool on your iPad.
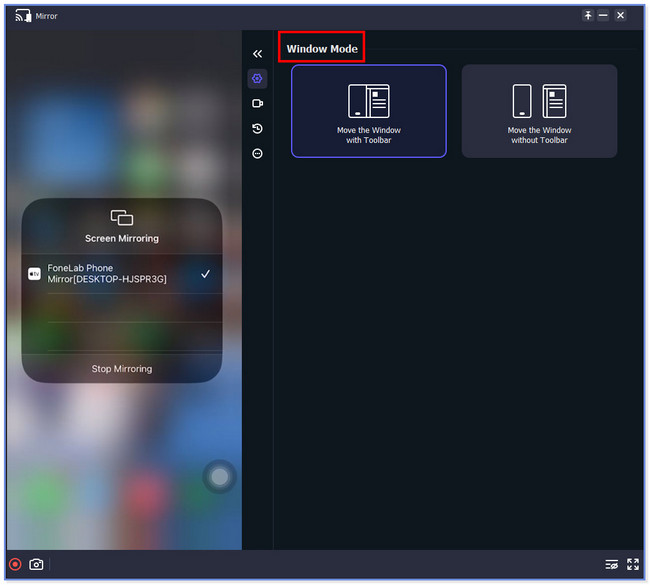
Part 2. FAQs about How to Screen Mirror on iPad
1. Is screen mirroring free on iPad?
It depends on the tool or app you will use. If you use the built-in screen mirroring of your iPad, you will not need to pay anything. But some third-party tools or apps require you to purchase or pay a particular amount. If you cannot avoid using third-party tools or apps, look for the free-to-use ones.
2. Can you screen mirror an iPad to another iPad?
Yes. You can screen mirror an iPad to another iPad. However, you cannot use AirPlay in this situation even though they are both created by Apple. You can use or utilize a third-party app, like AirDroid Cast.
That's the 3 options you can use to learn how to mirror the iPad. We hope you perform them quickly, as we provided detailed steps for each method. And please do not forget to consider FoneLab Phone Mirror if you will mirror a phone to a PC.

With FoneLab Phone Mirror, you will mirror iPhone or Android to computer efficiently.
- Allows you to mirror iPhone or Android screen to a PC.
- Connect your devices through Wi-Fi, QR code, PIN code or USB cable connection.
- Take screenshots and record screen activities with ease.

