- Part 1. How to Clear Space on Mac through About This Mac
- Part 2. How to Clear Space on Mac by Deleting Large Files
- Part 3. How to Clear Space on Mac via Uninstalling Apps
- Part 4. How to Clear Space on Mac by Emptying Trash Bin
- Part 5. How to Clear Space on Mac with FoneLab Mac Sweep
- Part 6. FAQs about How to Clear Space on Mac
- Empty Trash
- Delete Mail App
- Clear Cache on Mac
- Get More Storage on Mac
- Make Chrome Use Less RAM
- Where is Disk Utility on Mac
- Check History on Mac
- Control + Alt + Delete on Mac
- Check Memory on Mac
- Check History on Mac
- Delete An App on Mac
- Clear Cache Chrome on Mac
- Check Storage on Mac
- Clear Browser Cache on Mac
- Delete Favorite on Mac
- Check RAM on Mac
- Delete Browsing History on Mac
Comprehensive Guide on How to Clear Up Space on Mac
 Updated by Lisa Ou / Sept 15, 2023 09:15
Updated by Lisa Ou / Sept 15, 2023 09:15Is your Mac still as efficient as before? If not, it would greatly help if you knew how to clear disc space on Mac. You may be unaware of this, but the storage greatly affects the performance of a Mac. If you have been downloading files and installing apps or programs since you first bought it, it's natural for it to have less available space as time passes. Less storage means a slower Mac, as it can no longer handle some of the processes, especially the ones needing more space after installation. It includes gaming apps with downloadable resources, video editing programs that require storage for future outputs, and more.
Therefore, it is time for a Mac cleanup to have more space when facing such a situation on your Mac. We can give you various options for reducing data and eliminating junk to clear up space. Hence, you don't need to waste time browsing the web to try every uncertain method online, as the techniques below are already guaranteed. From deleting unnecessary files to using a program for eliminating junk, this article will contain diverse options to clean your Mac and have more space successfully.
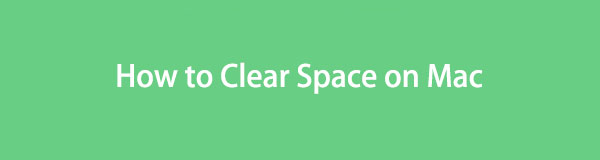

Guide List
- Part 1. How to Clear Space on Mac through About This Mac
- Part 2. How to Clear Space on Mac by Deleting Large Files
- Part 3. How to Clear Space on Mac via Uninstalling Apps
- Part 4. How to Clear Space on Mac by Emptying Trash Bin
- Part 5. How to Clear Space on Mac with FoneLab Mac Sweep
- Part 6. FAQs about How to Clear Space on Mac
Part 1. How to Clear Space on Mac through About This Mac
If you have been using a Mac for a while, you must know the About This Mac window. It contains information about your macOS version, storage, display, resources, etc. You will be given more options when you access each information, such as the Manage tab in the Storage section. From there, your Mac will let you review your files and reduce the clutter. This way, you can free up storage and acquire available space on your Mac.
Follow the straightforward steps underneath to clear up space on Mac through About This Mac:
Step 1At your desktop’s uppermost left corner, hit the Apple symbol for the options to pop up. Afterward, select About This Mac; its window will be on the screen with a list of information about your macOS. Proceed to the Storage tab at the top, then click Manage.
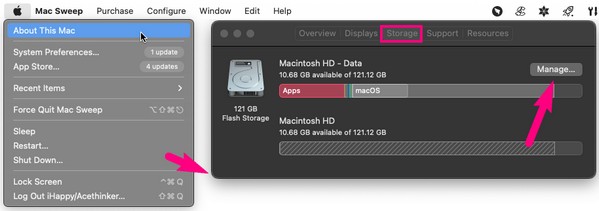
Step 2Options for managing your Mac data and storage will be listed on the screen. Select the Review Files tab aligned to the Reduce Clutter option for your files to display. Once displayed, select the files, apps, etc., to erase, then hit Delete to clear space.
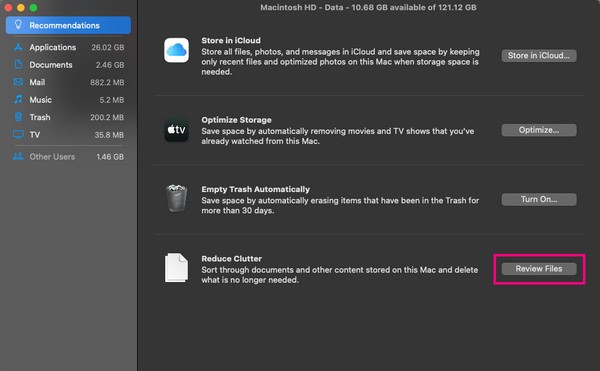
Part 2. How to Clear Space on Mac by Deleting Large Files
Large files are undoubtedly the data types that frequently occupy considerable space on a Mac, iPhone, Android, and many other devices. Thus, erasing some or more will help freshen up your Mac storage. Files are often stored on Finder, so see them by accessing its folders. Meanwhile, the fastest way to find the largest files is to display them on the interface by size, and don’t worry; the procedure for this will also be included below.
Stick to the stress-free directions below to clean up space on Mac by deleting large files:
Step 1Use the Finder icon on the Dock’s leftmost section to view your Mac files. After that, select the three-dot icon > Group By > Size for your data to be grouped according to their sizes.
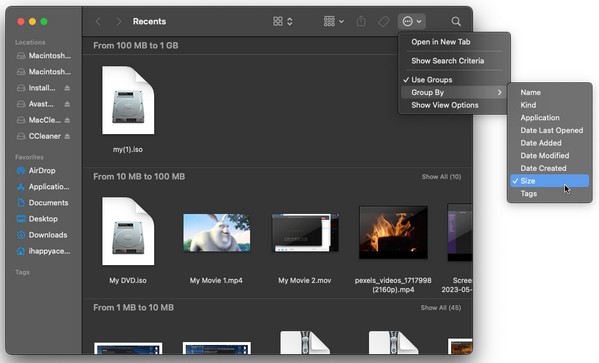
Step 2Once your files are grouped, the largest items will be in the top category. From there, find the files you will delete and click the three-dot symbol. Lastly, select Move to Trash.
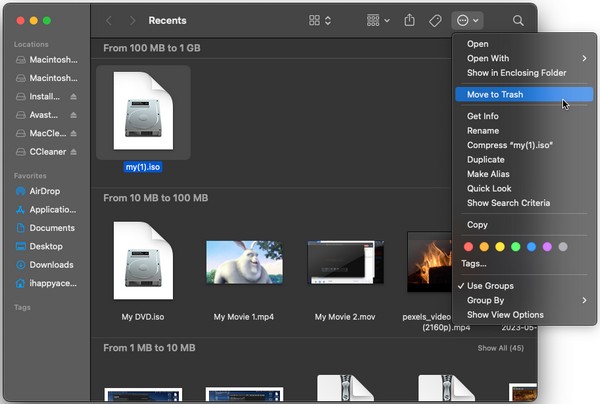

With FoneLab Mac Sweep, you will Clear system, email, photo, iTunes junk files to free up space on Mac.
- Manage similar photos and dulplicate files.
- Show you the detailed status of Mac with ease.
- Empty trash bin to get more storage.
Part 3. How to Clear Space on Mac via Uninstalling Apps
Applications are also suspects for taking up large space on a Mac, so uninstalling them will clear several of your storage. There may have been times when you installed apps or programs you temporarily needed but forgot to remove them after usage. If you’ve experienced this a couple of times, multiple unnecessary apps must have been stored on your Mac. Hence, this is the time to eliminate them to have available space.
Adhere to the manageable process beneath to grasp how to clear space on MacBook Air and others by uninstalling apps:
Step 1Like the previous technique, you will find the apps by opening Finder. Then, select Applications in the left column to view them.
Step 2Once the apps are listed in the folder, click the ones you will delete and hit the three-dotted symbol. Next, hit Move to Trash and confirm the deletion when prompted.
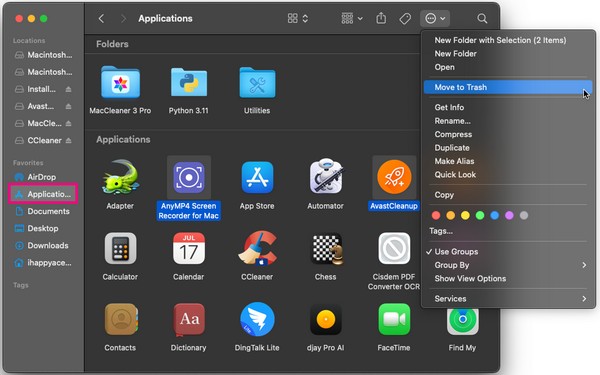
Part 4. How to Clear Space on Mac by Emptying Trash Bin
Once you delete large files and uninstall apps, there’s no guarantee they will disappear successfully. If your Trash doesn’t automatically empty, the data you have removed from Finder will stay in the Trash folder even after a while, preventing you from clearing space on Mac. Hence, you must empty your Trash to permanently remove the data and gain storage.
Take to heart the simple instructions underneath to understand how to clear up disc space on Mac by emptying the Trash folder:
Step 1Hit your Dock’s Trash icon on the rightmost side to view the data you have eliminated from Finder.
Step 2At the top of the Trash window, click the three-dotted icon with the down arrow and press Empty Trash to permanently delete your Trash folder data.
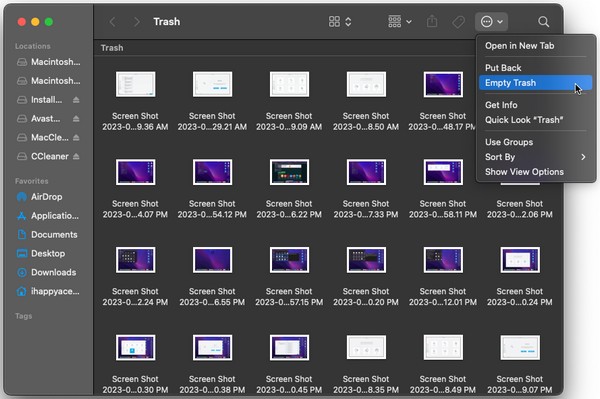
Part 5. How to Clear Space on Mac with FoneLab Mac Sweep
Meanwhile, FoneLab Mac Sweep is here to attend to your Mac if you prefer a more convenient process. You may have noticed that the previous parts are the default methods for eliminating each data on a Mac, but not this tool. That is because this cleaner is a third-party program with various cleaning uses. With it, you no longer need to visit separate locations on the Mac, as it allows you to eliminate different data types in one place. Moreover, it can also erase junk, browser data, and more, besides files, apps, and Trash.

With FoneLab Mac Sweep, you will Clear system, email, photo, iTunes junk files to free up space on Mac.
- Manage similar photos and dulplicate files.
- Show you the detailed status of Mac with ease.
- Empty trash bin to get more storage.
Beneath is the comfortable sample procedure for how to clean up space on Mac with FoneLab Mac Sweep:
Step 1Direct to your Mac browser and stop by the FoneLab Mac Sweep website. On the upper left of its page, select Free Download to have the program on your Mac. Afterward, begin launching the cleaner.
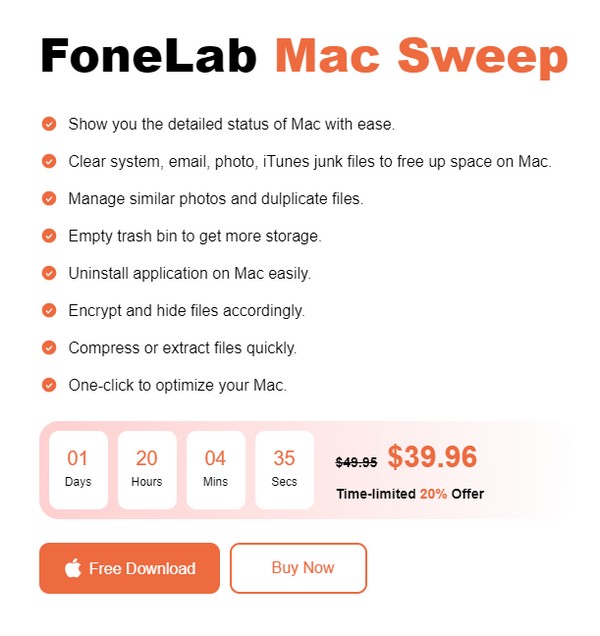
Step 2Access the tool’s initial interface and choose Cleaner from the selections. Once the options display, choose the junk or data type you will delete first, then hit Scan on the next screen. Following that, click View.
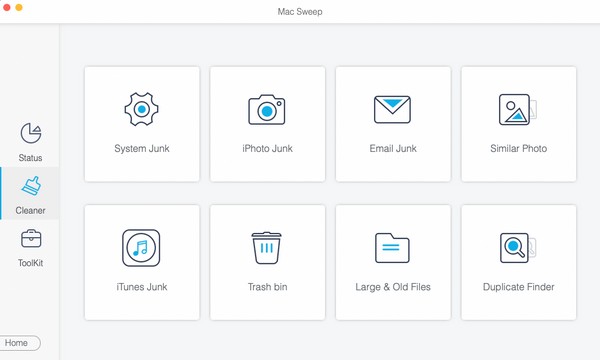
Step 3Finally, check the junk, data type, trash, etc., once they’re enumerated on the interface. When done, press Clean to delete and clear space on your Mac.
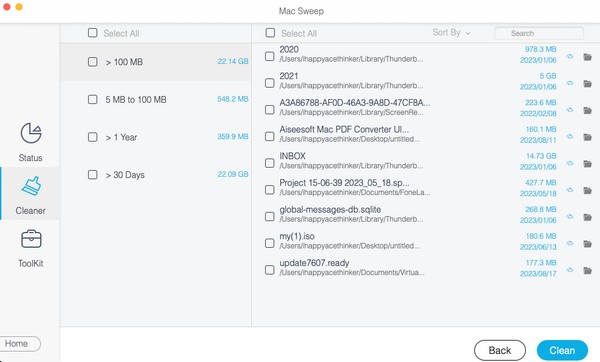

With FoneLab Mac Sweep, you will Clear system, email, photo, iTunes junk files to free up space on Mac.
- Manage similar photos and dulplicate files.
- Show you the detailed status of Mac with ease.
- Empty trash bin to get more storage.
Part 6. FAQs about How to Clear Space on Mac
1. What is occupying so much space on my Mac?
It may be your system junk, large files, or large apps. These are some of the data types that may be taking up so much space on your Mac. To erase them, refer to our suggested methods above and clear your Mac storage.
2. How do I delete caches on my Mac?
Most caches are not visible on Mac, so you may have difficulty finding and clearing them. Hence, we recommend FoneLab Mac Sweep to help you eliminate them. See the details in Part 5.
We appreciate your effort in performing the techniques in this post on your Mac. You can expect to find more solutions for other Mac concerns once you visit the FoneLab Mac Sweep page.

With FoneLab Mac Sweep, you will Clear system, email, photo, iTunes junk files to free up space on Mac.
- Manage similar photos and dulplicate files.
- Show you the detailed status of Mac with ease.
- Empty trash bin to get more storage.
