- Empty Trash
- Delete Mail App
- Clear Cache on Mac
- Get More Storage on Mac
- Make Chrome Use Less RAM
- Where is Disk Utility on Mac
- Check History on Mac
- Control + Alt + Delete on Mac
- Check Memory on Mac
- Check History on Mac
- Delete An App on Mac
- Clear Cache Chrome on Mac
- Check Storage on Mac
- Clear Browser Cache on Mac
- Delete Favorite on Mac
- Check RAM on Mac
- Delete Browsing History on Mac
How to Make Mac Faster via 7 Easy Detailed Procedures
 Updated by Lisa Ou / Sept 25, 2023 09:15
Updated by Lisa Ou / Sept 25, 2023 09:15There are numerous valid reasons why your Mac is running so slow. One of the main causes is that the Mac startup disk has run out of free disk space. If so, you need to free up space by deleting some of the files on the Mac.
Well, running out of storage is not the only common reason why Mac is lagging or slow. Running programs can also affect the performance of your Mac. The reason is that some programs on Mac are consuming too much RAM or CPU usage.
We cannot list all the possible causes of slow Mac performance because it will take too much of your time. But we assure you that you can fix it. See the methods below to learn how to make your Mac run faster.

Part 1. How to Make Mac Faster
In this post section, we listed methods depending on their difficulties. Some of them use the trial-and-error technique, and some of them are for deleting data on Mac. There’s nothing wrong with trying them because we assure you they are all safe to use.
However, if you still want to secure your files, we recommend you back them up via iCloud. Alternatively, you can use Google Drive or other cloud storage. If you are ready to perform the methods, scroll down below.
Option 1. Restart Mac
When something is malfunctioning on our devices, we tend to restart them. The process can give a fresh restart not only on your Mac system. It also includes the programs running in its background since RAM will be cleared. Please follow the detailed guide below on how to restart your Mac. Move on.
Press the Power key on your Mac keyboard. Hold it and release it once you see the “Are you sure you want to shut down your computer now?” screen. After that, please click the Restart button to restart your Mac.
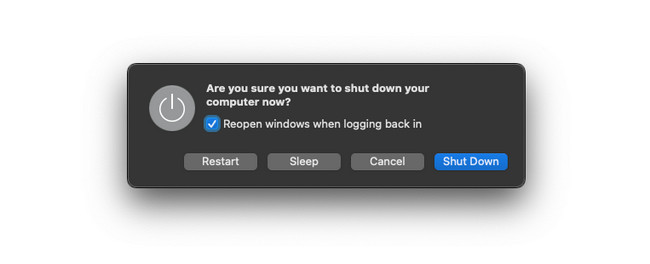
Option 2. Uninstall Apps
Downloaded programs are one of the data that consume too much storage on your Mac. If you have rarely-used programs, why not delete them to free up space on your computer? Please see the detailed steps below to delete apps on Mac.
Click the Launchpad on your Mac and press the Option key on your Mac keyboard. The programs will jiggle afterward. After that, you must locate the downloaded applications you no longer use. Later, click the X icon at the top to close them.
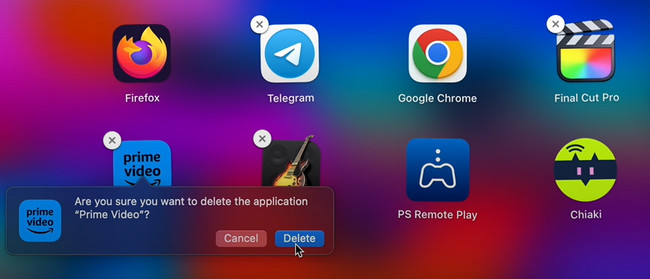

With FoneLab Mac Sweep, you will Clear system, email, photo, iTunes junk files to free up space on Mac.
- Manage similar photos and dulplicate files.
- Show you the detailed status of Mac with ease.
- Empty trash bin to get more storage.
Option 3. Close Apps
When using our Macs, we cannot avoid opening too many apps. And sometimes, we only forget to close them before opening a new one. In fact, there are 2 ways to quit programs on your Mac. The first method is about closing programs that are normally opened. The other one is for the programs that are crashing and cannot close them naturally. Please see the detailed procedures below.
If the app is already opened and running, you only need to click the X icon at the top left corner of the program. It appears in red color. After that, the program will be closed immediately.
But if the program is crashing or lagging, it is hard to click the X icon. If so, you only need to find the program on the Mac Dock. After that, deep-click it, and options will appear at the top. Please choose the Quit button to close the crashing program.
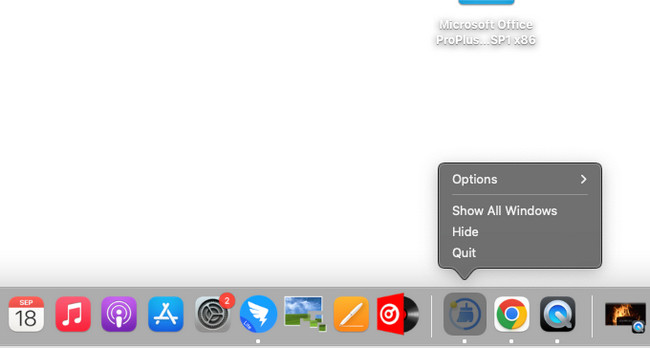
Option 4. Remove Unwanted Files
Like the previous methods, unwanted files take up storage space on your Mac, especially if there are too many. In this case, you can use Finder to delete them simultaneously since this tool stores all the existing files on your Mac. If this is your first time using Finder to delete massive files, follow the detailed steps below. Move on.
Launch the Finder tool on your Mac. After that, choose the classification of the tool on the left side of the main interface. You can click the Applications, Desktop, Documents, and more sections. After that, control-click the files, and a new window option will appear. Among all of the buttons, please click the Move to Trash button.
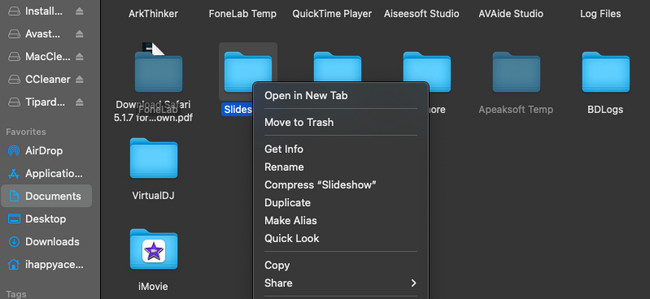
Option 5. Clean Up Mac Desktop
You can also clean up the Mac desktop to lessen the files on your Mac. And sometimes, the files on your desktop can cause lag on your Mac. If so, delete the unnecessary files on your Mac desktop. Imitate the detailed steps below about that.
Open your Mac, and you will see the desktop files on the right side of the screen. Please choose the files or folders that you want to delete. Later, control-click them and choose the Move to Trash button.
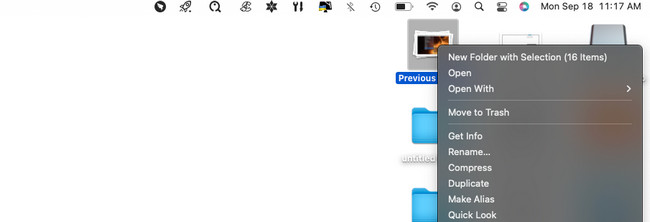
Option 6. Remove Browser Cache
Are you using your Mac web browser quite often? This method is for you! When you visit a website, your Mac will store caches to help it load faster once you revisit it. Your Mac will store these temporary files in the cache folders. The good thing is that Safari has a built-in setting to delete its caches. In this case, you do not need to delete them on other Mac built-in tools. To know, view the detailed steps below.
Step 1You should see the Develop tab at the top of the main interface. If not, it means the feature is deactivated. To access it at the top, please click the Safari icon in the left corner. After that, a new drop-down option will be shown. Please choose the Preferences button. The Safari settings will appear. Choose the Advanced button and tick the Show Develop Menu in Menu Bar box.
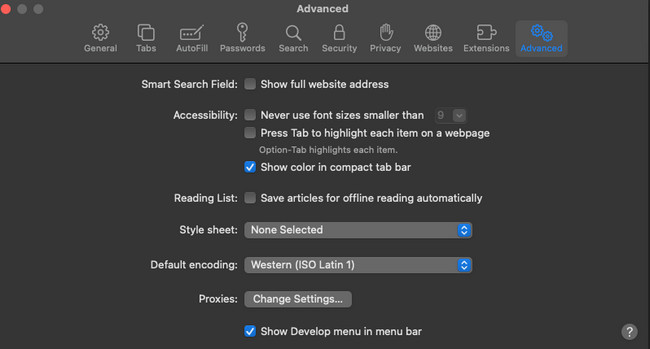
Step 2You should see the Develop tab at the top. After that, please click it and choose the Empty Caches button.
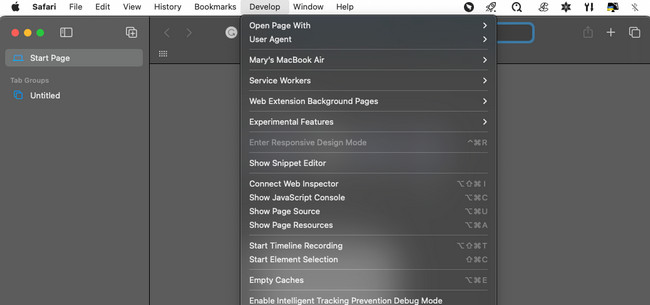
Option 7. With FoneLab Mac Sweep
If the methods above contain too much information and you are having difficulties, test FoneLab Mac Sweep. It can free up space and delete data from your Mac at once! Here are the features you need to know about the tool.

With FoneLab Mac Sweep, you will Clear system, email, photo, iTunes junk files to free up space on Mac.
- Manage similar photos and dulplicate files.
- Show you the detailed status of Mac with ease.
- Empty trash bin to get more storage.
- This tool can let you check first the current state of your Mac before you delete some of its data. In this case, you will know how much data size you need to delete and which programs.
- It can clear system junk files, including similar photos and files. The tool will delete the duplicate ones afterward.
- If you want to put a password on your files to encrypt them, use this tool. It can do that and hide your files accordingly.
- Empty trash on Mac easily.
Download the tool to discover and have access to its full features. See the detailed steps below to know how FoneLab Mac Sweep functions. Move on.
Step 1Download the tool on your Mac by ticking the Free Download button. Set it up afterward to let your Mac launch it automatically.
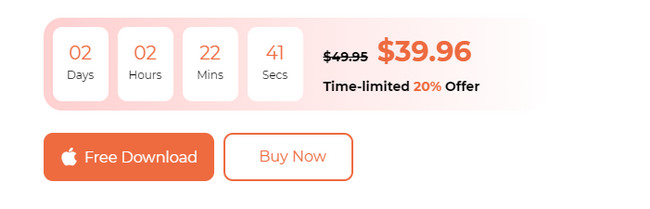
Step 2Choose the Status button if you want to check the performance of your Mac. Click the Cleaner button if clearing junk files is your goal. But click the Toolkit icon if you prefer deleting large files.
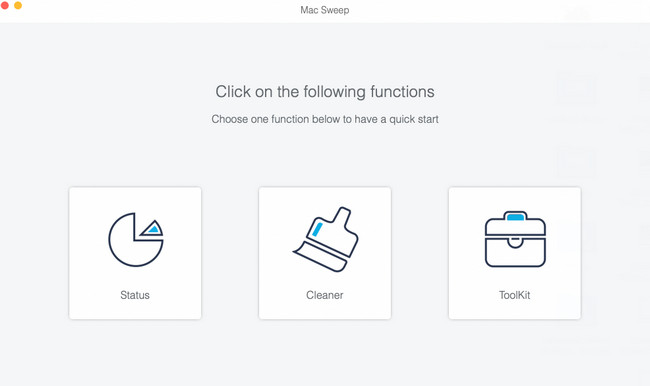
Step 3Choose the main feature that you want to perform. After that, follow the onscreen instructions. Click the Scan and View button afterward to see the results.
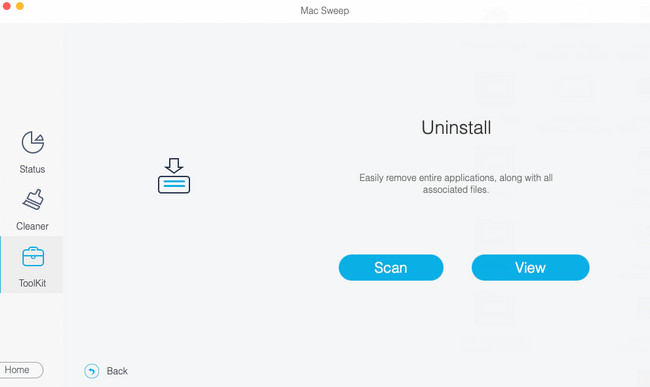
Step 4On the last interface of the tool, please choose the type of data you want to delete. After that, click the Clean button at the bottom right corner of the software.
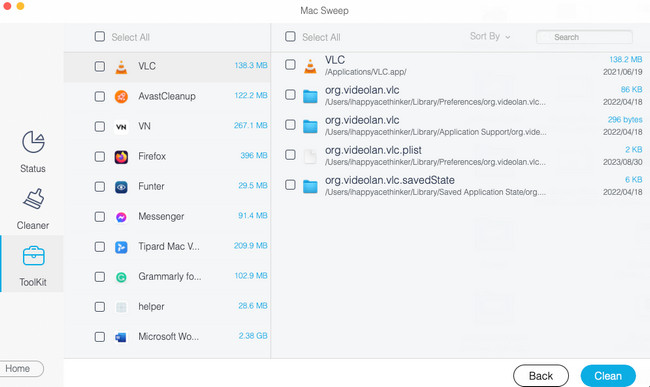

With FoneLab Mac Sweep, you will Clear system, email, photo, iTunes junk files to free up space on Mac.
- Manage similar photos and dulplicate files.
- Show you the detailed status of Mac with ease.
- Empty trash bin to get more storage.
Part 2. FAQs about How to Make Mac Faster
1. How do I increase RAM speed on a Mac?
When you upgrade the RAM on your Mac, you can increase its speed. You only need to upgrade the Mac with an SSD drive. However, this process will be risky for your Mac data. You have to back them up. The better than it is to clone the existing hard drive on your Mac.
2. How do I check the performance of my Mac?
Mac has a built-in way to check the performance of your Mac. The built-in tool is called Activity Monitor. To check the performance of your Mac using it, launch the tool. After that, choose the CPU, Memory, Energy, Disk, or Network tabs at the top. Later, you will see the overview of the Mac's performance.
We hope you also remember the methods of this post after learning how to make your Mac faster. In this case, you know what to do once your Mac starts running slowly again. We understand that all of the methods are hard to remember. The most recommended way you must remember is to use FoneLab Mac Sweep. It has 10+ features that can help your Mac run faster. Thank you!

With FoneLab Mac Sweep, you will Clear system, email, photo, iTunes junk files to free up space on Mac.
- Manage similar photos and dulplicate files.
- Show you the detailed status of Mac with ease.
- Empty trash bin to get more storage.

