- Empty Trash
- Delete Mail App
- Clear Cache on Mac
- Get More Storage on Mac
- Make Chrome Use Less RAM
- Where is Disk Utility on Mac
- Check History on Mac
- Control + Alt + Delete on Mac
- Check Memory on Mac
- Check History on Mac
- Delete An App on Mac
- Clear Cache Chrome on Mac
- Check Storage on Mac
- Clear Browser Cache on Mac
- Delete Favorite on Mac
- Check RAM on Mac
- Delete Browsing History on Mac
Free Up RAM Usage on Mac Using Noteworthy Strategies
 Updated by Lisa Ou / Sept 12, 2023 09:15
Updated by Lisa Ou / Sept 12, 2023 09:15Have you experienced getting a "Your system has run out of application memory." message on your Mac? If so, it's probably time for you to learn how to free up RAM on Mac, as it means you have run out of memory for running its processes. If this is your first time encountering this problem, you must wonder what RAM is and how it affects the tasks, activities, programs, or apps on your Mac. Luckily, you have just stepped on the perfect article to answer your questions regarding RAM and more information about it.
Once you browse each part of this post below, expect to gather important details about why it is required to free up memory or RAM on a Mac. Following that, we will provide the notable techniques to perform the freeing-up process on your Mac with step-by-step instructions for each. You can expect efficient and smooth procedures as long as you correctly understand and carry out the guidelines. That said, begin having a deeper understanding of the info below to experience an effortless process.
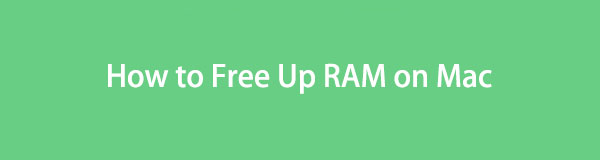

Guide List
Part 1. Why Free Up RAM on Mac
The initial reason for most users is insufficient memory to run applications on the Mac. Whenever Mac users have queries about freeing up RAM, most concerns revolve around process restrictions. Because of the inadequate RAM, many applications can no longer open or run, so it is one of the popular reasons why it is important to get more storage on Mac.
Besides, having your RAM full also affects the overall performance of your Mac. If you think it only prevents some apps from opening, know that the cause doesn’t end there. Even if you can still run some tasks, processes, apps, or programs, they will likely perform poorly. It will greatly slow down your Mac activities’ progress and cause more issues if not solved immediately. From slow performance, it could turn into lagging, crashing, hanging, etc.

With FoneLab Mac Sweep, you will Clear system, email, photo, iTunes junk files to free up space on Mac.
- Manage similar photos and dulplicate files.
- Show you the detailed status of Mac with ease.
- Empty trash bin to get more storage.
Part 2. How to Free Up RAM on Mac
If the details above informed you of the importance of freeing up RAM on a Mac, you should perform the process now before it causes further problems. Hence, we have put together remarkable strategies to free up RAM or memory on a Mac. Try each or choose your preferred option accordingly.
Option 1. Activity Monitor
The first thing to do when you run out of RAM is end some of the processes in Activity Monitor. If this is your first time hearing about it, Activity Monitor is one of your Mac utilities used for system maintenance. Accessing its interface allows you to examine and end the tasks, apps, programs, processes, and other activities running on your Mac. Besides, the overall and used RAM is displayed at the bottom of its Memory section, letting you monitor its status and manage your Mac processes when needed.
Emulate the effortless steps underneath to free up RAM usage on Mac on Activity Monitor:
Step 1At the bottom of your Mac desktop, you will see the Dock, where the Launchpad icon is located. Click it and slide through the displayed apps to find and open the Activity Monitor app. Otherwise, click the search box at the top and enter Activity Monitor to open it quickly.
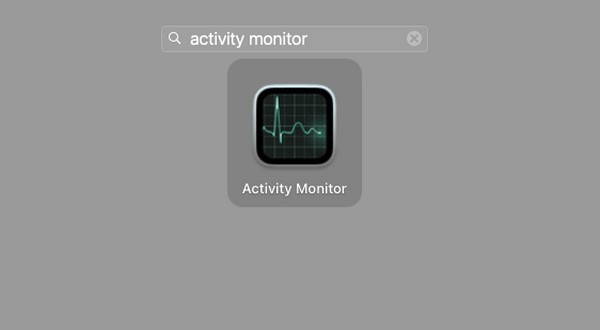
Step 2Proceed to the Memory section once the app interface is displayed. Then, choose the unnecessary processes from the list of active programs, tasks, operations, etc. Afterward, hit the “x” symbol on the window’s uppermost section, and when a confirmation dialog emerges, pick the Quit tab to end them and free up RAM.
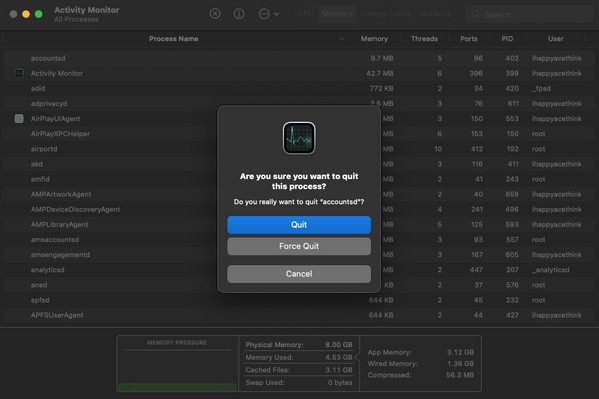
Option 2. FoneLab Mac Sweep
Meanwhile, erasing the junk on your Mac, such as caches, logs, and temp files, will also free up RAM, and FoneLab Mac Sweep can help you do that. It is a third-party tool that erases unused files, uninstall apps, junk, and other data on a Mac. Hence, it has become known to many Mac users as a flexible cleaning program. You can utilize its features to eliminate your Mac junk, which frees up your RAM or memory. Aside from that, its Status feature is similar to Activity Monitor, which displays your Mac condition, including the active, inactive, and available memory. Additionally, its comfortable-looking interface makes you understand its functions and processes better, preventing confusion and complications.

With FoneLab Mac Sweep, you will Clear system, email, photo, iTunes junk files to free up space on Mac.
- Manage similar photos and dulplicate files.
- Show you the detailed status of Mac with ease.
- Empty trash bin to get more storage.
Recognize the straightforward process below as an example of how to free up RAM on Mac with FoneLab Mac Sweep:
Step 1Access your Mac browser and enter the FoneLab Mac Sweep website on its address bar. Once the tool’s page is viewed, you will spot the Free Download button under the features list. Press it to save the program installer, then move it to your Mac Applications folder afterward. When settled, begin running the cleaning program.
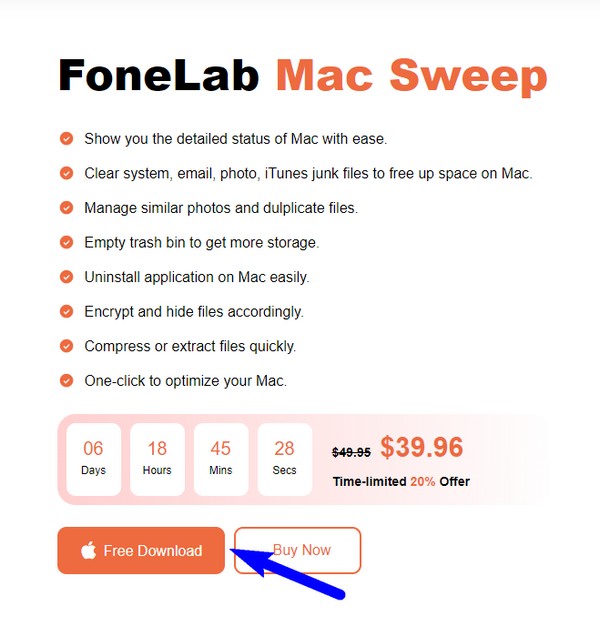
Step 2The 3 key features will greet you upon displaying the primary interface. To proceed, click Cleaner, and the supported files, junk, and other data will be on the screen. Choose the System Junk box among the options, but you can return later to clean other data further.
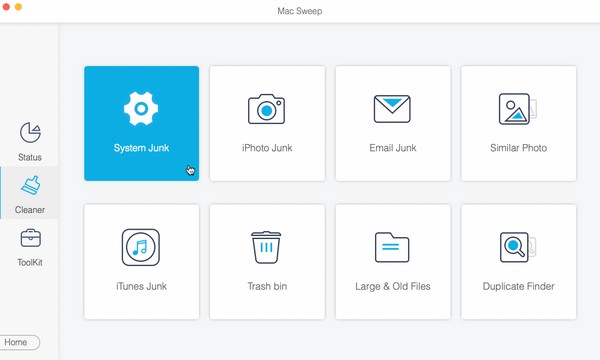
Step 3The System Junk option includes your system cache, application cache, system logs, and user logs, as written in the following interface. Meanwhile, hit the Scan underneath to allow the program to read and gather these data types from your Mac. Next, select View.
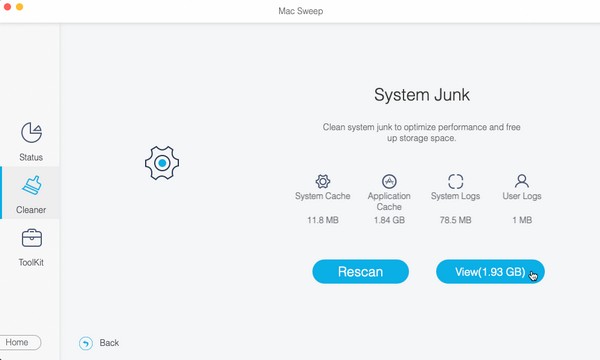
Step 4Your junk will be listed on the screen by category. You may select them individually or at once, depending on your preference. After that, press the Clean tab below your data to delete them from your Mac and have more available RAM or memory.
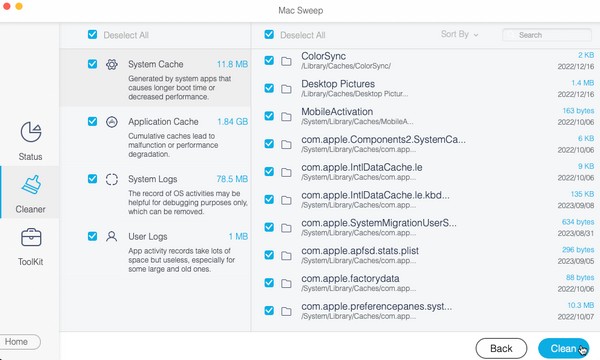

With FoneLab Mac Sweep, you will Clear system, email, photo, iTunes junk files to free up space on Mac.
- Manage similar photos and dulplicate files.
- Show you the detailed status of Mac with ease.
- Empty trash bin to get more storage.
Option 3. Update macOS
It is also possible to encounter RAM or memory problems due to outdated macOS. If your Mac is not running the newest version, it may be why your RAM requires you to free up even when it’s still in good condition. Hence, updating to the latest macOS version can resolve the issue; fortunately, the process to start updating takes only minutes to perform.
Heed to the stress-free directions underneath to free up RAM on MacBook or others by updating macOS:
Step 1Click the Apple symbol on your Mac desktop’s top left corner, then choose the About This Mac option when the menu reveals. Once the window containing your Mac info emerges, select the Software Update tab on the bottom right portion.
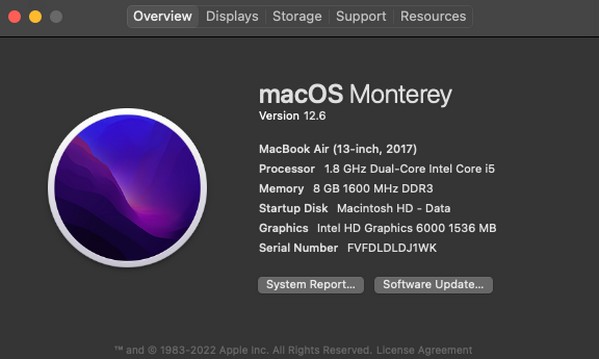
Step 2Further options regarding the update will then be unveiled on another window. From there, click More Info and hit Install Now at the bottom right of the pop-up dialogue box. After updating, view your RAM status to see if it’s in good condition again.
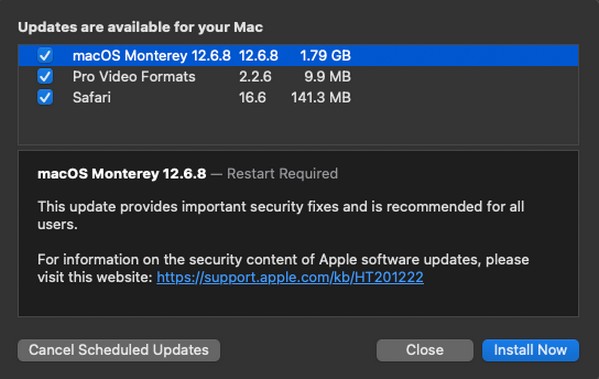
Part 3. FAQs about How to Free Up RAM on Mac
1. Why is my Mac RAM or memory so full?
It may be due to the programs with high memory usage on your Mac or too many processes being active simultaneously. Know that some apps or programs, such as gaming apps and video editors, eat up RAM when running. On the other hand, you may have opened several tasks, apps, etc., causing your RAM to be so full.
2. Does more RAM make my Mac run faster?
Yes, it does. Having a large GB of RAM makes a Mac perform faster unless you run processes that are more than its limitation. That's why it's important to free up RAM to let your Mac handle your activities more easily and smoothly.
We appreciate your dedication to understanding and performing the notable methods in this article. Expect a satisfying result after doing the freeing-up guidelines properly.

With FoneLab Mac Sweep, you will Clear system, email, photo, iTunes junk files to free up space on Mac.
- Manage similar photos and dulplicate files.
- Show you the detailed status of Mac with ease.
- Empty trash bin to get more storage.
