- Empty Trash
- Delete Mail App
- Clear Cache on Mac
- Get More Storage on Mac
- Make Chrome Use Less RAM
- Where is Disk Utility on Mac
- Check History on Mac
- Control + Alt + Delete on Mac
- Check Memory on Mac
- Check History on Mac
- Delete An App on Mac
- Clear Cache Chrome on Mac
- Check Storage on Mac
- Clear Browser Cache on Mac
- Delete Favorite on Mac
- Check RAM on Mac
- Delete Browsing History on Mac
4 Ways How to Delete Screenshot on Mac to Free Up Storage Space
 Updated by Bon Lewis / May 27, 2025 09:00
Updated by Bon Lewis / May 27, 2025 09:00Hi, guys! I took screenshots on my Mac a while ago because it was our final exam next week. I take notes and turn them in to my reviewers to quickly understand the lesson's keynotes. However, I did not notice that I took too many screenshots on my Mac that I no longer need. I want to learn how to delete screenshots on Mac. Please guide me. Thank you!
Screenshots might be the image files that consume much of your Mac storage space. The one factor is that you take screenshots every time you study, document, and do other screen activities that must be kept on your Mac. You probably decide to delete them to free up space on your Mac.
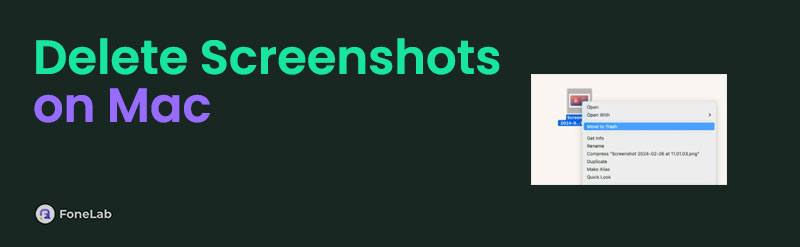

Guide List
Part 1. How to Delete Screenshots on Mac with FoneLab Mac Sweep
The screenshots on your Mac are stored in one folder. However, some screenshots have their folder if captured using a screenshot tool. They could be hard to find sometimes. Use FoneLab Mac Sweep if that’s the case! It scans all the screenshots in one folder, and you can find all of them. This tool lets you view the screenshot's information before deleting it. The best thing is that you can delete them individually or simultaneously. It will shred them in a few seconds, no matter their file size or quantity.

With FoneLab Mac Sweep, you will Clear system, email, photo, iTunes junk files to free up space on Mac.
- Manage similar photos and dulplicate files.
- Show you the detailed status of Mac with ease.
- Empty trash bin to get more storage.
This software has various features that can be offered. It allows you to uninstall your Mac-installed programs, add passcode to your files to secure them, hide data from your Mac, and more. Let’s delete screenshot on Mac with FoneLab Mac Sweep below.
Step 1Get the tool on your computer by choosing the Free Download button on the tool's official website. Then, set up the file to launch it.

Step 2Please choose the Toolkit button on the initial software screen. Then, select the File Manager option in the left corner. The feature’s information will be shown on the screen. Please click the Broken Line box on the left and choose the screenshots you must delete.
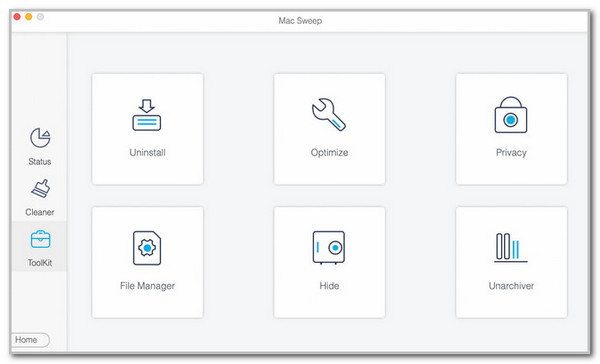
Step 32 options are present on the right. Please click the Shred Files button; the tool will require you to confirm the action. You only need to click the Confirm button on the small dialog box that the software will show.
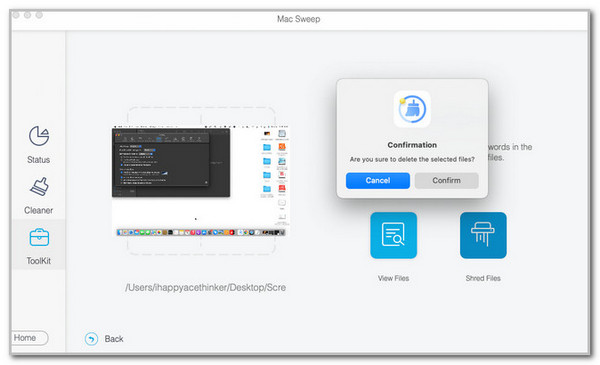

With FoneLab Mac Sweep, you will Clear system, email, photo, iTunes junk files to free up space on Mac.
- Manage similar photos and dulplicate files.
- Show you the detailed status of Mac with ease.
- Empty trash bin to get more storage.
Part 2. How to Delete Screenshots on Mac from Desktop
When the screenshot is completed using Mac’s built-in tools, it will be seen on the Desktop interface. They will be listed based on their creation date and time. The good thing about this is that you can use a shortcut key command to delete the screenshots from the desktop. Please see below how to delete screenshots on Mac using Desktop.
Step 1Open your Mac, and the screenshots will appear on the screen's right or left, depending on where you placed them. Please select the screenshots you need to delete on your Mac. You can use the cursor by dragging it. Later, control-click the selected files, and a drop-down option will be shown.
Step 2Please select the Move to Trash button on the screen. The screenshots will vanish on the screen. Alternatively, you can press the Command + Delete key combinations on the Mac physical keyboard to delete the screenshots.
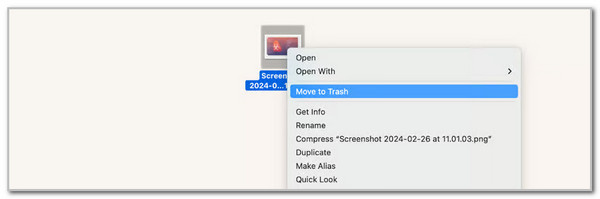

With FoneLab Mac Sweep, you will Clear system, email, photo, iTunes junk files to free up space on Mac.
- Manage similar photos and dulplicate files.
- Show you the detailed status of Mac with ease.
- Empty trash bin to get more storage.
Part 3. How to Delete Screenshots on Mac with Finder
The Finder tool on your Mac stores the screenshots on your Mac. It includes screenshots from its tools, built-in features, and other ways of taking screenshots. Deleting the screenshots from Finder is almost similar to the previous method. Their only difference is that you must locate screenshots from the tool's different folders. It could be time-consuming if you do not know the exact folder where the screenshots are stored. See how to delete screenshots on Mac with Finder.
Step 1Open the Finder tool, and you will see the first screen showing the recent files that have been stored. After that, choose the folder where you stored the screenshots on your Mac. Then, select the screenshot files you prefer to delete on your Mac. You can use the cursor that your Mac screen contains.
Step 2The screenshots will be highlighted afterward. Control-click the screenshots, and drop-down options will be shown on the Mac screen. Click the Move to Trash option on the screen to delete the screenshots from the Mac. You can also press the Command + Delete key.
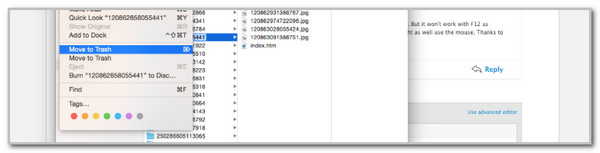
Part 4. How to Delete Screenshots on Mac with Terminal
Terminal can also help in deleting your screenshots on Mac. However, it is the most challenging procedure you could ever perform on your Mac. It uses codes to delete the screenshots that professionals only understand. In addition, it is risky to perform because a single incorrect letter can change the entire command. It might cause errors on your Mac system. In addition, the deleted screenshots are unrecoverable. Please imitate the steps below to delete your screenshots on Mac using Terminal.
Please open the Terminal tool on your Mac. After that, a black window will occur on the screen. Then, the window will require you to enter a code. Copy and paste this code: rm ~/Downloads/Screen\ Shot*. Ensure there are no typographical errors with the code to avoid future issues on your Mac.

With FoneLab Mac Sweep, you will Clear system, email, photo, iTunes junk files to free up space on Mac.
- Manage similar photos and dulplicate files.
- Show you the detailed status of Mac with ease.
- Empty trash bin to get more storage.
Part 5. FAQs about How to Delete Screenshots on Mac
1. Do screenshots get deleted on Mac automatically?
By default, the screenshots on your Mac do not get deleted automatically. Mac secures your data, including the screenshots. It stores them in its storage space and does not let them get deleted. They can only be deleted if you do it manually. However, in rare cases, the screenshot you store on your Mac can be deleted automatically. It happens out of nowhere, like if a software virus or malware infects the screenshots.
2. How do I edit a screenshot on my Mac?
The screenshots on your Mac can be edited using different editing tools. However, it is convenient to use Preview. It is the built-in image editing tool of your Mac. In this case, you no longer need to download or purchase other editing tools. Here's how it works: Locate the screenshot you prefer to edit. Then, choose the Open With section and select the Preview button. Later, the Preview tool will be shown. Please edit the screenshot based on your preference.
You can delete screenshots on Mac. The said operation is the focus of this article. You will see the 4 leading approaches and how to do that near your convenience. FoneLab Mac Sweep has been introduced because it lets you delete bulk screenshots from your Mac. If there is confusion about the article, leave it at the end. Thank you so much!

With FoneLab Mac Sweep, you will Clear system, email, photo, iTunes junk files to free up space on Mac.
- Manage similar photos and dulplicate files.
- Show you the detailed status of Mac with ease.
- Empty trash bin to get more storage.
