- Empty Trash
- Delete Mail App
- Clear Cache on Mac
- Get More Storage on Mac
- Make Chrome Use Less RAM
- Where is Disk Utility on Mac
- Check History on Mac
- Control + Alt + Delete on Mac
- Check Memory on Mac
- Check History on Mac
- Delete An App on Mac
- Clear Cache Chrome on Mac
- Check Storage on Mac
- Clear Browser Cache on Mac
- Delete Favorite on Mac
- Check RAM on Mac
- Delete Browsing History on Mac
Clear Cache on MacBook Using 5 Helpful Strategies
 Updated by Lisa Ou / Oct 11, 2023 09:15
Updated by Lisa Ou / Oct 11, 2023 09:15Hi! My cousin plans to borrow my MacBook for their school project next week. Thus, I must clear its caches to avoid exposing my activities on the browser, apps, and other parts of my Mac. If possible, I want to erase all caches to protect my privacy, but I'm having difficulty since I don't know the proper processes. I'd appreciate your suggestions, so please help.
If you're eager to learn how to clear Macbook cache, this is the perfect article you can rely on. Caches are functional files if you would like to lessen your MacBook processes' loading time. For instance, you visited a site on one of your browsers. It will automatically gather caches containing the information you have accessed on the site. Once you revisit it, the page will load faster since its caches are already saved on the browser or computer. But since they contain your activities' information, it is highly suggested to clear them if someone borrows your MacBook like the scenario above. This way, other people won't be able to see your privacy through caches. That said, go over the methods we provided below to clear caches.
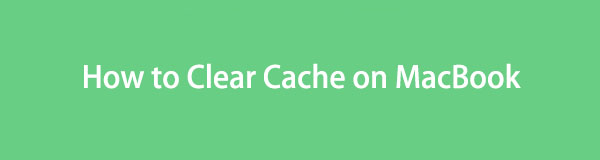
Part 1. How to Clear Cache on MacBook
Caches are stored in multiple locations on a MacBook. Although no official way to view them exists, various methods exist to clear caches on Finder, browsing apps, etc. Third-party programs can also be used to erase them; you can see all the details about these with the cleaning options below.

With FoneLab Mac Sweep, you will Clear system, email, photo, iTunes junk files to free up space on Mac.
- Manage similar photos and dulplicate files.
- Show you the detailed status of Mac with ease.
- Empty trash bin to get more storage.
Option 1. On Finder
Most MacBook data, like photos, apps, videos, documents, and more, can be found on Finder. Hence, it’s unsurprising to know that caches are stored in it. They’re not only on Finder’s prime interface, so locating them won’t be as easy. But once you discover the caches folder, it’ll be easy to eliminate them from your MacBook with only a few navigations. However, you must also clear them on the Trash to ensure they get permanently deleted.
Act according to the easy guidelines underneath to understand how to clear cache Macbook on Finder:
Step 1Click Finder, which is usually placed on the Dock’s leftmost corner. Once its window has appeared, click the Go tab, then Go to Folder on the shortcut menu. Enter the ~/Library/Caches location path inside the search field to open the Caches folder.
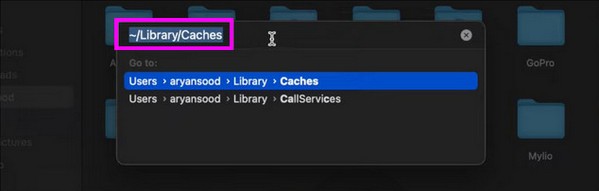
Step 2Cache files and folders will be seen inside the folder. Press Cmd + A to select them all, then click the three-dotted icon > Move to Trash to remove them from Finder. After that, open the Trash folder and hit Empty Trash on the upper right to erase them for good.
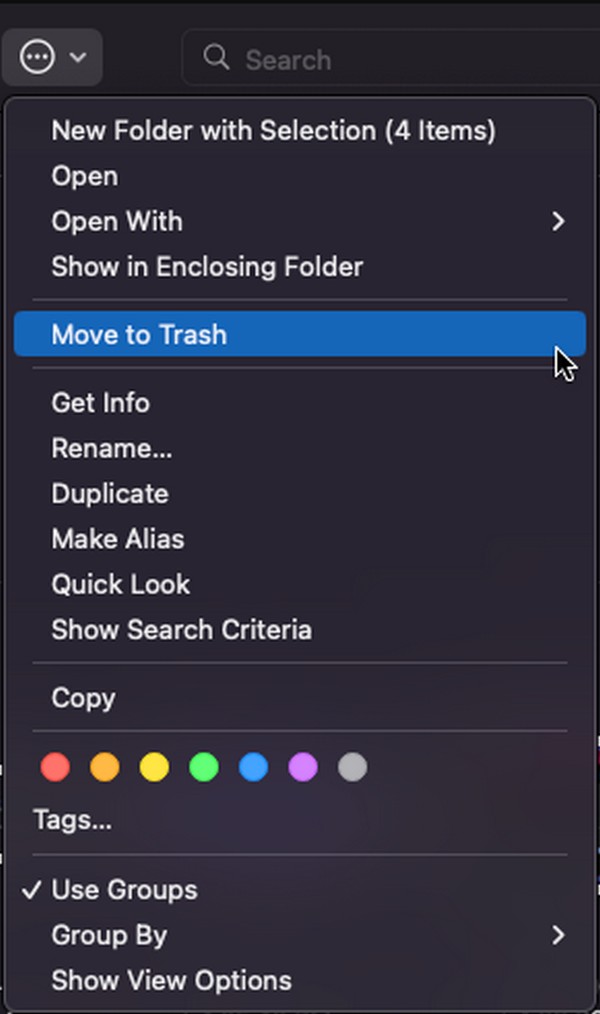
Option 2. On Safari
If other people borrowed your MacBook to work on school projects, etc., they will likely utilize your browsers, especially Safari. It is Apple’s official browser, so it’s the most accessible when surfing online. Thankfully, you can clear browser caches within minutes, letting you protect your privacy even in immediate situations.
Observe the untroublesome instructions below to clear MacBook cache on Safari:
Step 1Open the Safari app on the Dock or Launchpad and click Safari > Preferences on the top left. Next, select Privacy on the appearing window and hit Manage Website Data.
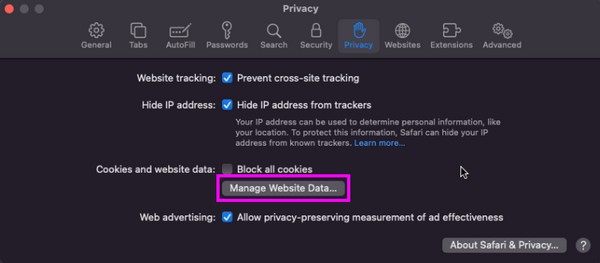
Step 2Your Safari data will then display on a dialogue box. Pick and select the caches from there and click the Remove button afterward to clear caches on your Safari browser.
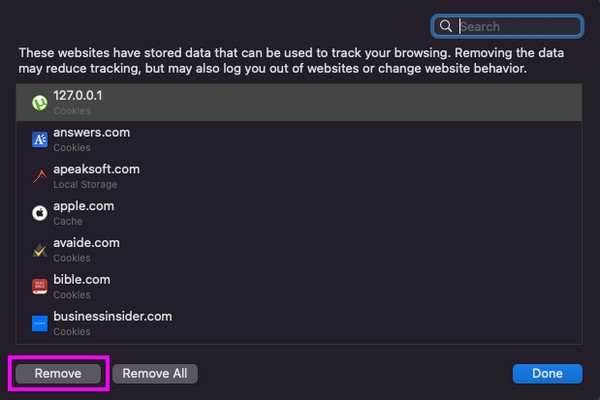
Option 3. On Chrome
Meanwhile, Chrome is an in-demand browser, so others may prefer it when borrowing your MacBook. It happens especially when the borrowers aren’t used to Apple devices and are more familiar with Chrome than Safari. Hence, clearing the Chrome browsing app’s caches will also be safe. After all, you may also often use it on your MacBook, causing it to pile up caches from different websites.
Take to heart the simple procedure below to clear cache MacBook on Chrome:
Step 1Open Chrome and select the Chrome tab on the top desktop to see the Clear Browsing Data option. Click it to view the window containing the data-clearing options.
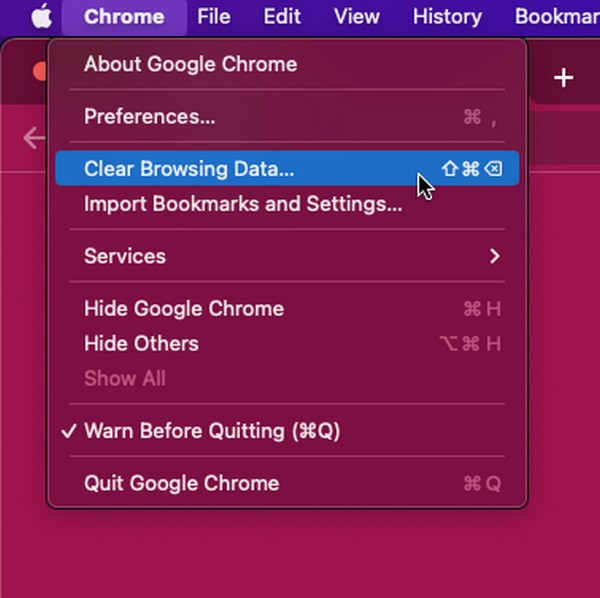
Step 2Proceed to the Advanced tab and set the time range before checking the Cached images and files option below. Finally, click Clear data to clear your Chrome caches.
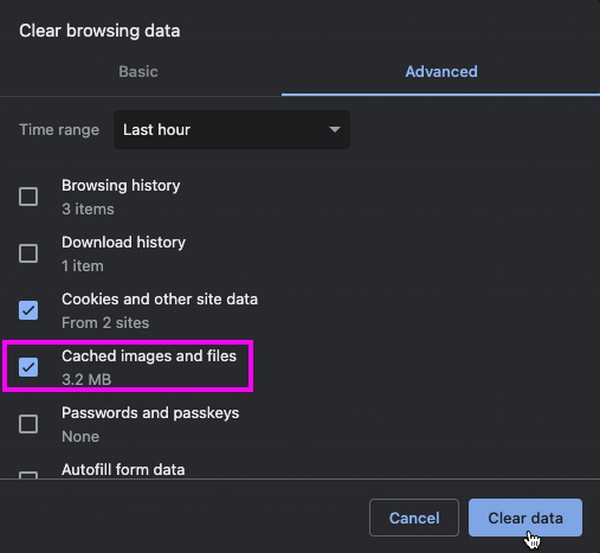
Option 4. On Firefox
Firefox is not as widely used as the previous browsers for MacBook users, but it is still popular and has several advantages. It is free, accessible, and trustworthy, so many people still use it as their default browser. You're lucky if you are among them since clearing its caches is only as easy as the earlier processes.
Stick to the worry-free process underneath for a MacBook clear cache on Firefox:
Step 1Select the Firefox browser and click the hamburger icon once its main page displays on your Mac. Following that, select Settings > Privacy & Security to reach the Cookies and Site Data section by scrolling.
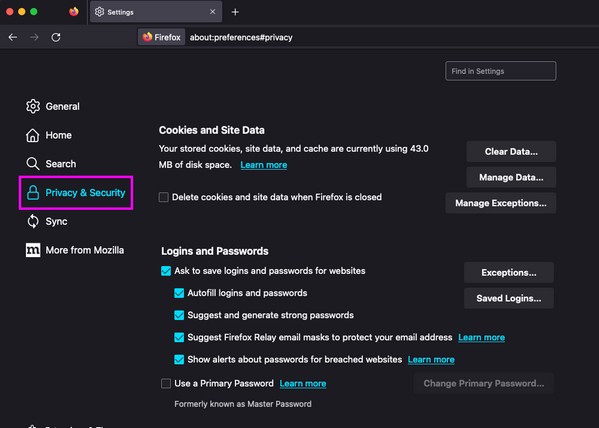
Step 2Next, hit Clear Data and select Cached Web Content on the pop-up dialogue box. Press the Clear tab to clear caches on your Firefox browsing app.
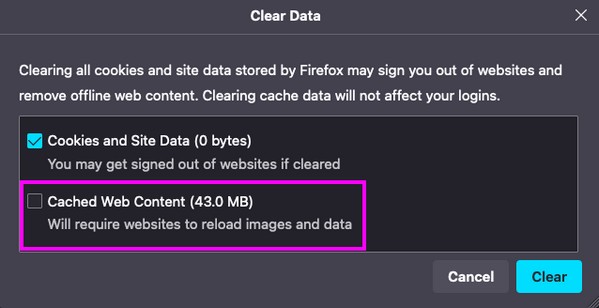
Option 5. Use FoneLab Mac Sweep
As mentioned previously, there are also third-party programs you can install to clear caches on your MacBook, including FoneLab Mac Sweep. You can still find tools like this online, but we picked this cleaner to feature in this article for its high success rate. Many users have already proven the tool’s effectiveness by cleaning various data, including caches on their MacBook. Aside from that, you can also trust FoneLab Mac Sweep to erase other data types like old and large files, unnecessary apps, iTunes junk, and more on your MacBook. We guarantee its advantages, so install it now to know the tool better.

With FoneLab Mac Sweep, you will Clear system, email, photo, iTunes junk files to free up space on Mac.
- Manage similar photos and dulplicate files.
- Show you the detailed status of Mac with ease.
- Empty trash bin to get more storage.
Below are the painless sample guides to clear cache MacBook with FoneLab Mac Sweep:
Step 1Click Free Download on the FoneLab Mac Sweep official page, then directly save the downloaded file to the Applications folder. Afterward, launch and run it on your MacBook.
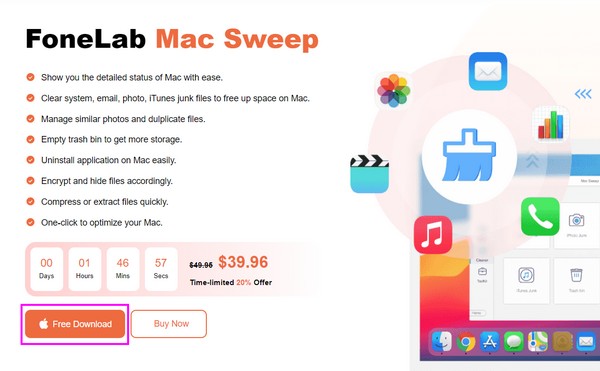
Step 2Select Cleaner on the tool’s main interface to view its cleaning functions on the following screen. Click the System Junk first, and the supported data, like system and app caches, will be displayed. Select Scan, followed shortly by the View tab to move on.
Alternatively, you should choose Privacy if you would like to remove browser cache files or others.
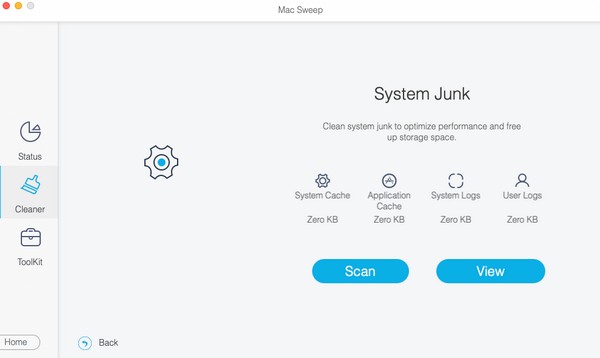
Step 3Once the program shows the cache categories and files on the screen, choose the items to delete accordingly. Then, hit the Clean button underneath to clear your Mac from your selected cache files.
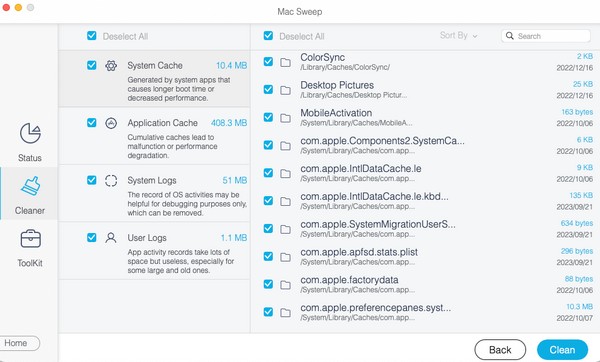
Part 2. Part 3. FAQs about How to Clear Cache on MacBook
1. How do I clear my MacBook system cache?
The default cache-clearing methods don't often include system caches in the deletion, so it's understandable if you wonder about this. Lucky for you, you can check out this article's Part 1 Option 5, which tackled a program that can clear system caches with its System Junk cleaning feature.
2. How do you clean a MacBook?
You can clean a MacBook manually by erasing its data, such as images, documents, music files, videos, etc., on Finder. But if you want to know a more organized way of MacBook cleaning, try installing FoneLab Mac Sweep. Details about this program are in the article above, so go over it to know more.
Everything you must know about clearing caches on a MacBook has been discussed in this article, so read and understand the parts well to achieve your cache-clearing goals successfully.

With FoneLab Mac Sweep, you will Clear system, email, photo, iTunes junk files to free up space on Mac.
- Manage similar photos and dulplicate files.
- Show you the detailed status of Mac with ease.
- Empty trash bin to get more storage.

