- Empty Trash
- Delete Mail App
- Clear Cache on Mac
- Get More Storage on Mac
- Make Chrome Use Less RAM
- Where is Disk Utility on Mac
- Check History on Mac
- Control + Alt + Delete on Mac
- Check Memory on Mac
- Check History on Mac
- Delete An App on Mac
- Clear Cache Chrome on Mac
- Check Storage on Mac
- Clear Browser Cache on Mac
- Delete Favorite on Mac
- Check RAM on Mac
- Delete Browsing History on Mac
Functional Ways on How to Clear Cache on Mac Chrome
 Updated by Lisa Ou / Oct 09, 2023 09:15
Updated by Lisa Ou / Oct 09, 2023 09:15Would you like to learn how to clear cache in Chrome on Mac? If so, welcome and sit back, as you have found the appropriate article for your concern. There are multiple possible reasons people would like to clear their Chrome caches. For instance, a corrupted cache file has caused a malfunction in the browser, so you wish to clear all caches to remove it efficiently. Or it may have something to do with your privacy. Caches contain information about your online activities, so if other people try to invade your personal browsing history, they may successfully discover your online activities through caches.
On the other hand, clearing caches could also help if you plan to acquire available space on your Mac. Perhaps you have already cleaned different parts of your Mac, and Chrome caches are the only ones left you can't clear since you don't know yet how to. Regardless of the reason, you can trust this article to provide effective approaches for clearing caches on a Mac Chrome.
Aside from that, procedures for other browsers will also be given below so that you no longer have to explore other sites if you also plan to clear their caches. Descriptions and guidelines are in the following parts, so feel free to utilize them to clear Chrome caches.


Guide List
Part 1. How to Clear Cache on Mac Chrome
Underneath are 2 options you can choose from to clear caches on the Chrome browser on your Mac. Check them out and understand each method attentively.

With FoneLab Mac Sweep, you will Clear system, email, photo, iTunes junk files to free up space on Mac.
- Manage similar photos and dulplicate files.
- Show you the detailed status of Mac with ease.
- Empty trash bin to get more storage.
Option 1. On Chrome Browser
Regarding reliable browsers, you must have noticed Chrome is among, if not the most popular one worldwide. It is often the default browser for several devices, and even if Mac users’ built-in browsing app is Safari, most still install Chrome manually.
If you also have it on your Mac, it’s no wonder it contains several caches since it’s very accessible, and you can browse through various websites with it on your Mac. That said, know that whenever you explore the internet, more caches pile up on the browser. Clearing them in the Preferences section is convenient by clicking only a few options.
Comply with the worry-free instructions below to grasp how to clear cache on Chrome on Mac with ease:
Step 1Locate Chrome, which is likely located on the Dock or Launchpad of your Mac. Then, click it to open and hit the Chrome tab on the topmost left of the desktop to unfold the menu list. Afterward, select Clear Browsing Data.
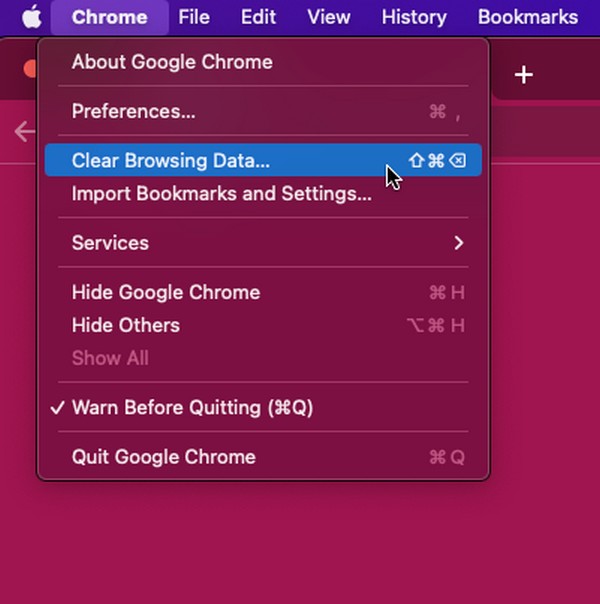
Step 2The Chrome window will display the Privacy and security page and automatically reveal the dialogue box containing your browsing data. From there, click Advanced and set the time range underneath. Lastly, check the Cached images and files and hit Clear Data.
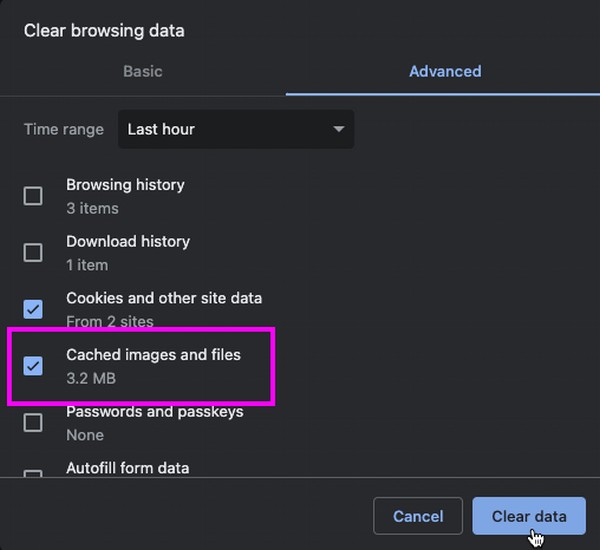
Option 2. Use FoneLab Mac Sweep
FoneLab Mac Sweep is a sweeping program that can clear various data on a Mac efficiently. Thus, you can rely on it to clear caches and other browser data on your Mac Chrome. Its high success rate makes Mac users trust the program to clean different parts of their macOS, including the browsing apps.

With FoneLab Mac Sweep, you will Clear system, email, photo, iTunes junk files to free up space on Mac.
- Manage similar photos and dulplicate files.
- Show you the detailed status of Mac with ease.
- Empty trash bin to get more storage.
Besides, it doesn’t only support Chrome but other browsers like Safari and Firefox as well. Also, as mentioned previously, its capabilities include clearing other data, such as cookies, login history, autofill entries, etc. Meanwhile, several cleaning functions are available once you explore the tool’s interface and features.
Beneath are the untroublesome example steps of how to clear browser cache on Mac Chrome with FoneLab Mac Sweep:
Step 1Drop by the FoneLab Mac Sweep site to see its Free Download button on the page’s left side. Once found, click it and save the installer file to the Applications folder once downloaded. Afterward, open the program on your Mac.
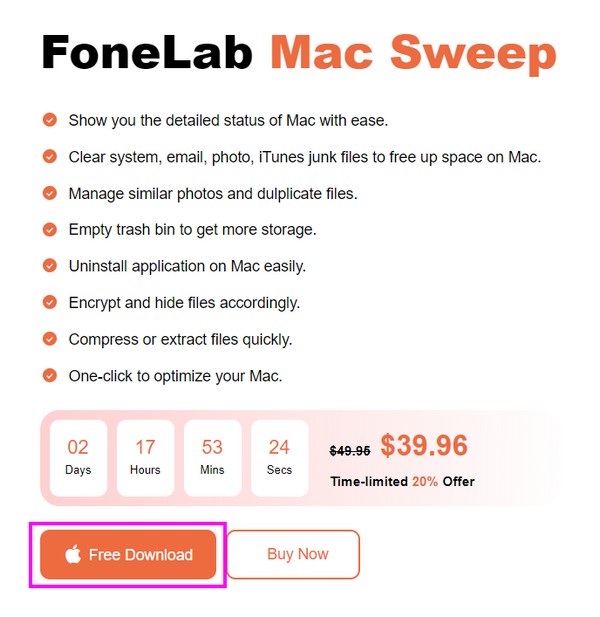
Step 2Proceed immediately to the ToolKit section when its main interface is on the screen. Then, choose Privacy from the feature boxes and click Scan on the next. The cleaner will read your browser data for seconds, and then you can hit View afterward.
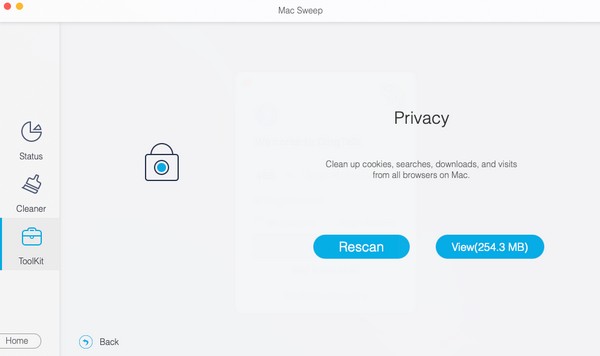
Step 3Once the browsers are itemized on the interface, click Chrome and select all its data on the right. The other browsing apps’ data can also be selected if you like. When ready, choose Clean at the lowest portion to clear caches on your Mac Chrome.
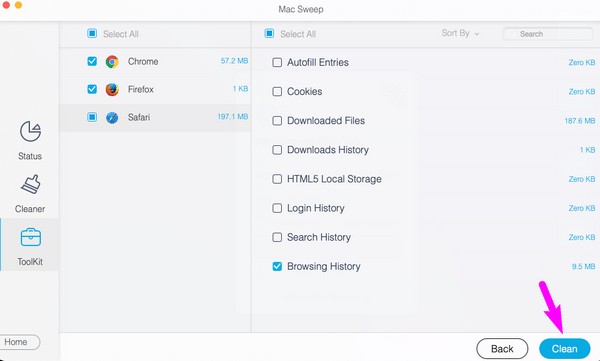

With FoneLab Mac Sweep, you will Clear system, email, photo, iTunes junk files to free up space on Mac.
- Manage similar photos and dulplicate files.
- Show you the detailed status of Mac with ease.
- Empty trash bin to get more storage.
Part 2. How to Clear Cache on Other Mac Browsers
Now that you have cleared caches on the Chrome browser, consider performing the respective procedures on other browsers as well. This way, they will also be cleaned, and the information stored on their caches will disappear. It will prevent other people from invading your browsing privacy since your information will be cleared no matter what browser they use on your Mac.
Method 1. How to Clear Cache on Mac Safari
If you are worried about your internet privacy, Safari is among the most suggested browsers to clear caches. It is Mac’s official and built-in browsing app, as mentioned above, so the people who borrow your Mac most likely direct to Safari when surfing the internet.
Don’t worry, though; the procedure to clear caches on this browser is as convenient as removing them on Chrome. Hence, it won’t take much of your time.
Mimic the trouble-free guidelines underneath to clear caches on Mac Safari:
Step 1Open Safari, which is often located on the Dock. Next, click Safari > Preferences to view the window with the browser settings. Direct to the Privacy section and hit Manage Website Data on the interface.
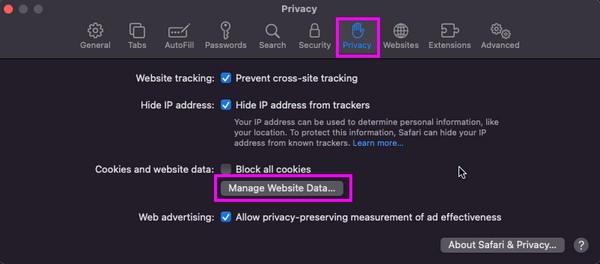
Step 2When the dialogue box transpires, you will see various Safari data, including caches, cookies, etc. From there, choose the cache-labeled items, then click Remove to clear your browser from caches.
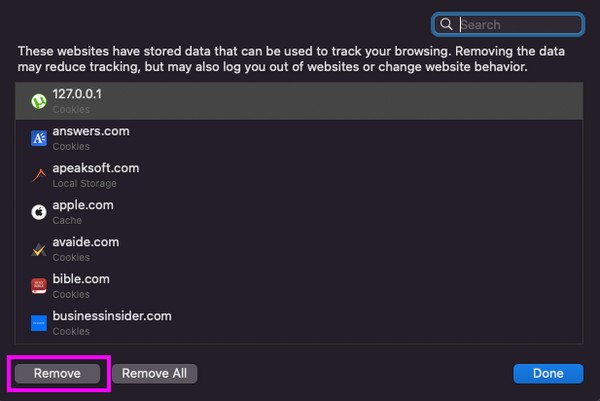

With FoneLab Mac Sweep, you will Clear system, email, photo, iTunes junk files to free up space on Mac.
- Manage similar photos and dulplicate files.
- Show you the detailed status of Mac with ease.
- Empty trash bin to get more storage.
Method 2. How to Clear Cache on Mac Firefox
Firefox may not be at the absolute top, but it is also one of the most popular and reliable browsers globally. Hence, you may use it on your Mac often, causing it to store several caches. Or, other people who borrow your macOS may prefer more than your other browsers.
Thus, it’s better to protect your browsing privacy by clearing its caches before anyone else invades your browsers. After all, it will be quick to clear them as long as you perform the hassle-free procedure correctly on the Firefox interface.
Observe the straightforward procedure below to clear caches on Mac Firefox:
Step 1Run the Firefox browser and go to its Settings page by clicking Firefox > Preferences. After that, select Privacy & Security > Clear Data to handle your site data.
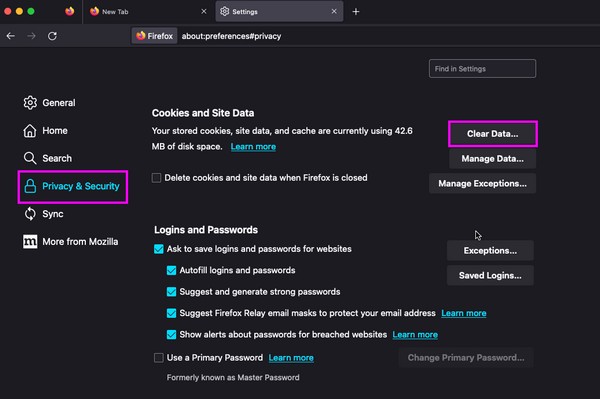
Step 2On the pop-up interface, click the Cached Web Content checkbox, then hit the Clear button on the lower right to clear caches on Firefox.
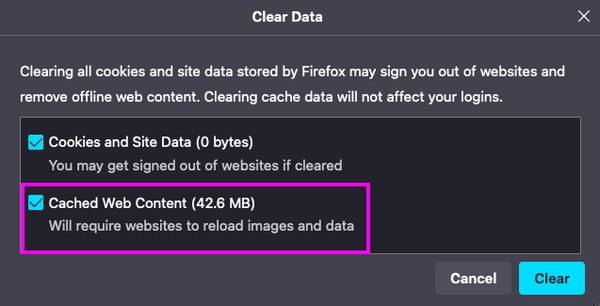
Part 3. FAQs about How to Clear Cache on Mac Chrome
1. What is Cmd + Shift + R in Chrome on Mac?
Pressing the Cmd + Shift + R on your Mac Chrome will hard refresh the current page on the browser. You can use it after clearing your caches so the browser can be refreshed and perform more smoothly after cleaning its data.
2. Where are Chrome caches on Mac Finder?
You can see your Chrome cache files on Finder by clicking Go > Go to Folder, then type and enter the ~/Library/Caches/ folder.
The strategies above are among the most reliable procedures for clearing caches in the Chrome browser on Mac. Try them and experience a successful clearing process.

With FoneLab Mac Sweep, you will Clear system, email, photo, iTunes junk files to free up space on Mac.
- Manage similar photos and dulplicate files.
- Show you the detailed status of Mac with ease.
- Empty trash bin to get more storage.
