- Empty Trash
- Delete Mail App
- Clear Cache on Mac
- Get More Storage on Mac
- Make Chrome Use Less RAM
- Where is Disk Utility on Mac
- Check History on Mac
- Control + Alt + Delete on Mac
- Check Memory on Mac
- Check History on Mac
- Delete An App on Mac
- Clear Cache Chrome on Mac
- Check Storage on Mac
- Clear Browser Cache on Mac
- Delete Favorite on Mac
- Check RAM on Mac
- Delete Browsing History on Mac
Force Quit MacBook via 4 Proven and Tested Procedures
 Updated by Lisa Ou / Oct 19, 2023 09:15
Updated by Lisa Ou / Oct 19, 2023 09:15Have you ever experienced that your MacBook applications are not responding? Probably, they are crashing and lagging. The best thing that you can do is to force quit the applications. In this case, you do not need to wait for the program to function before closing it.
On the MacBook, there are so many built-in ways to do that. You can use shortcuts, the Apple menu, and Activity Monitor. Upon reading this post, you will see their definitions and instructions. Also, there's a bonus tip that you can find at the end of the article for cleaning your MacBook.
Learn with us as you browse this article. Please proceed.
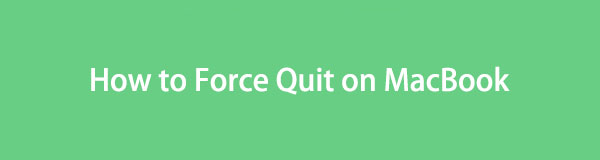

Guide List
Part 1. How to Force Quit MacBook via Shortcuts
The quickest way to force quit an application on MacBook is via shortcuts. The process only needs a key combination shortcut. You only need to be careful when performing this action. Wrong key combinations can lead to another error for your MacBook programs. To avoid that, please follow the detailed steps we have preferred for you below to learn the force quit command on Mac. Please proceed.
Step 1Please press the Option + Command + ESC key combinations on your MacBook keyboard. After that, the MacBook will show you the running programs on the background of your Mac. They are stored on the Force Quit Applications window.
Step 2Please locate and choose the programs you want to force quit on your MacBook. After that, click the Force Quit button at the bottom right corner. The programs will be closed immediately afterward.
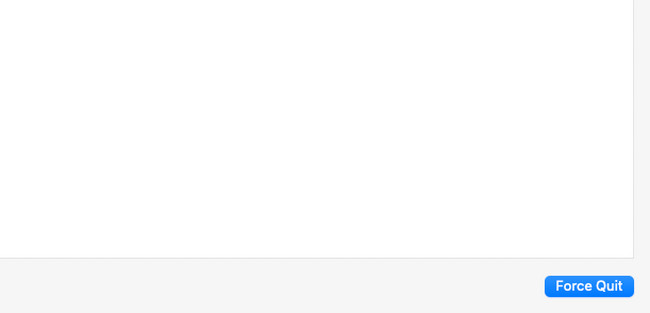

With FoneLab Mac Sweep, you will Clear system, email, photo, iTunes junk files to free up space on Mac.
- Manage similar photos and dulplicate files.
- Show you the detailed status of Mac with ease.
- Empty trash bin to get more storage.
Part 2. How to Force Quit MacBook through Apple Menu
When you launch a program on a MacBook, the Menu Bar at the top will also change. Have you tried clicking the Apple icon and saw its drop-down options? That's what we call Apple Menu. We will be using the feature of MacBook to learn how to force close on Mac. It is also as quick as the first method because they almost have the same process. Please see below its detailed steps to force quit your MacBook programs. Move on.
Step 1Please tick the Apple icon. If you are not aware where it is located, you can see it at the top left corner of the main interface. After that, its drop-down options will be shown. Among all of them, please click the Force Quit button. The Force Quit Applications window will appear afterward.
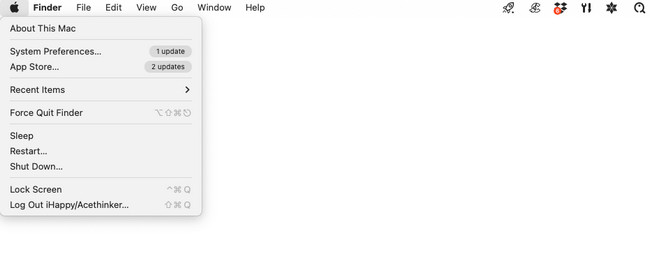
Step 2Select the programs or tools you want to close on your MacBook. After that, click the Force Quit button. It is placed at the bottom right corner. The programs that you chose will be closed as you click the button.
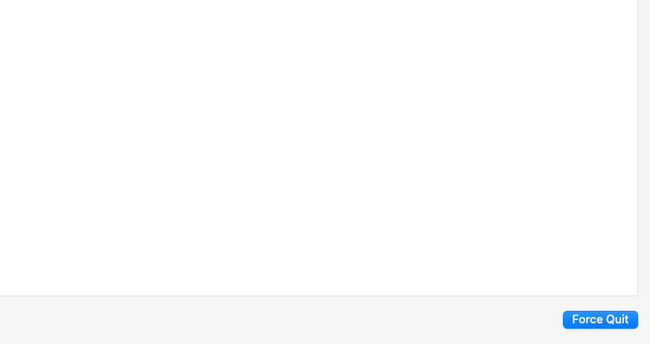
Part 3. How to Force Quit MacBook by Activity Monitor
Is this your first time hearing about Activity Monitor? Well, let me introduce it to you. Activity Monitor is a built-in tool for the MacBook. From the name itself, the built-in tool is created for monitoring the programs and other folders running in the background of your MacBook.
The built-in tool can show you the current memory, CPU, and more usage of them. Since the built-in tool can monitor and manage your MacBook programs, it means that this tool can also force quit them. Please see the detailed steps below on how to do that. Please proceed.
Step 1Please launch the Activity Monitor tool. Commonly, you can see it on the MacBook Dock. Alternatively, you can use the MacBook Launchpad and Spotlight tools to locate it. You only need to type its name. Click its icon to launch it.
Step 2You will see the files and programs running and consuming your MacBook's memory, CPU, energy, disk, and network. Please go to the Process Name section on the left. After that, please locate the files or programs you want to force quit. After that, please click the X icon at the top of the main interface. They will be closed immediately.
Part 4. How to Clean MacBook with FoneLab Mac Sweep
Sometimes, a full-storage Macbook can also affect the performance of its programs and cause issues on your computer. Test our tool, FoneLab Mac Sweep, to clean your MacBook by deleting some of its unnecessary files. It has 10+ features for that. See some of them below.

With FoneLab Mac Sweep, you will Clear system, email, photo, iTunes junk files to free up space on Mac.
- Manage similar photos and dulplicate files.
- Show you the detailed status of Mac with ease.
- Empty trash bin to get more storage.
- This tool can locate all the programs installed on your MacBook. It can uninstall the rarely-used apps simultaneously afterward. It includes their additional files, like caches.
- The software can also optimize your MacBook.
- It can clear the MacBook web browser's browsing history, caches, and search history.
These mentioned features are only some of this tool can do. Explore more about FoneLab Mac Sweep below. Move on.
Step 1Visit the FoneLab Mac Sweep website. After that, click the Free Download button with an Apple icon on the left to download it. Later, you will notice the downloading process at the top. You only need to wait for a few seconds and set it up. To do that, please drag the downloaded file to the Application folder. Launch it by clicking its icon on the Dock.
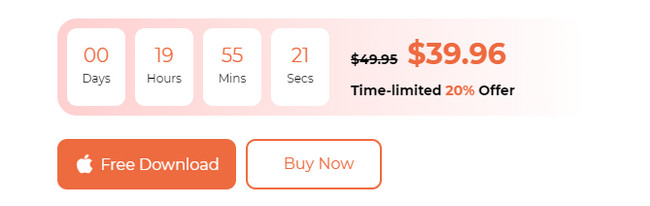
Step 2The Status, Cleaner, and Toolkit interface will be shown on your MacBook. If you want to check first the current state of your MacBook, click the Status icon. After that, start deleting data. You can choose the Toolkit icon to delete large files on your Mac. On the contrary, select the Cleaner icon to delete junk files on your MacBook. Follow the onscreen instructions afterward.
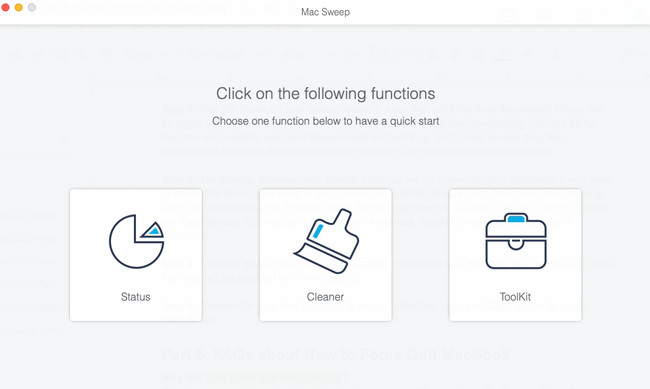
Step 3Click the Scan button. To see the results, please choose the View button beside it. After that, you will be directed to a new interface.
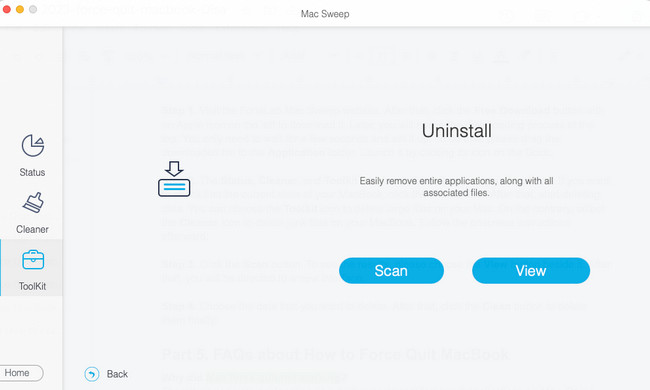
Step 4Choose the data that you want to delete. After that, click the Clean button to delete them finally.
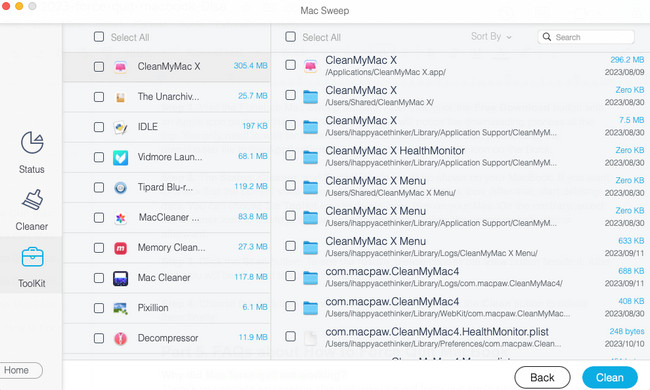

With FoneLab Mac Sweep, you will Clear system, email, photo, iTunes junk files to free up space on Mac.
- Manage similar photos and dulplicate files.
- Show you the detailed status of Mac with ease.
- Empty trash bin to get more storage.
Part 5. FAQs about How to Force Quit MacBook
1. Why did Mac force quit not working?
There's no concrete explanation about why you cannot force quit applications on Mac. Some say that it is a bug on the Mac or something else. However, if you have encountered this issue, you only need to restart your Mac. To do that, click the Power button on the Mac keyboard. After that, tick the Restart button on the screen.
2. Does force quit hurt Mac?
No. The force quit technique on Mac does not damage your Mac, even its files. In fact, it will only help the Mac programs to have a fresh restart. The action will be beneficial for both Mac and its programs.
That's it! We hope that you successfully force quit MacBook programs. Please tell us if you have more concerns about the issue. It is our honor to assist you. Also, please consider using the FoneLab Mac Sweep. It can clean your Mac in a few seconds only. Thank you!

With FoneLab Mac Sweep, you will Clear system, email, photo, iTunes junk files to free up space on Mac.
- Manage similar photos and dulplicate files.
- Show you the detailed status of Mac with ease.
- Empty trash bin to get more storage.
