- Empty Trash
- Delete Mail App
- Clear Cache on Mac
- Get More Storage on Mac
- Make Chrome Use Less RAM
- Where is Disk Utility on Mac
- Check History on Mac
- Control + Alt + Delete on Mac
- Check Memory on Mac
- Check History on Mac
- Delete An App on Mac
- Clear Cache Chrome on Mac
- Check Storage on Mac
- Clear Browser Cache on Mac
- Delete Favorite on Mac
- Check RAM on Mac
- Delete Browsing History on Mac
How to Clear Terminal on Mac via 2 Proven and Tested Methods
 Updated by Lisa Ou / Oct 07, 2023 09:15
Updated by Lisa Ou / Oct 07, 2023 09:15The Terminal tool on Mac has many commands that can be performed on your Mac. It includes deleting unnecessary files, locating hidden files, and more. Once completing a task from the tool, it also stores it through its history. It means that it also consumes storage space on your Mac.
The question is, can you clear the Terminal, including its history? Of course! We will make it happen as we listed the 2 methods that can help you achieve that. Also, we will introduce a bonus, a third-party tool that can manage your data, including deleting them. Let's make the procedures quick by scrolling down below. Please proceed.
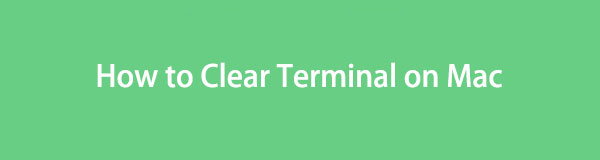

Guide List
Part 1. Clear Terminal on Mac with history -p Command
The good thing about Terminal is that it can clear its own history. Yes! You read that right. You do not need other tools because you will only use the built-in tool itself. In the process, you will only need to access the history of the tool first.
Please be careful when typing commands on Terminal. We all know that a single wrong or missing letter and space can change the entire command you are trying to execute. To avoid that, you only need to follow the right code below. Please proceed to learn how to clear Terminal history on Mac.
Step 1Please locate first the history on the Terminal tool. You only need to type the history word using your Mac keyboard. Press the Enter or Return key on the Mac keyboard afterward. After that, the history of the tool will appear according to its creation date. The Terminal tool will list them with numbers.
Step 2Once you see them, do not close the Terminal tool. Please type the history -p or history -c code on it. Later, the history of the built-in tool will disappear. The only tool history that will be left is the clearing history command that you performed.
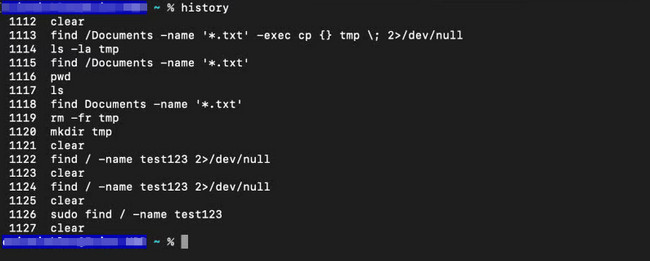

With FoneLab Mac Sweep, you will Clear system, email, photo, iTunes junk files to free up space on Mac.
- Manage similar photos and dulplicate files.
- Show you the detailed status of Mac with ease.
- Empty trash bin to get more storage.
Part 2. Clear Terminal on Mac via Deleting History Directory
You can also access the Terminal history on Mac via its History Directory. However, the history directory is hidden. It means that you need to unhide and access it before you can use it to delete Terminal history. In this case, you must enter a separate command before deleting them.
The process needs a little professional skill. You must be careful if you are not skilled enough because it may lead to something else. It includes the accidental deletion of your essential files instead of deleting only the history of the Terminal.
See the detailed instructions below if you want to understand the process better. Move on.
Step 1On your Mac, locate the Launchpad or its Spotlight feature. On their search bar, please type in Terminal. The program icon will be shown on the main interface of the screen. Click it to launch it on your Mac. You will only see the start page or interface of Terminal. Later, type the cd code and press the Enter key on your Mac keyboard.
Step 2The name of the directory that you need to find is .zsh_sessions. You will not yet see it on the Terminal tool. You must first type and encode the ls -a code on the built-in tool. Please rename the directory to mv .zsh_sessions .zsh_sessions.old name. The history directory will be deleted instantly afterward.
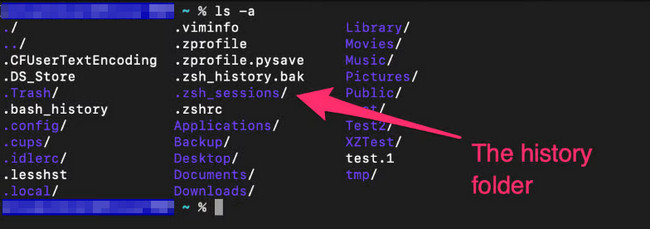
Part 3. How to Clear Data on Mac with FoneLab Mac Sweep
If you are deleting the history of the Terminal tool to free up space, why not try to use FoneLab Mac Sweep to delete other files on your Mac? See some of the deletion processes this tool can perform.

With FoneLab Mac Sweep, you will Clear system, email, photo, iTunes junk files to free up space on Mac.
- Manage similar photos and dulplicate files.
- Show you the detailed status of Mac with ease.
- Empty trash bin to get more storage.
- This tool can remove iTunes files. It includes the outdated iOS backup you created from it. Also, it can delete the iTunes caches and the downloaded files from it.
- The tool can reduce the size of your photo library. It will automatically delete all the unwanted photo caches.
- It can eliminate programs on your Mac, including their associated files.
- It removes cookies, searches, downloads, and other web browser data on your Mac.
The 4 mentioned features above are only some of FoneLab Mac Sweep's features. For a glimpse of its deletion process, see the detailed steps below.
Step 1Please click the link this article posted about the tool. After that, click the Free Download button to get the tool. Set it up and launch it afterward. Later, the 3 main features of the software will appear.
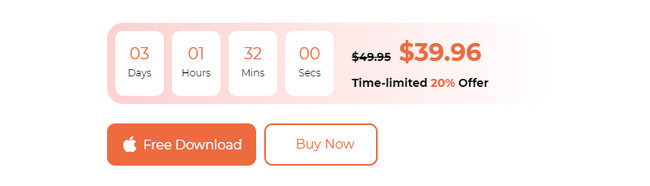
Step 2The good thing about this tool, you can check the current state of your Mac. You only need to click the Status button of the software. If you will delete programs on your Mac or or other large files, click the Toolkit icon. Click the Cleaner icon if you only use it to clear junk files on your Mac.
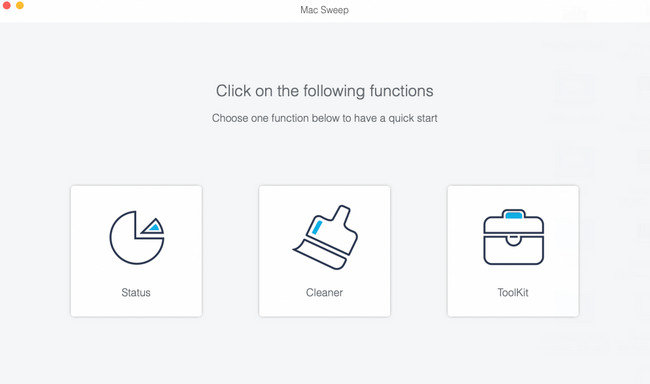
Step 3Please choose the additional feature that you want to use on the software. You will not have a confusion about them. The tool provided a description of the files they would delete. Please read it carefully, then follow the onscreen instructions. Click the Scan button to start locating your Mac files.
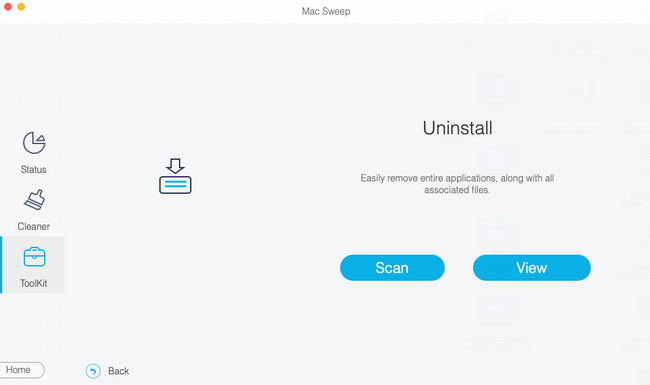
Step 4Click the View icon to see the results of the scanning process. Later, choose the data that you want to remove from your Mac. Choose and filter them accordingly. Click the Clean button to start the deletion process.
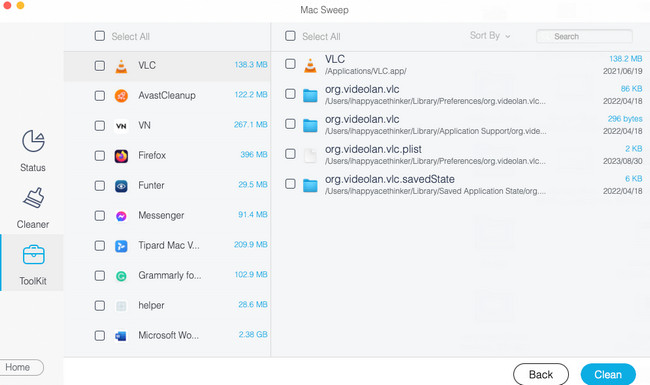

With FoneLab Mac Sweep, you will Clear system, email, photo, iTunes junk files to free up space on Mac.
- Manage similar photos and dulplicate files.
- Show you the detailed status of Mac with ease.
- Empty trash bin to get more storage.
Part 4. FAQs about How to Clear Terminal on Mac
1. How does the Mac Terminal delete files?
It is easy to delete a file on Mac Terminal. You only need to perform the drop-and-drag technique. Follow the instructions that follow to learn how. Open the Terminal tool on your Mac through its Launchpad or Spotlight feature. After that, type the rm and a space on the built-in tool. After that, locate the files you want to delete on your Mac. Drag and drop them to the Terminal tool. Press the Enter or Return key on the Mac keyboard to delete them.
2. How do I unfreeze my Mac Terminal?
We cannot avoid minor issues when we are using Mac programs like Terminal. It includes lagging and crashing problems. If so, forcing quitting them is the best solution for that. Follow the instructions to perform that. Press the Command+Esc+Option keys on your keyboard. After that, the programs running on Mac's background will appear. Please choose the Terminal icon and click the Force Quit button to close it. Later, launch the Terminal again.
We hope you deleted the history on your Mac Terminal and the other data you want to delete. Additionally, have you tried our tool, FoneLab Mac Sweep? If yes, that's highly appreciated! It can manage your Mac files in a few clicks. Thank you!

With FoneLab Mac Sweep, you will Clear system, email, photo, iTunes junk files to free up space on Mac.
- Manage similar photos and dulplicate files.
- Show you the detailed status of Mac with ease.
- Empty trash bin to get more storage.
