- Empty Trash
- Delete Mail App
- Clear Cache on Mac
- Get More Storage on Mac
- Make Chrome Use Less RAM
- Where is Disk Utility on Mac
- Check History on Mac
- Control + Alt + Delete on Mac
- Check Memory on Mac
- Check History on Mac
- Delete An App on Mac
- Clear Cache Chrome on Mac
- Check Storage on Mac
- Clear Browser Cache on Mac
- Delete Favorite on Mac
- Check RAM on Mac
- Delete Browsing History on Mac
Efficient Guide to Uninstall Microsoft Office on Mac
 Updated by Lisa Ou / Sept 08, 2023 09:15
Updated by Lisa Ou / Sept 08, 2023 09:15Do you plan to uninstall Office 365 on Mac? We can look into multiple situations why you may want to remove it from your computer. Possibly, it is time to update the program, so you decided to uninstall it first to upgrade it better, as it thoroughly removes the old version. Or, you might have experienced issues while handling your documents using Office. Maybe it's malfunctioning due to a bug that causes lags, crashes, etc. Hence, uninstalling it will fix whatever's causing the program to be faulty. But the query is, how will you uninstall it?
Erasing an app or program is the same as deleting the other data types on Mac. Hence, you can expect it to be as easy and convenient. However, it's understandable not to know this information when it is your first time uninstalling Office, especially if you're new and not yet very accustomed to macOS. Thus, this article's objective has focused on delivering efficient strategies for uninstalling Microsoft Office on a Mac. It will also consist of detailed guides to assist you through every part. This way, you'll only face a smooth uninstallation process.
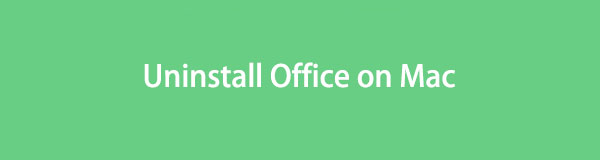

Guide List
Part 1. Uninstall Office on Mac via Finder
Similar to when you’re deleting files on a Mac, the process for uninstalling apps also happens on Finder. It is general knowledge that you can find almost all your Mac data on Finder, including the applications. Thus, you can also uninstall them from the Mac once you access the Applications folder. However, note this isn’t the end of the process since even if you remove it from Finder, it will still be in the Trash folder. But don’t worry; the procedure for deleting Office completely on Trash will also be below.
Go along with the step-by-step guidelines underneath to grasp how to uninstall Office from Macbook on Finder:
Step 1Run your Mac Finder to view its stored data. It is typically on the leftmost side of the desktop Dock, so you won’t have complications finding and opening it. On the Finder interface, click the Applications tab in the left column to view the apps on the Mac.
Step 2Select the folder containing your Microsoft Office apps. If they are not in a folder, find and select the apps individually instead. It includes Microsoft Excel, Microsoft PowerPoint, Microsoft Word, and more. Once chosen, hit the horizontal three-dot symbol at the top of the window to reveal the options. From there, click Move to Trash to remove them from Finder.
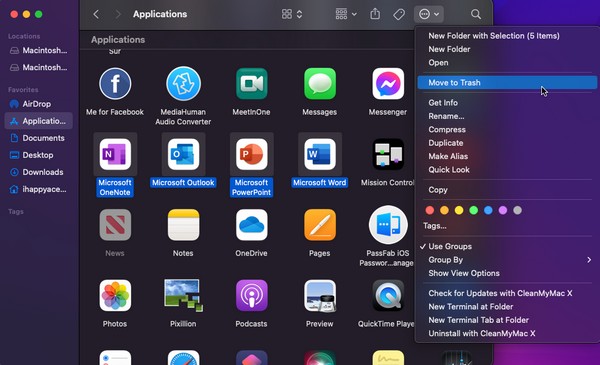
Step 3The Microsoft Office apps will automatically transfer to Trash, so click its icon on the Dock’s rightmost side to open the folder. Once you have seen the apps you eliminated, select them again, then right-click to show the options and click Delete Immediately to uninstall them from your Mac. Alternatively, click the three-dot icon and click Empty Trash.
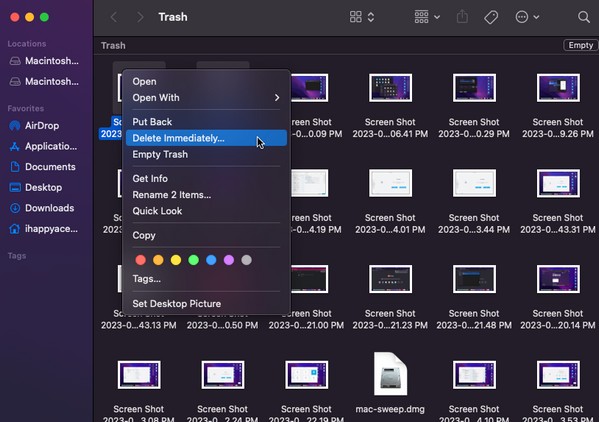

With FoneLab Mac Sweep, you will Clear system, email, photo, iTunes junk files to free up space on Mac.
- Manage similar photos and dulplicate files.
- Show you the detailed status of Mac with ease.
- Empty trash bin to get more storage.
Part 2. Uninstall Office on Mac by Dragging to Trash
Besides selecting the designated options to erase the Office from Finder, you can drag its folder manually to the Trash window. The first part of the process is the same, and this time, you only have to open the Trash folder earlier to drag the apps on its interface. But similar to the previous part, you still have to erase the Office again or empty the Trash to delete and uninstall the program completely from your Mac.
Have regard to the unchallenging directions below to understand how to uninstall Office 365 on Mac by dragging it to the Trash window:
Step 1Click the two-faced smiling icon on the Mac Dock’s leftmost corner to open Finder. When its interface is on the screen, select Applications in the left panel to see your Mac apps, including the Microsoft Office folder or Microsoft apps.
Step 2Select the Office folder or select the Microsoft apps individually, such as Microsoft Excel, Microsoft OneNote, Microsoft Outlook, Microsoft PowerPoint, and Microsoft Word. After that, open the Trash folder by clicking its icon on the Dock. Then, click, hold, and drag the apps from Finder to the Trash window.
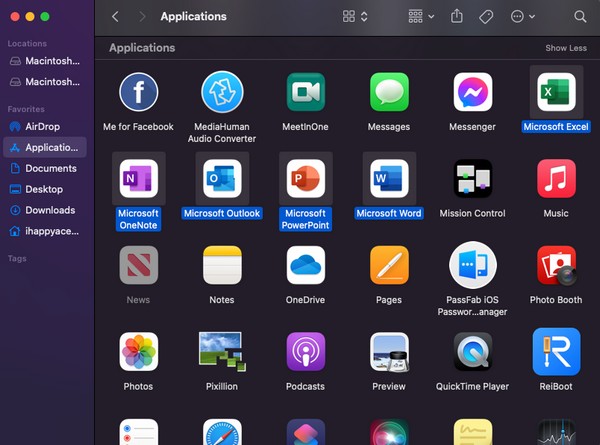
Step 3Now that they’re in the Trash interface, it’s time to delete them permanently for uninstallation. Select the horizontal three-dot symbol at the top, and when the menu list shows, click Empty Trash to erase. Or, select the Office apps independently and right-click to choose Delete Immediately.
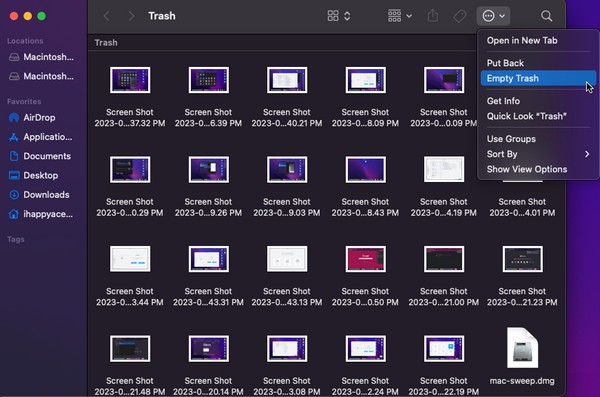
Part 3. Uninstall Office on Mac with FoneLab Mac Sweep
Meanwhile, you can also utilize a professional uninstaller like FoneLab Mac Sweep to remove Microsoft Office from your Mac. This program is a flexible tool that provides several advantages. Among its capabilities is uninstalling the apps or programs you no longer want on your Mac. It allows you to remove them within minutes efficiently. You can expect not to experience complications, as its interface provides a comfortable environment, letting you easily understand the functions. Also, FoneLab Mac Sweep advocates practicality because of its several services in one program. It doesn’t only uninstall apps; it also removes other unnecessary data on your Mac. Find out more about its features after getting the tool.

With FoneLab Mac Sweep, you will Clear system, email, photo, iTunes junk files to free up space on Mac.
- Manage similar photos and dulplicate files.
- Show you the detailed status of Mac with ease.
- Empty trash bin to get more storage.
Receive the manageable procedure underneath as a model for uninstalling Office on your Mac using the Office Mac uninstaller, FoneLab Mac Sweep:
Step 1Type enter the FoneLab Mac Sweep website on your browser’s address bar. Once its official page shows on your Mac screen, notice the Free Download tab at the bottom of the tool’s description. Click it for the program file to download on your Mac. It will last seconds before you can transfer it to the Applications folder and launch the program.
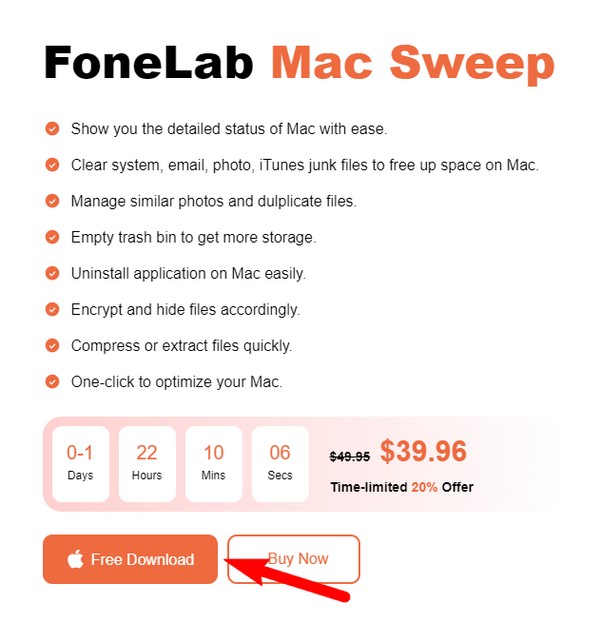
Step 2Its main interface and features will be on the program window. Hit ToolKit on the right to view the functions it contains. Select the Uninstall box on the upper left for your situation. You may explore the other ones in other cases, but for now, click Scan on the following interface for the cleaning program to read the apps or programs on your Mac. Afterward, choose the View tab to display them.
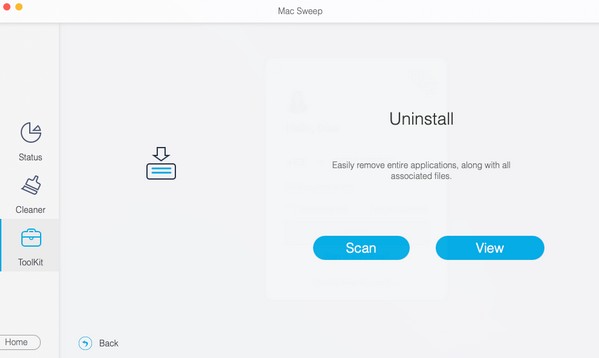
Step 3Expect your Mac apps to be on the interface’s left section. From there, scroll through the apps and find the Microsoft Office apps installed on the computer. Then, check their boxes and click the Clean tab at the lowermost right to remove and uninstall Office from your Mac.
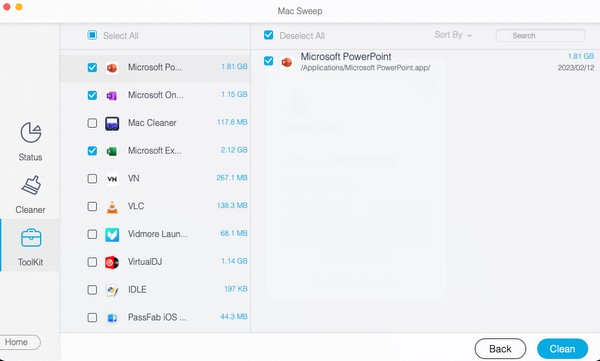

With FoneLab Mac Sweep, you will Clear system, email, photo, iTunes junk files to free up space on Mac.
- Manage similar photos and dulplicate files.
- Show you the detailed status of Mac with ease.
- Empty trash bin to get more storage.
Part 4. FAQs about Uninstalling Office on Mac
1. Can I uninstall Microsoft Office on my Mac and install it again?
Yes, you can. Feel free to uninstall Microsoft Office apps on your Mac using the methods recommended in this article. The clean and smooth deletion of the apps is guaranteed once you correctly perform the detailed guidelines above. Moreover, you can explore more of Part 3 if you consider further cleaning and organizing the files, apps, etc., on your Mac.
2. What will happen to my documents if I uninstall Microsoft Office on my Mac?
Once you uninstall Microsoft Office, its apps, including Word, PowerPoint, Outlook, Excel, and more will be removed from your Mac. But don't worry; the documents you have created, revised, edited, etc., from them will stay. They won't be affected but will be safe in your file folder even if you uninstall Office.
These are the most efficient techniques and programs we found while figuring out the uninstalling process of Office on a Mac. Trust their capabilities, and you'll finish the procedures successfully.

With FoneLab Mac Sweep, you will Clear system, email, photo, iTunes junk files to free up space on Mac.
- Manage similar photos and dulplicate files.
- Show you the detailed status of Mac with ease.
- Empty trash bin to get more storage.
