- Empty Trash
- Delete Mail App
- Clear Cache on Mac
- Get More Storage on Mac
- Make Chrome Use Less RAM
- Where is Disk Utility on Mac
- Check History on Mac
- Control + Alt + Delete on Mac
- Check Memory on Mac
- Check History on Mac
- Delete An App on Mac
- Clear Cache Chrome on Mac
- Check Storage on Mac
- Clear Browser Cache on Mac
- Delete Favorite on Mac
- Check RAM on Mac
- Delete Browsing History on Mac
Unable to Expand ZIP Files on Mac [Full Guide]
 Updated by Lisa Ou / Nov 08, 2023 09:15
Updated by Lisa Ou / Nov 08, 2023 09:15Hi, guys! I kept receiving the Unable to Expand error on my Mac screen whenever I wanted to unzip files. This issue is stressing me out. I want to unzip my files because I need them right now. They are about my work, that is one of the essentials. I need them tomorrow morning. Can you help me figure out what's going on? Thank you in advance!
If your Mac unable to expand ZIP files, for sure, there are errors in the process of compression. It is also possible that the Mac is faulty. You will know more information once you scroll down. So, move on.
![Unable to Expand ZIP Files on Mac [Full Guide]](/images/mac-sweep/unable-to-expand-zip-mac/unable-to-expand-zip-mac.jpg)

Guide List
Part 1. Why Unable to Expand ZIP on Mac
Too many unknown malfunctions happen in Mac. One of these is the Unable to Expand error that keeps happening on your Mac files. Below are some of the possible causes.
- Corrupted Archive - The files you try to unzip are corrupted.
- Unsupported File Format - You will be unable to expand ZIP on Mac it is an unsupported format.
- Insufficient Storage Space - The Mac does not have enough space to handle or store the files. The files may contain too much file size.
- Filename Errors - The name or extension of the file includes unsupported symbols.
- Program Issues - The error is caused by the program you use to decompress the file.
Part 2. How to Repair Unable to Expand ZIP on Mac
After you read and know the reasons for the Unable to Expand ZIP Mac Error 1, we hope you prevent them next time. But since the issue exists on your compressed files, let us fix the problem first. If so, you will need the Terminal tool on Mac. The right codec you enter into the built-in tool will allow you to repair the ZIP files and directly unzip them afterward.

With FoneLab Mac Sweep, you will Clear system, email, photo, iTunes junk files to free up space on Mac.
- Manage similar photos and dulplicate files.
- Show you the detailed status of Mac with ease.
- Empty trash bin to get more storage.
However, the wrong encoded codec will turn into something different. Of course, you must avoid that from happening for the safety of your Mac files. To ensure that, follow the detailed steps below to fix the Mac Unable to Expand Zip error 79. Move on.
Step 1Launch the Finder tool on your Mac. It is commonly located at the bottom left corner of the screen. Click it to do that. After that, please click the Go button on the Menu Bar. Drop-down options will appear, and choose the Applications button. Later, the Finder screen will show you its Applications folder. Choose the Utilities folder on the right and click Terminal to launch it.
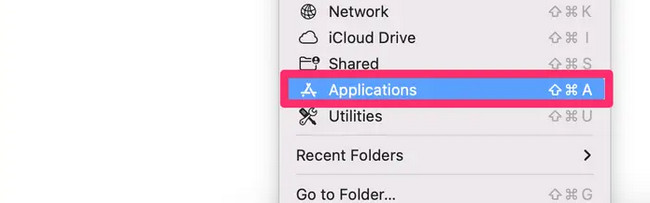
Step 2Type the unzip code on Terminal and drag the ZIP file that has an issue. After that, please press the Enter key on your keyboard to execute the action. The tool will expand the ZIP file afterward, and it will be fixed right away.
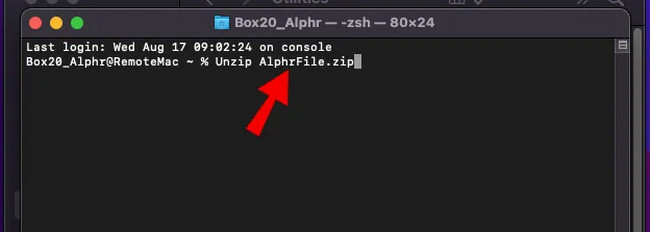
Part 3. How to Expand ZIP Files on Mac
After fixing the ZIP files, it is time to discover an alternative tool to learn how to expand a ZIP file on Mac. Another tool that we will be using is the Archive Utility. It is the default built-in tool that enables you to zip and unzip files on your Mac.
What’s more, is that the tool is very convenient to operate. The Mac keyboard will be the only thing you need in the process. Also, when you unzip the files, the tool will store them in their original locations. If so, locating them will not be hard for you.
Learn how to expand a ZIP file on Mac with Archive Utility by following the detailed instructions below. Move on.
Locate the locations of the ZIP files that you want to expand. The tool can decompress your files wherever on your Mac. You can locate them on your Mac Finder, main screen, and other paths. Control-click the ZIP files. Options will appear on the screen. Please select the Archive Utility button to expand the file.
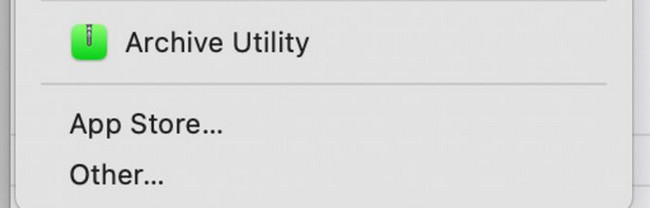
On the other hand, you can also use the Archive Utility to compress files or folders on your Mac. Its compressing and decompressing process is only the same. If so, you can imitate the process above to compress files on Mac.
Part 4. How to Decompress RAR Files on Mac with FoneLab Mac Sweep
Here’s a bonus tip to decompress RAR files on your Mac. Discover FoneLab Mac Sweep! It has 10+ features that can manage your Mac files. But the focus of this section is to introduce to you its Unarchiver feature. This feature is a free RAR opener for Macs. It helps you compress and decompress files from RAR.

With FoneLab Mac Sweep, you will Clear system, email, photo, iTunes junk files to free up space on Mac.
- Manage similar photos and dulplicate files.
- Show you the detailed status of Mac with ease.
- Empty trash bin to get more storage.
Besides, it enables you to uninstall apps, clear browser cache files, remove personal information and more easily and efficiently.
Moreover, the advantage of FoneLab Mac Sweep over other RAR openers is that you will first see the decompression path of the files. If so, finding the decompressed files will be easy for you.
Step 1Please pay a visit to the FoneLab Mac Sweep website. After that, locate the Free Download button and click it to start the recording process. Later, set it up after the procedure and click its icon to launch it.
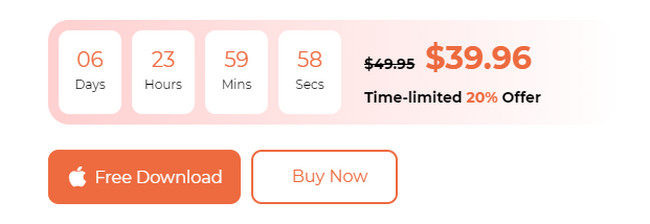
Step 2Choose the Toolkit icon among all the listed main functions of the software on your Mac screen. After that, the feature will appear on the left and show you its additional tools.
Step 3Select the Unarchiver button on the 6th icon. After that, you will see the process that will be made. Read the onscreen instructions. Later, upload the RAR file by dragging it to the Broken box on the left.
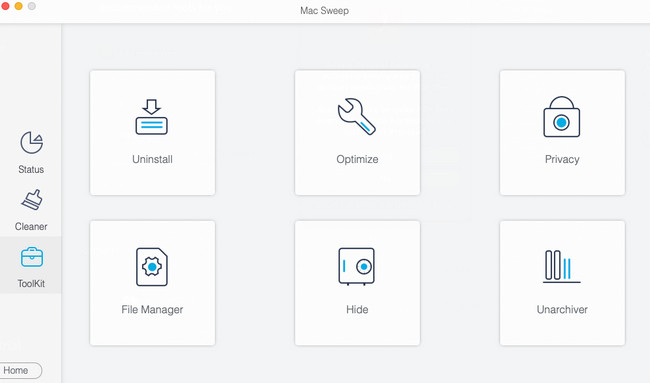
Step 4You will see the destination of the decompressed file in your Decompression Path section. After that, start the decompressing process by clicking the Decompress button at the bottom.
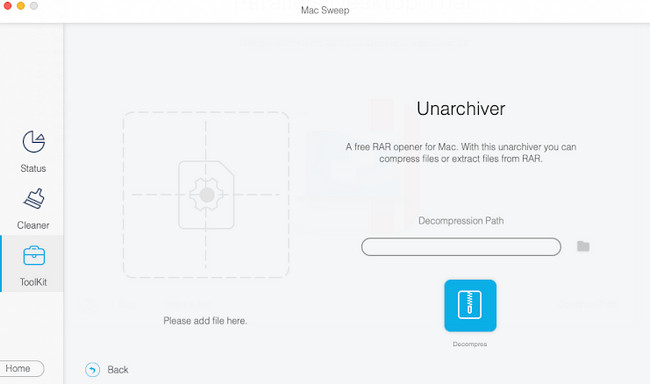
Part 5. FAQs about Unable to Expand ZIP on Mac
1. What is error 22 on Mac unable to expand zip?
Error 22 on Mac happens when the archive filename contains non-alphabetic language. The archive's filename is stored as MBCS, also known as Multi-Byte Character Set. Additionally, the Mac Finder tool cannot extract this kind of archive.
2. What causes a zip file to be corrupted?
The main causes that may affect the corrupted compressed files are viruses and malware. Also, it can be a result of a transfer error. It happens when you download a ZIP file from the internet with a very slow internet connection. Lastly, mechanical problems with disk drives can also be the cause.
That's it! Being unable to expand ZIP on Mac is frustrating. Here we are, hoping that you fix and decompress the affected files. Do you have more Mac data issues? Let us know them by listing them in the comment section below. Lastly, we hope that you also try our tool, FoneLab Mac Sweep, for cleaning up your Mac storage. Thank you!

With FoneLab Mac Sweep, you will Clear system, email, photo, iTunes junk files to free up space on Mac.
- Manage similar photos and dulplicate files.
- Show you the detailed status of Mac with ease.
- Empty trash bin to get more storage.
