- Empty Trash
- Delete Mail App
- Clear Cache on Mac
- Get More Storage on Mac
- Make Chrome Use Less RAM
- Where is Disk Utility on Mac
- Check History on Mac
- Control + Alt + Delete on Mac
- Check Memory on Mac
- Check History on Mac
- Delete An App on Mac
- Clear Cache Chrome on Mac
- Check Storage on Mac
- Clear Browser Cache on Mac
- Delete Favorite on Mac
- Check RAM on Mac
- Delete Browsing History on Mac
Start Mac in Safe Mode in A Few Seconds
 Updated by Lisa Ou / Sept 20, 2023 09:15
Updated by Lisa Ou / Sept 20, 2023 09:15Good day! My Mac is so old right now, and it is facing some issues, specifically when starting it. I do not have money yet to replace it with a new one. So, I have no choice but to fix it. Yesterday, I asked my older brother, and he suggested I try to start my Mac in safe mode. However, I am not that tech-savvy to perform that. Can you help me? Thank you in advance, guys!
You may be mistaken if you think you are unprofessional enough to perform Mac safe mode. You only need a proper guide to know how to do it. Luckily, this post contains the easiest yet professional-like guide to start your Mac in safe mode. Please scroll down to learn more.
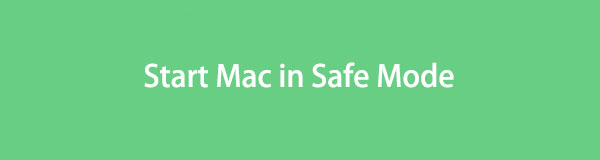

Guide List
Part 1. What is Safe Mode on Mac
Safe mode on Mac is a diagnostic mode. Its main function is to load only essential files when you start or open your Mac. In this case, there’s no third-party tool or programs that will be loaded at the same time while you start up your Mac.
Some of you may ask: Is safe mode fix issues on Mac? Yes. Actually, this diagnostic can determine what causes the startup problem. It will show whether it is only about the Mac system or a software program. In addition, the safe mode can resolve software or directory issues on Mac.
To know more about information about Mac safe mode, please scroll down below.

With FoneLab Mac Sweep, you will Clear system, email, photo, iTunes junk files to free up space on Mac.
- Manage similar photos and dulplicate files.
- Show you the detailed status of Mac with ease.
- Empty trash bin to get more storage.
Part 2. How to Start Mac in Safe Mode
This post is incomplete if there’s no tutorial to learn how to start a Mac in safe mode. If so, here it is. Before anything else, save everything you do on your Mac. This process will require you to turn off the Mac. Anyway, below are the detailed steps to understand more about how to start your Mac in safe mode. Please proceed below.
Step 1You must shut down your Mac first or turn it off. After that, turn it on by pressing the Shutdown key on your Mac keyboard. Once you see the restarting screen, please press the Shift key on the left. Do not release it until you see the login window on the screen.
Step 2Please login to your Mac. If the Mac asks you again to sign in, you only need to log in for confirmation. After that, you must see the Safe Boot interface.
Once the Mac is turned on, you need to verify if it is already in safe mode. If so, you can use the System Information app to check.
Step 1Please press the Option key on your Mac. After that, click the Apple icon or Apple Menu at the top right corner. The screen will show you another option on the main interface. Please click the System Information button among all of them.
Step 2You will see multiple lists on your screen. On the left, please scroll down and locate the Software section. Click the button, and you must see the System Software Overview button on the right. Locate the Boot Mode, and you must see the Safe Mode.
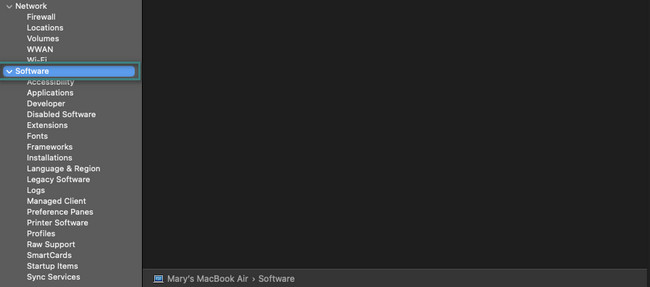
Once you decide to exit the safe mode of your Mac, you only need to turn it off. Turn it on immediately afterward. Please wait for the Mac to turn on. Following the previous method, you can check again if it exits the safe mode. However, instead of viewing Safe Mode on the Boot Mode, you must see the Normal way.
Part 3. How to Clear Data on Mac with FoneLab Mac Sweep
What if full Mac storage is the main problem for the start-up issues on your Mac? If that is so, please utilize FoneLab Mac Sweep. We will prove to you why this tool is a must-use. See its other features on the list below.

With FoneLab Mac Sweep, you will Clear system, email, photo, iTunes junk files to free up space on Mac.
- Manage similar photos and dulplicate files.
- Show you the detailed status of Mac with ease.
- Empty trash bin to get more storage.
- Most of the time, programs occupy most of the storage space on Mac. This tool can remove programs on your Mac, including their other data.
- To know your Mac's status, use this software's Status function. It can show you the concrete performance of your Mac.
- This tool can remove massive junk files on your Mac. It includes duplicate files and photos.
The features above are only a glimpse of what the software contains. Directly scroll down below to learn how FoneLab Mac Sweep safely deletes data on your Mac. Move on.
Step 1Download the file of the software to have it on your Mac. Choose the Free Download button on the official website to do that. Set up the tool, and the laptop will launch it automatically afterward. The software will let you choose which function you will use on the next interface. Its main functions contain the Status, Cleaner, and Toolkit sections.
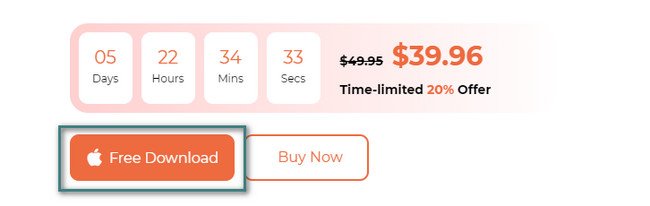
Step 2If you choose the Status button, the tool will show you the current status of your Mac. Some of the information that the software will show you is the Mac’s memory, disk, and CPU. You will see the additional 8 features if you choose the Cleaner button. If you select the Toolkit button, you will see the other 6 features. Please choose one of them.
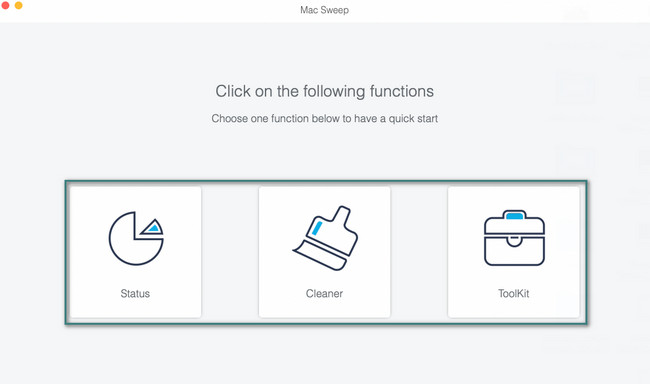
Step 3Please read the description of the feature you chose. After that, please click the Scan button. The tool will start to locate the data related to the action. Later, click the View button.
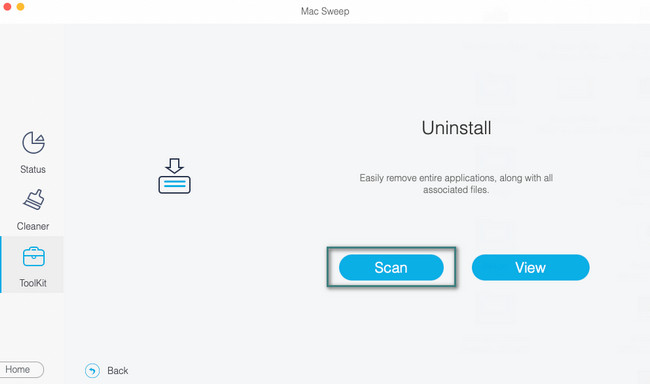
Step 4Choose the data classifications that you want to delete on your Mac. Start the deletion by clicking the Clean button at the bottom right of the main interface.
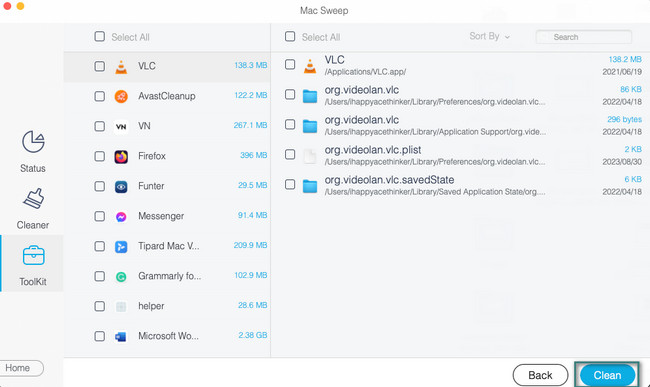
Part 4. FAQs about How to Start Mac in Safe Mode
1. Why can't I boot my Mac in Safe Mode?
The leading reason why you cannot boot it is because of improper security settings. One of the settings features of Mac is FileVault. If it is turned on, it may interfere with the safe mode process. Turning it off is recommended. To do that, please click the Apple icon at the top left corner of the Mac. Choose the System Preferences button, and a window will appear on the screen. Select the Privacy & Security icon and go to the FileVault tab. Click the Turn Off FileVault button afterward to deactivate it.
2. Does safe mode delete files?
Luckily, no. Safe mode will not delete any files from your devices, like Mac. If so, this process is secure, and you do not need to worry about the essential files on your Mac. However, if you are not at peace with your files, back them up depending on your preferences.
You read this part of this post! It means that you have already encountered the methods and information to learn to restart Mac in safe mode. Additionally, you can use our tool, FoneLab Mac Sweep, to delete some unimportant files on your Mac. In this case, Mac will free up some space. Thank you!

With FoneLab Mac Sweep, you will Clear system, email, photo, iTunes junk files to free up space on Mac.
- Manage similar photos and dulplicate files.
- Show you the detailed status of Mac with ease.
- Empty trash bin to get more storage.
