- Empty Trash
- Delete Mail App
- Clear Cache on Mac
- Get More Storage on Mac
- Make Chrome Use Less RAM
- Where is Disk Utility on Mac
- Check History on Mac
- Control + Alt + Delete on Mac
- Check Memory on Mac
- Check History on Mac
- Delete An App on Mac
- Clear Cache Chrome on Mac
- Check Storage on Mac
- Clear Browser Cache on Mac
- Delete Favorite on Mac
- Check RAM on Mac
- Delete Browsing History on Mac
How to Reset Bluetooth on Mac [3 Methods to Perform]
 Updated by Lisa Ou / Nov 02, 2023 09:15
Updated by Lisa Ou / Nov 02, 2023 09:15Hi, guys! I have had connection issues with my Mac Bluetooth these past few days. To tell you frankly, I do not know what to do. I am not tech-savvy to figure out what is happening on my Mac Bluetooth. I have already asked my relatives, but they also do not know what to do, so I am contacting you. Can you help me with this issue? Thank you!
It is very inconvenient to experience this type of issue. The first thing that you should do is reset Bluetooth on Mac. Since you have mentioned that you are not tech-savvy, you are lucky because we have prepared the 3 easiest methods you can perform. See them below.
![How to Reset Bluetooth on Mac [3 Methods to Perform]](/images/mac-sweep/reset-bluetooth-mac/reset-bluetooth-mac.jpg)

Guide List
Part 1. How to Reset Bluetooth on Mac through Built-in Way
Since you have the Bluetooth feature on your Mac, it means that there’s a built-in way to reset it. However, this method will only be accessible with the Mac that contains macOS Big Sur and earlier. If your Mac does not meet the requirements, please proceed to the next method and skip this one.
The process will only be quick since you will use key combinations. You only need to be careful about the button that you will click. It may lead to factory resetting all connected Apple devices on the Mac Bluetooth.
Please see how to reset Bluetooth module on Mac in a built-in way. Move on.
Step 1Please press and hold the Option + Shift keys on your Mac keyboard. After that, please click the Bluetooth icon at the top of the main interface. Later, drop-down options will appear on the screen. Among all of them, please select the Reset The Bluetooth Module button.
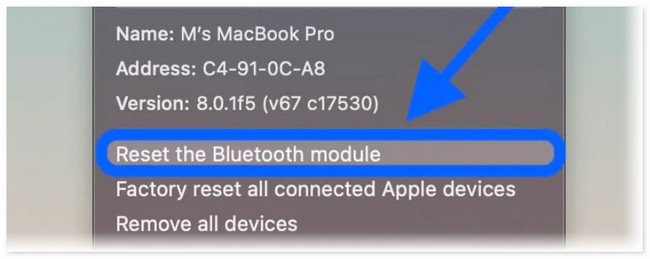
Step 2The Mac will ask you if you are sure about the action you will take. If so, please click the OK button on the window option to confirm. The Bluetooth feature will be disconnected afterward. It only means that the resetting process is successful.
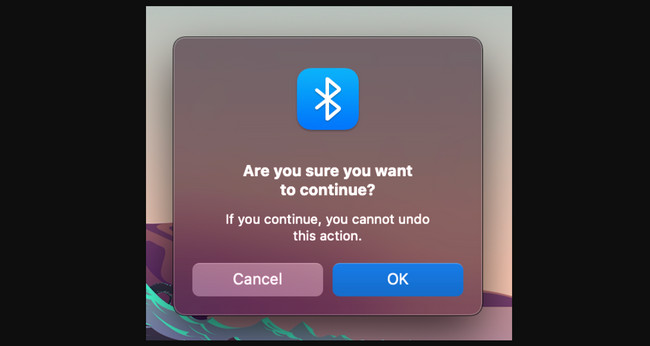

With FoneLab Mac Sweep, you will Clear system, email, photo, iTunes junk files to free up space on Mac.
- Manage similar photos and dulplicate files.
- Show you the detailed status of Mac with ease.
- Empty trash bin to get more storage.
Part 2. How to Reset Bluetooth on Mac via Terminal
Alternatively, you can use the Mac Terminal to reset Bluetooth Mac Monterey and other versions. You will need a specific codec to encode on the built-in tool. Please be careful in the process and correctly enter the code below. A missing single space or letter can change the command.
Please see the detailed steps below on resetting the Bluetooth on Mac. Please proceed.
Step 1Please launch the Terminal tool on your Mac. To do that, please click the Launchpad icon at the bottom left corner of the Mac. After that, type the tool's name and click its icon to launch it. After that, you will see the black interface.
Step 2Please type in the sudo pkill bluetoothd code. Please ensure no missing letters and spaces on the code to avoid errors. After that, enter the Return or Enter key on your Mac keyboard. Enter the Administrator’s username and password if asked. Restart your Mac afterward.
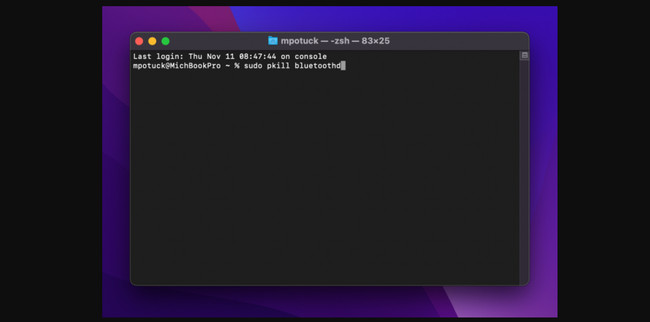
Part 3. How to Reset Bluetooth on Mac by Removing All Connected Devices
You can also reset Bluetooth on Mac by removing all its connected devices. It is almost the same process as Part 1 of this post. There are only some different buttons to click. Please see below on how it works. Move on.
Press and hold the Option + Shift button and click the Bluetooth icon at the top. After that, click the Factory Reset All Connected Apple Devices button on the drop-down options. Click the OK button afterward. Click the Reset The Bluetooth Module button to repair the Bluetooth devices.
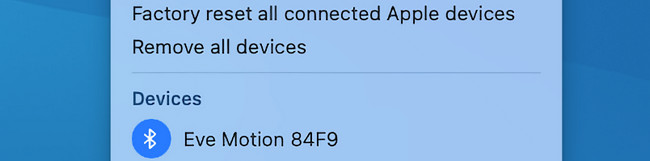
Part 4. How to Optimize Mac with FoneLab Mac Sweep
If there are unknown issues and bugs on your Mac Bluetooth, free up space to optimize your Mac can with FoneLab Mac Sweep. There’s nothing wrong with performing the trial-and-error technique! Also, the tool can help you delete unwanted data on your Mac. The software has 3 functions that you can use in the process.

With FoneLab Mac Sweep, you will Clear system, email, photo, iTunes junk files to free up space on Mac.
- Manage similar photos and dulplicate files.
- Show you the detailed status of Mac with ease.
- Empty trash bin to get more storage.
Learn more about the software! Please see below how FoneLab Mac Sweep works on your Mac. Imitate the following instructions.
Step 1Please download FoneLab Mac Sweep first. Please click the Free Download button on its official website to do that. Later, set it up and launch it by double-clicking its icon afterward.
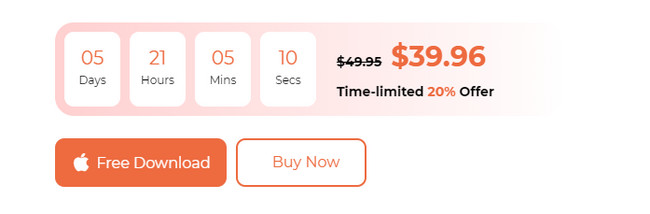
Step 2You will see the Status, Cleaner, and Toolkit icons interface. Please select the Toolkit button among all of them. The icon will appear on the left side of the main interface. Also, the additional 6 features will be shown on the right.
Step 3Please choose the Optimize button at the top center. Later, the tool will show you another interface. Please read the brief description of the software on the right. It is to give you a little information on the process. After that, click the Scan button on the left. The software will immediately find the data that are included in the process. Please wait until the results file size appears on the View button.
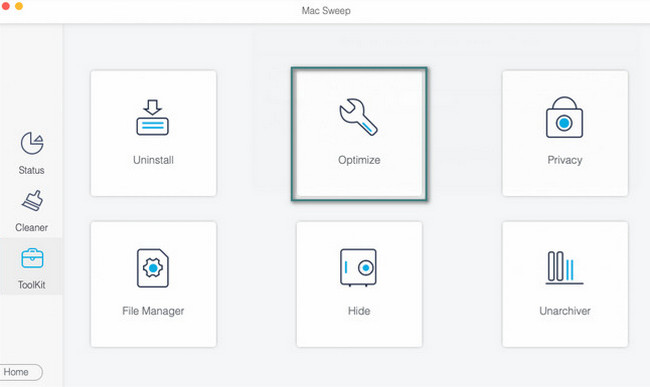
Step 4Click the View button to see the files that the tool found. You will be directed to a new interface. Please select all of the data that you want to delete. You can choose the Quicklook, Spotlight, and other classifications. After that, click the Clean button to start deleting these data to optimize your Mac.
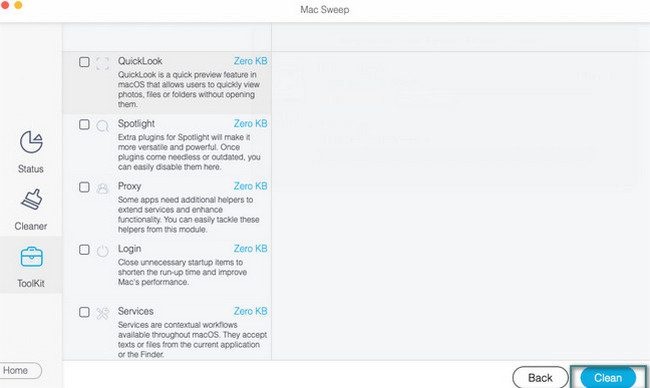

With FoneLab Mac Sweep, you will Clear system, email, photo, iTunes junk files to free up space on Mac.
- Manage similar photos and dulplicate files.
- Show you the detailed status of Mac with ease.
- Empty trash bin to get more storage.
Part 5. FAQs about How to Reset Bluetooth on Mac
1. Why is my Bluetooth on my Mac not working?
There's no exact explanation for why the Bluetooth on Mac is not working without exact details on your device. It will not work if it is turned off, of course. However, if it is turned on and not working, the Bluetooth tool may be experiencing bugs or unknown errors. If so, restart your Mac to give it a fresh restart. To do that, long-press the Power key and choose the Restart button.
2. Do all MacBook Airs have Bluetooth?
Yes, all of the modern Mac models have built-in Bluetooth that you can use. These models must have been released in 2011 or later. You do not have to buy accessories to activate the MacBook Air Bluetooth. You only need to navigate it on the MacBook Air settings.
That's it! We hope that you successfully perform the Mac reset Bluetooth. We also wish that you effortlessly perform the methods we have prepared for you. Additionally, do not forget to explore our tool, FoneLab Mac Sweep. It helps you optimize the Mac and fix some unknown and minor bugs. Do you have more queries about this topic? Please list them in the comment section below. Thank you!

With FoneLab Mac Sweep, you will Clear system, email, photo, iTunes junk files to free up space on Mac.
- Manage similar photos and dulplicate files.
- Show you the detailed status of Mac with ease.
- Empty trash bin to get more storage.
