- Empty Trash
- Delete Mail App
- Clear Cache on Mac
- Get More Storage on Mac
- Make Chrome Use Less RAM
- Where is Disk Utility on Mac
- Check History on Mac
- Control + Alt + Delete on Mac
- Check Memory on Mac
- Check History on Mac
- Delete An App on Mac
- Clear Cache Chrome on Mac
- Check Storage on Mac
- Clear Browser Cache on Mac
- Delete Favorite on Mac
- Check RAM on Mac
- Delete Browsing History on Mac
Apple Mac Repair Using Efficient Ways with Easy Guide
 Updated by Lisa Ou / November 29, 2024 16:30
Updated by Lisa Ou / November 29, 2024 16:30Hi! I need help regarding a Mac repair near me. My Mac has malfunctioned lately, and I can’t pinpoint the problem exactly. It runs slow and even crashes sometimes. I’m unsure if the issue is internal or external since I’m not an expert, and this is the first time I've faced this issue on my Mac. So, I hope someone can give me pointers or guides about what to do. Thanks in advance!
Mac, also known as Macintosh, can refer to various computer models developed by Apple. So, the product you may have is a MacBook laptop, iMac, Mac Studio, Mac Mini, or Mac Pro. All these are durable, as you can expect from an Apple product, but unfortunately, they can still experience malfunctions. That said, know that your Mac can have hardware or software issues.

However, it won’t be easy to figure out the problem, especially if you don’t know much about Mac computers. Fortunately, you can rely on repair services to resolve the issue. But even if you only plan to depend on experts, preparing your Mac before the repair would still be better than simply giving it. So, kindly understand the information in the next parts to know why and how.

With FoneLab Mac Sweep, you will Clear system, email, photo, iTunes junk files to free up space on Mac.
- Manage similar photos and dulplicate files.
- Show you the detailed status of Mac with ease.
- Empty trash bin to get more storage.

Guide List
Part 1. Get Mac Ready for Repair Service
Bringing your Mac computer repair to service can result in different circumstances, including unfortunate ones. For instance, the technician may need to do an unwanted format to repair your Mac. It will cost you all the computer’s content. Hence, getting the Mac ready by managing its data, settings, and other information will prevent you from losing anything during the repair.
- Backup Mac: When preparing your Mac for repair, backing up its data, especially your important files, is necessary. This way, you can immediately agree and avoid any hassle and data lost when the repair expert says your Mac will be formatted during the process.
- Manage Locks & Settings: You must also remove unnecessary locks and adjust some settings on the computer to let the technician navigate and resolve the issue smoothly. It would be best to deactivate features like Find My and Activation Lock for better access.
- Prepare Mac Information: If you still have it, we suggest bringing the Mac sale receipt, especially if you plan to get it to the store from where it was bought. Meanwhile, details like your Apple ID password and device passcode are also needed to allow the repair expert to access your Mac. After all, it will be too hassle for both sides to contact you often whenever a password is needed during the repair process.
- Bring Mac Equipment: Besides the information above, the technician may require your Mac’s accessories, especially the power cable. So, bring what you think is needed.
Once your Mac is ready for repair, let the following part help you schedule a service. Although you may get a schedule first before preparing your Mac, it’s still recommended to do it after. This way, you won’t run out of time if the repair service is scheduled earlier than expected.

With FoneLab Mac Sweep, you will Clear system, email, photo, iTunes junk files to free up space on Mac.
- Manage similar photos and dulplicate files.
- Show you the detailed status of Mac with ease.
- Empty trash bin to get more storage.
Part 2. Schedule A Mac Repair Service
Some think that when they bring a Mac to a service center for repair, the technician will readily work on the problem immediately. Unfortunately, that’s not always the case in repair services. Although some do that, most still require service scheduling since not all workers are always available when you bring the Mac to the service center. It’s still better to come when all is ready.
That said, the most convenient way to get a schedule is through Apple’s official Mac website for Repair and Service. It lets you make an appointment to visit an authorized Apple service provider near your location. Besides, the website immediately enables you to point out your Mac situation with the options it provides. This way, it can find a suitable repair service for your Mac.
Be guided by the stress-free steps below to schedule a Mac computer repair near me through Apple Mac’s official repair and service website:
Step 1Access the designated website via the link https://support.apple.com/mac/repair, and you’ll see the Get service tab at the lower center. Click it to view the topics on the following page. Then, select or input the most suitable option for your Mac’s issue and hit Continue.
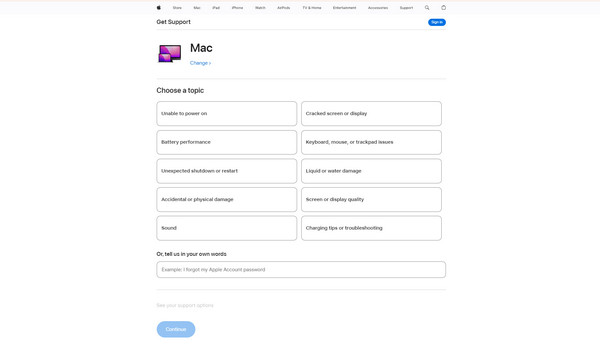
Step 2Next, click Continue again; the page will display possible solutions for your chosen problem. You may select the Learn More option if you’d like to attempt the given solution. The website will provide you with some guidelines about what you can do to repair it by yourself.
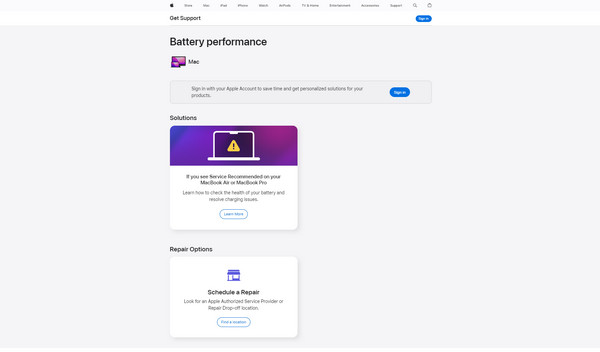
Step 3However, if you would rather direct the issue to an expert, move to the Repair Options section and click Find a location inside the Schedule a Repair box. You will then be prompted to provide your Apple account credentials to log in. Thus, do it and maneuver the following prompts until you finally get a schedule at a service center for your Mac to be repaired.
Part 3. Bonus Tip - Top Cleaning Tool for Mac
Meanwhile, not all Mac issues require a technician. Sometimes, you only need a helpful program like FoneLab Mac Sweep to resolve the problem by cleaning your Mac. Hence, we highly suggest you use this tool if your Mac’s situation involves a slow performance, lagging, crashing, or other related cases. It may only be due to insufficient storage or corrupted and temporary files, so this Mac sweep can help you remove unwanted files accordingly, letting your Mac run more smoothly.
FoneLab Mac Sweep can efficiently clean junk and other unnecessary data on your Mac, including large and old files, email junk, trash bin, duplicate photos, and more. You can uninstall the apps you no longer use in its ToolKit section. Once finished, you can get more storage space on Mac, allowing it to handle multiple processes or activities that are currently running. You will no longer experience lagging, crashing, etc., and enjoy a smooth performance.

With FoneLab Mac Sweep, you will Clear system, email, photo, iTunes junk files to free up space on Mac.
- Manage similar photos and dulplicate files.
- Show you the detailed status of Mac with ease.
- Empty trash bin to get more storage.
Discern the user-friendly instructions underneath as an example to clean Mac with FoneLab Mac Sweep:
Step 1Explore FoneLab Mac Sweep’s official site using your Mac Safari or other trusted browser. After that, tick its Free Download button on the left page, and its installer will be acquired on your computer. So, move the downloaded program file to your Mac’s Applications folder to manage its installation. When ready, launch to run the Mac sweep on your computer.
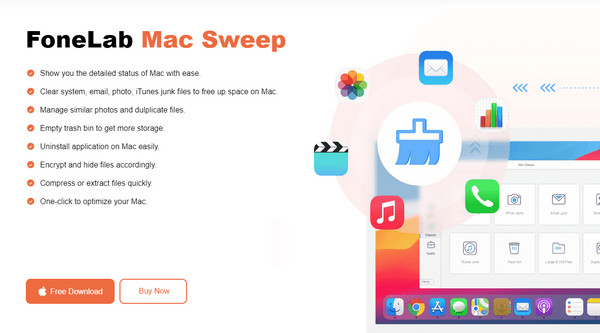
Step 2The key functions, Status, Cleaner, and ToolKit, will be revealed once the tool’s interface is displayed. So, head first to the Cleaner feature for cleaning your Mac data. The following screen will expose the cleaning options: System Junk, iPhoto Junk, Similar Photo, Email Junk, iTunes Junk, and more. Suppose you have chosen iTunes Junk; click Scan afterward.
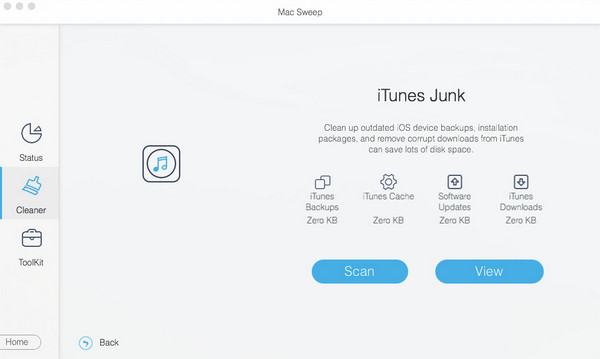
Step 3Your Mac’s iTunes Junk classifications will be listed on the left section of the next screen, while their content is on the right. So, select all the junk or data you intend to erase from the Mac using the checkboxes. You may also choose an entire category for a quicker selection. Once ready, tick Clean on the lowermost right of the interface to eliminate them successfully.
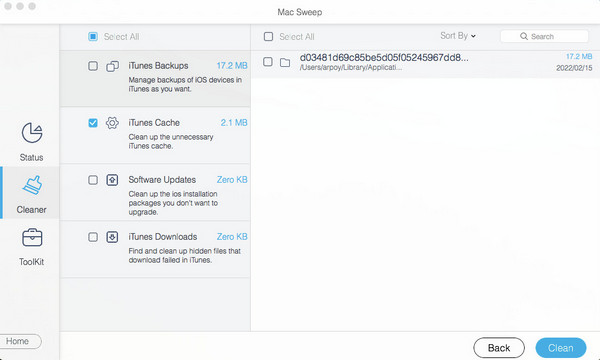
Step 4After that, you may want to proceed to the ToolKit section for further data management. It contains the Uninstall, Optimize, Privacy, File Manager, Hide, and Unarchiver features, so pick the one you wish to use. Suppose you selected Uninstall, click Scan on the following screen, then, like before, check the content you want to eliminate before clicking the Clean button.
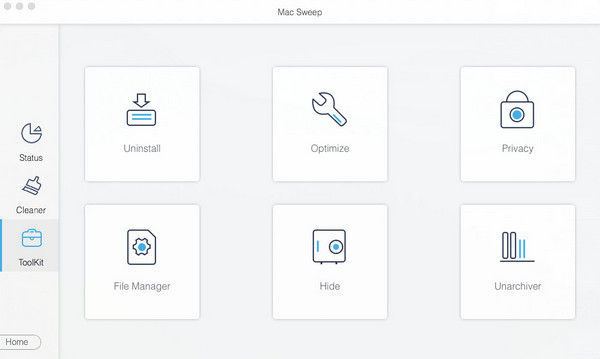

With FoneLab Mac Sweep, you will Clear system, email, photo, iTunes junk files to free up space on Mac.
- Manage similar photos and dulplicate files.
- Show you the detailed status of Mac with ease.
- Empty trash bin to get more storage.
Part 4. FAQs about Mac Repair
1. Would a MacBook repair be worth it?
It depends on its condition. It would be worth it if the MacBook only needed simple repairs, like a keyboard replacement or screen fixes, which were affordable. However, it would be better to let the MacBook go and buy a new one if the repair exceeds 50% of a new MacBook’s cost. So, consider factors like price and the Mac’s condition before making decisions.
2. How long does it usually take to repair a MacBook?
After bringing the MacBook to a service center typically takes 3-4 business days before it is repaired. However, it can also depend on how damaged the MacBook is. If it has more damage than usual, the repair process can take longer, especially if specialized repair tools or equipment are needed. Meanwhile, preparing your Mac (see Part 2) will lessen the waiting time.
Every information in this article will help you get your Mac repaired successfully. So, please rely on the knowledge we have provided above to make your repair process smooth and easy.

With FoneLab Mac Sweep, you will Clear system, email, photo, iTunes junk files to free up space on Mac.
- Manage similar photos and dulplicate files.
- Show you the detailed status of Mac with ease.
- Empty trash bin to get more storage.
