- Free Ringtone for iPhone
- Transfer Ringtone from iPhone to iPhone
- Add Ringtone to iTunes from iPhone
- Custom Ringtone on iOS
- Download iPhone Ringtone
- Set a Song as iPhone Ringtone
- Change iPhone Alarm Ringtone
- Make iPhone Ringtone
- Free Ringtone Apps on iPhone
- Add Ringtone to iPhone
- Change Ringtone on iPhone
- Set Ringtone on iPhone
- Make MP3 as iPhone Ringtone
- Best Ringtone App for iPhone
- Create iPhone Ringtone
Set iPhone Alarm Volume in 3 Top Pick Methods
 Updated by Lisa Ou / Aug 11, 2023 16:30
Updated by Lisa Ou / Aug 11, 2023 16:30Some people are having a hard time waking up in the morning. Actually, this issue is one of the most common reasons why students or employees get late to work or school. To resolve it, people tend to set an alarm on their iPhones. However, some people still cannot hear the alarm because its volume is too low!
If so, learn how to adjust alarm volume on iPhone. If you do not know how to do it, there's nothing to worry about. We have prepared the 3 easiest methods that you can use. In addition, you will see a bonus tip about customizing the iPhone ringtone. Please scroll down below for more information.
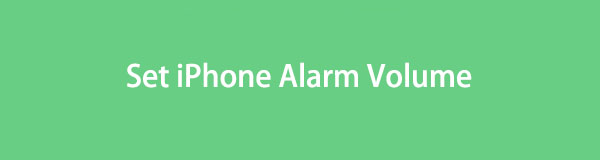

Guide List
Part 1. How to Set Alarm Volume on iPhone by Volume Buttons
First, you might know the alarm will still sound even if your iPhone is in Silence or Do Not Disturb mode. You can simply use your volume up or down button to directly adjust the iPhone alarm volume.
And you can also have other ways to adjust the alarm volume on iPhone. Move on.
With FoneTrans for iOS, you will enjoy freedom to transfer your data from iPhone to computer. You can not only transfer iPhone text messages to computer, but also photos, videos and contacts can be moved to PC easily.
- Transfer photos, videos, contacts, WhatsApp, and more data with ease.
- Preview data before transferring.
- iPhone, iPad and iPod touch are available.
Part 2. How to Set Alarm Volume on iPhone via Settings App
You can change alarm volume on iPhone through its Settings app. You only need to go to the Sounds & Haptics section of the app. However, once you adjust the alarm volume on the Settings app, the process will change all the ringtone volumes of the other apps or notifications. It includes notifications for messages, emails, and more.
Let us see how the iPhone Settings app can adjust your alarm volume without further ado. Please follow the detailed steps below.
Step 1Please locate the Settings app on your iPhone. If you cannot see it, please search for the Gear icon. To launch it on your phone by tapping it. After that, swipe down on the options and choose the Sounds & Haptics button.
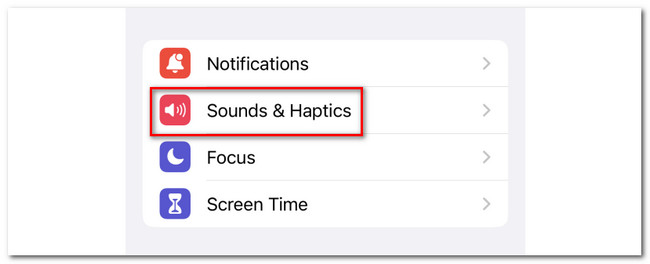
Step 2Inside the icon, please locate the Ringtone and Alert Volume section. Under it, you will see the Volume Line Bar. If you want to turn up the volume of the ringtone, slide it to the right. But if you're going to turn it down, you only need to slide the line bar to the left. It depends on the volume you prefer for your iPhone alarm.
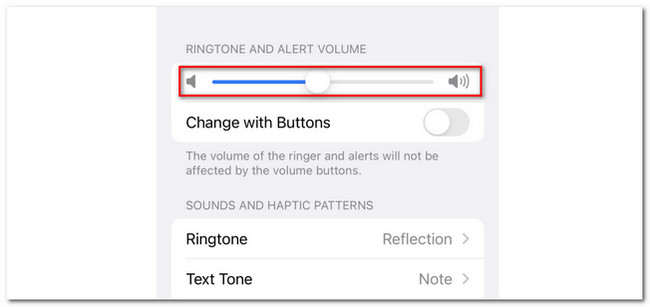
Part 2. How to Set Alarm Volume on iPhone via Clock App
You can set the iPhone alarm through the Clock app. If so, you can use it to adjust the alarm volume. However, you must still use the iPhone Settings app to activate this feature. In that case, you can adjust the alarm volume on the Clock app using your iPhone's volume up and down buttons. We are sure that this is your first time knowing this technique. We have prepared detailed steps for this method. Please see it below.
Step 1To activate the volume feature, please go to the Settings app. Tap the Sounds & Haptics button. You will see more options for ringtones. Please go to the Ringtone and Alert Volume section. You will see the Volume Line Bar. Under it, please tap the Slider of the Change with Buttons icon.
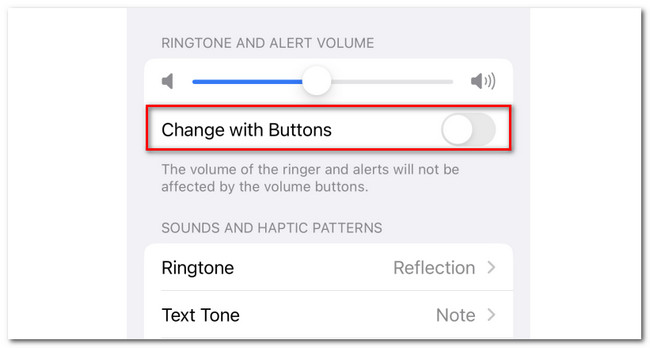
Step 2Go back to the main screen of your iPhone. After that, locate the Clock app and tap it to launch it on your phone. Please tap the alarm that you prefer to adjust the volume. After that, please push your iPhone's Volume Up or Down button.
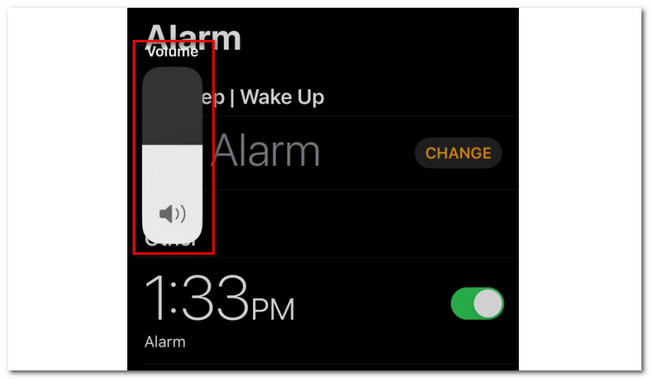
Part 3. Custom Alarm Ringtone on iPhone with FoneTrans for iOS
Here’s a bonus tip that this post offers. You can use FoneTrans for iOS to customize your iPhone ringtone for calls, alarm and others! In fact, you can adjust the volume of your ringtone during the process. You will know how once you read this whole part of the article. There are other features this software offer. Please see them below.
With FoneTrans for iOS, you will enjoy freedom to transfer your data from iPhone to computer. You can not only transfer iPhone text messages to computer, but also photos, videos and contacts can be moved to PC easily.
- Transfer photos, videos, contacts, WhatsApp, and more data with ease.
- Preview data before transferring.
- iPhone, iPad and iPod touch are available.
- This software can transfer data between computers, iPhones, iPads, and iPod Touch.
- If you transfer files using this tool, it will never delete or modify your files after the process.
- This tool will only take a little storage space on your computer.
Anyway, it is time to know how this tool customizes your iPhone ringtone. Please see the detailed steps below.
Step 1Please go to the Official Website of FoneTrans for iOS. After that, please locate the Free Download button and click it to start the downloading process. The process will only last for at least a few seconds. Afterward, please set up the downloaded file and click the Install button to launch it on your computer.
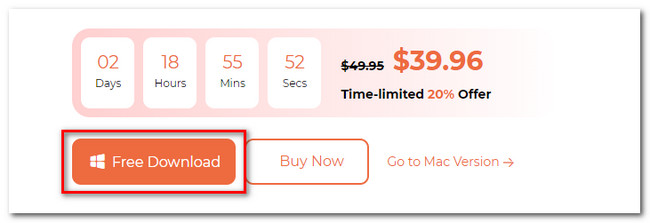
Step 2You will see the connecting interface of the software. If you have music that you will turn into a ringtone from your iPhone, it is better to connect the phone to the computer. Please use a USB cable if that’s the case. In addition, you will see the tool's other features on the left. Please click the Toolbox icon.
Step 3The other tools of the software will appear on the right side. Among all of them, please choose the Ringtone Maker button. After that, the uploading interface will appear on the screen. Upload the music afterward.
Note: If you want to set a song as your iPhone ringtone is from your phone, please click the Add File from Device button. But if the music is on the computer, please click the Add File from PC button. The computer album will appear. Double-click the music to upload it to the software.
Step 4Please trim your audio file using the Play In and Out icon at the top. Please choose the Starting and ending point of it. To adjust the volume of the ringtone, please adjust the Volume Line Bar. Slide it to the left if you want to reduce its volume or slide it to the right if you're going to volume it up. Click the Three Dots icon and choose iPhone as the destination of your ringtone.
Step 5Please click the Generate button to start finishing your ringtone. The software will save the ringtone to the iPhone folder afterward. Then you can go to Settings and choose your favorite ringtone.
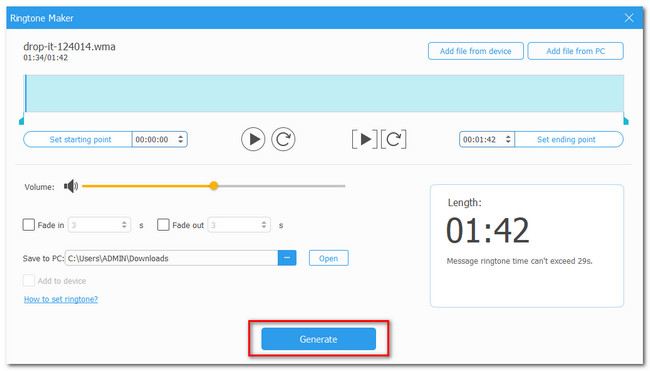
With FoneTrans for iOS, you will enjoy freedom to transfer your data from iPhone to computer. You can not only transfer iPhone text messages to computer, but also photos, videos and contacts can be moved to PC easily.
- Transfer photos, videos, contacts, WhatsApp, and more data with ease.
- Preview data before transferring.
- iPhone, iPad and iPod touch are available.
Part 4. FAQs about How to Set Alarm Volume on iPhone
How to delete an alarm on iPhone?
Please go to the Clock app on your iPhone. Open it by tapping its icon. Later, please locate the alarm you want to delete on your iPhone. Please swipe it to the left. You will see the Delete icon. Please tap the icon and confirm the action. You will not see the alarm on the list afterward.
How to edit an alarm on iPhone?
You only need to open the Clock app on your iPhone. After that, please locate the alarm that you want to edit. Tap it to see more options for that particular alarm. Please tap the Edit button at the top left corner of the app. Please edit the alarm based on your preferences. Afterward, tap the Save button to save the alarm.
That's all for now! We hope you already adjust your iPhone's alarm based on your preference. Also, please do not forget to consider FoneTrans for iOS. You can use it to customize your iPhone ringtone, including its volume. If you want to know more about this tool, please download it now on your computers. Do you have more queries about your iPhone? Comment down below.
With FoneTrans for iOS, you will enjoy freedom to transfer your data from iPhone to computer. You can not only transfer iPhone text messages to computer, but also photos, videos and contacts can be moved to PC easily.
- Transfer photos, videos, contacts, WhatsApp, and more data with ease.
- Preview data before transferring.
- iPhone, iPad and iPod touch are available.
