- Part 1. Transferring Ringtones to iPhone with FoneTrans for iOS
- Part 2. How to Transfer Ringtones from iPhone to iPhone via iTunes
- Part 3. How to Send Ringtones from iPhone to iPhone through Apple ID
- Part 4. Transfer Ringtones to New iPhone through OneDrive
- Part 5. Transfer Ringtones to iPhone with Email
- Part 6. FAQs about Transferring Ringtones to iPhone
- Free Ringtone for iPhone
- Transfer Ringtone from iPhone to iPhone
- Add Ringtone to iTunes from iPhone
- Custom Ringtone on iOS
- Download iPhone Ringtone
- Set a Song as iPhone Ringtone
- Change iPhone Alarm Ringtone
- Make iPhone Ringtone
- Free Ringtone Apps on iPhone
- Add Ringtone to iPhone
- Change Ringtone on iPhone
- Set Ringtone on iPhone
- Make MP3 as iPhone Ringtone
- Best Ringtone App for iPhone
- Create iPhone Ringtone
Transferring Ringtones to iPhone from iPhone in Seconds [2023 Updated]
 Posted by Boey Wong / May 17, 2022 09:00
Posted by Boey Wong / May 17, 2022 09:00 I have some ringtones on my iPhone, and want to share ringtone from iPhone. Can I send a ringtone to another iPhone?
If you are one of the people mentioned above and want to know if you can send a ringtone to another iPhone, you have come to the right place.
Not like Android phones, it is a bit complicated to make a custom ringtone on iPhone with the traditional Apple ways. As a result, some users might prefer to send ringtones to iPhone from others’ to keep the same items. Here, you will need to transfer ringtones to iPhone.
In this post, 5 effective methods will be listed clearly, and you can also learn the convenient methods to make a ringtone through simple clicks.
![Transferring Ringtones to iPhone from iPhone in Seconds [2023 Updated]](/images/ios-transfer/transfer-ringtones-from-iphone-to-iphone.jpg)

Guide List
- Part 1. Transferring Ringtones to iPhone with FoneTrans for iOS
- Part 2. How to Transfer Ringtones from iPhone to iPhone via iTunes
- Part 3. How to Send Ringtones from iPhone to iPhone through Apple ID
- Part 4. Transfer Ringtones to New iPhone through OneDrive
- Part 5. Transfer Ringtones to iPhone with Email
- Part 6. FAQs about Transferring Ringtones to iPhone
Part 1. Transferring Ringtones to iPhone with FoneTrans for iOS
FoneTrans for iOS is a third-party tool to transfer ringtone to iPhone with the most convenient methods. You can use it on either Windows or Mac, and various data types are supported, like photos, contacts, videos, messages, etc. And you can transfer data among iTunes, iOS devices and computers. Thus, you can simply install it on the computer and transfer iPhone ringtones to iPhone below.
With FoneTrans for iOS, you will enjoy freedom to transfer your data from iPhone to computer. You can not only transfer iPhone text messages to computer, but also photos, videos and contacts can be moved to PC easily.
- Transfer photos, videos, contacts, WhatsApp, and more data with ease.
- Preview data before transferring.
- iPhone, iPad and iPod touch are available.
Step 1Download and install FoneTrans for iOS on computer, then run it. Connect both iPhone devices to a computer.
Step 2Click Music > Ringtones.
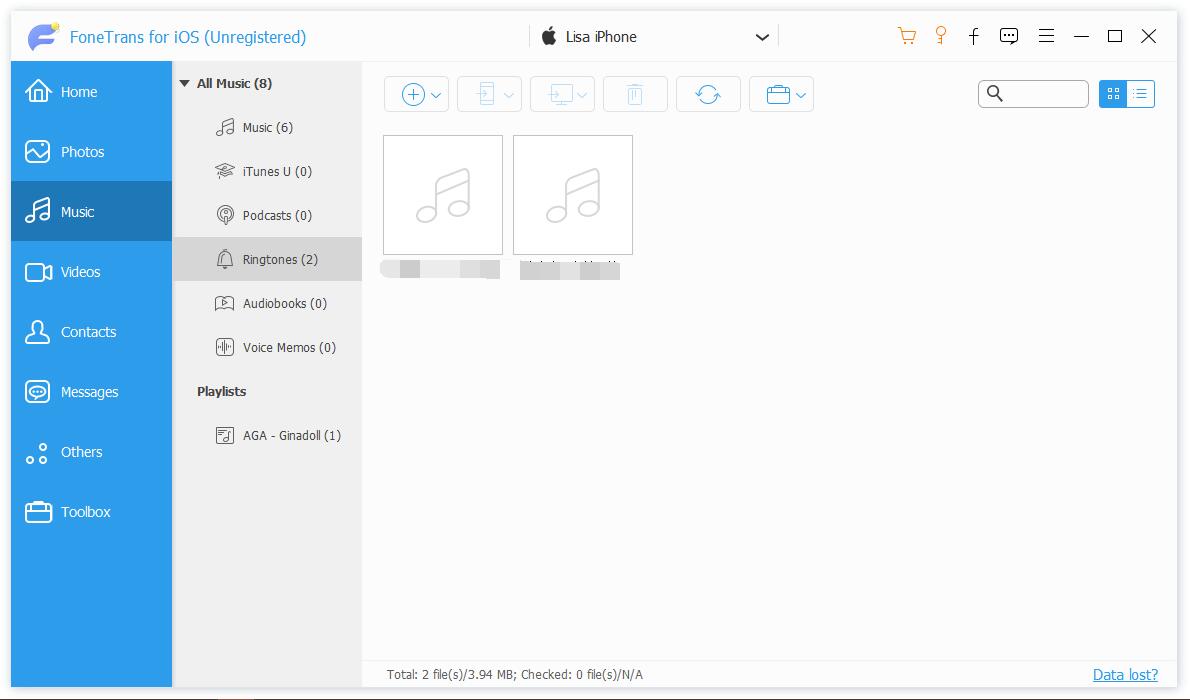
Step 3Check the items you want to send to another iPhone and click the second device icon on the top menu.
Step 4Select your destination device from the list.
Moreover, it also enables you to transfer ringtones to iPhone from iTunes library if you want. And other data like photos, videos and more are also available.
However, if you are a fan of Apple ways, you should move to the next part about them.
Part 2. How to Transfer Ringtones from iPhone to iPhone via iTunes
As a default iOS data management on the computer, iTunes can help you back up, restore, and sync data between devices and computer without obstacles. If you would like to use iTunes to transfer iPhone ringtones, you can check the tutorial below.
Step 1Run iTunes on computer and plug your old iPhone.
Step 2After detection, it will begin to sync your iPhone data automatically. If not, click Files > Devices > Transfer Purchases from iPhone option, and click the Apply.
Step 3Connect your new iPhone to your computer, device icon > Tones under On My Device tab, click the Sync Tones button.
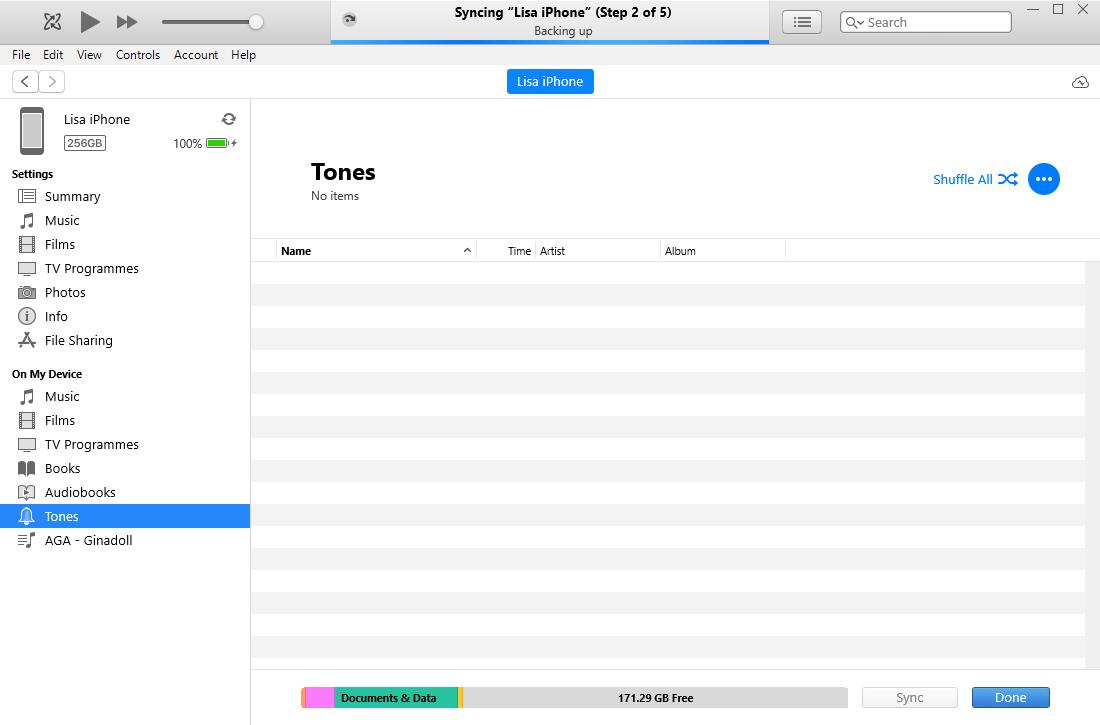
And you have another option to re-download iPhone ringtone directly.
With FoneTrans for iOS, you will enjoy freedom to transfer your data from iPhone to computer. You can not only transfer iPhone text messages to computer, but also photos, videos and contacts can be moved to PC easily.
- Transfer photos, videos, contacts, WhatsApp, and more data with ease.
- Preview data before transferring.
- iPhone, iPad and iPod touch are available.
Part 3. How to Send Ringtones from iPhone to iPhone through Apple ID
If you purchased ringtones from iTunes Store, you can also re-download them on any device with the same Apple ID.
Below is how to transfer ringtone to new iPhone accordingly.
Step 1One the iPhone which you want to receive the ringtones, go to Settings > Sounds & Haptics > Sounds and Vibration Patterns, and choose one item.
Step 2Select Download All Purchased Tones.
You should note that you can't download some items previously.
Aside from Apple ways, you can even try some cloud services to transfer iPhone ringtones.
Part 4. Transfer Ringtones to New iPhone through OneDrive
One of the most prominent features of cloud services is allowing users to access their data without device limitations. You can get what you want from cloud services whenever and wherever you need them. In the same way, you can surely transfer ringtones to new iPhone with cloud services like OneDrive or iCloud Drive. Here are the detailed steps.
Step 1On one iPhone, download OneDrive. After that, tap + icon and choose ringtones, then select Upload.
Step 2On another iPhone, download OneDrive and log into the same account. Find the ringtone file you just uploaded.
The last choice to get ringtone from another device is using Email.
Part 5. Transfer Ringtones to iPhone with Email
Not only about how to share a ringtone on iPhone, but also other data on iPhone can be shared through Email with simple taps in daily life.
Without a doubt that you can do that if your ringtone file size is not larger than 50 MB; otherwise, it is too large to send.
Below is how to share a ringtone on iPhone by Email.
Step 1Access the ringtone file on iPhone, tap Share > Email.
Step 2Enter the right email address and choose an attachment, tap Send button.
Step 3Log in the same email address on another iPhone, receive the email and save the attachment.
That’s all about the 5 methods we want to share with you. All of them are proven ones, but FoneTrans for iOS is the most recommended option as it is easy to use but effective. So you can simply get what you want from iPhone to another iPhone through simple clicks.
With FoneTrans for iOS, you will enjoy freedom to transfer your data from iPhone to computer. You can not only transfer iPhone text messages to computer, but also photos, videos and contacts can be moved to PC easily.
- Transfer photos, videos, contacts, WhatsApp, and more data with ease.
- Preview data before transferring.
- iPhone, iPad and iPod touch are available.
Part 6. FAQs about Transferring Ringtones to iPhone
How to transfer ringtones from one android phone to another?
If you want to transfer Android ringtones to another, you can try FoneLab HyperTrans on computer as it is a professional but simple program to do that.
How to transfer ringtones from iPhone to iTunes library?
You have 2 options, using iTunes or Finder to sync iPhone ringtones, or installing FoneTrans for iOS to transfer iPhone ringtones to iTunes library with ease.
How to transfer ringtones from computer to iPhone using iTunes?
Run iTunes on the computer and connect iPhone. Then click your device icon and choose Music. Check the box beside Sync Music. You can choose to sync all songs or selected items.
Can you AirDrop ringtones to iPhone?
Not exactly. You are unable to airdrop iPhone ringtone.
How to make a ringtone for iPhone?
Make a ringtone with iTunes:
Step 1On iTunes, choose a song and click Get Info > Options. You can adjust the segment of the song you want to save as a ringtone. Click OK.
Step 2Then choose File > Convert > Create AAC Version.
Step 3Open it on the local folder and change the file extension to .m4r.
Make a ringtone with FoneTrans for iOS:
Step 1On FoneTrans for iOS main interface, choose Ringtone Maker.
Step 2Choose Add file from the device or Add file from PC.
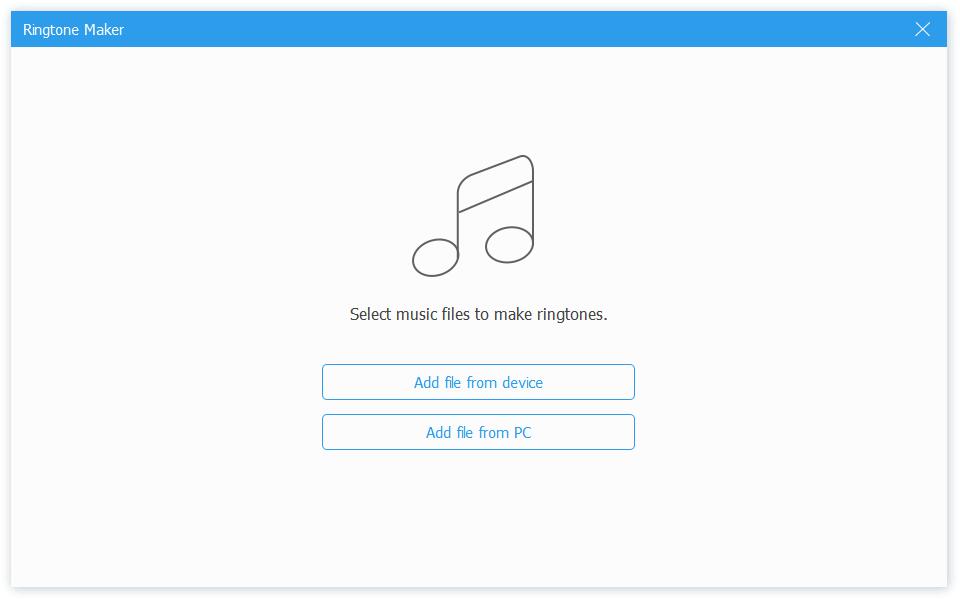
Step 3Select a song and click Select.
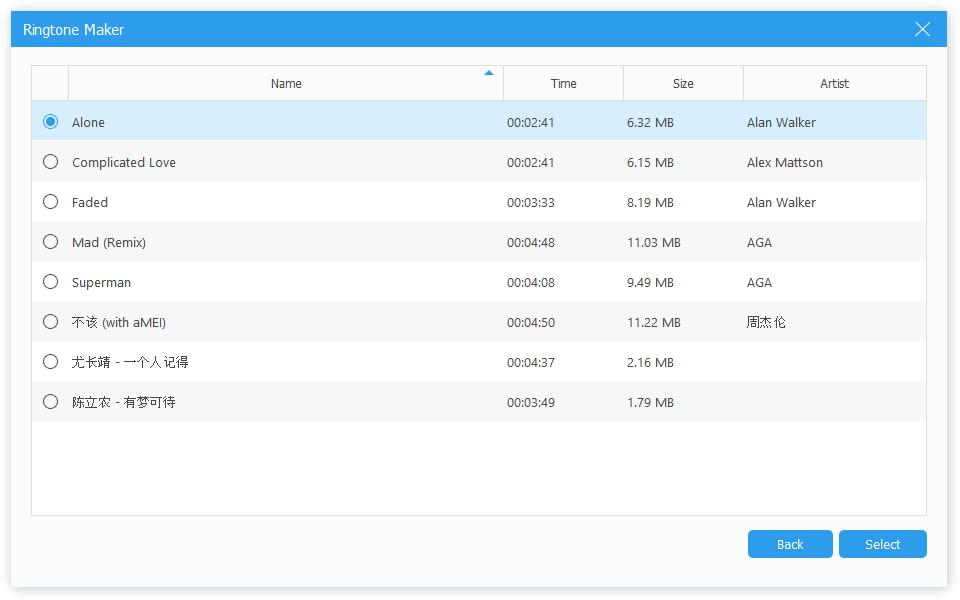
Step 4Adjust the starting and ending point, check the box beside Add to device if you want, and then click the Generate button.
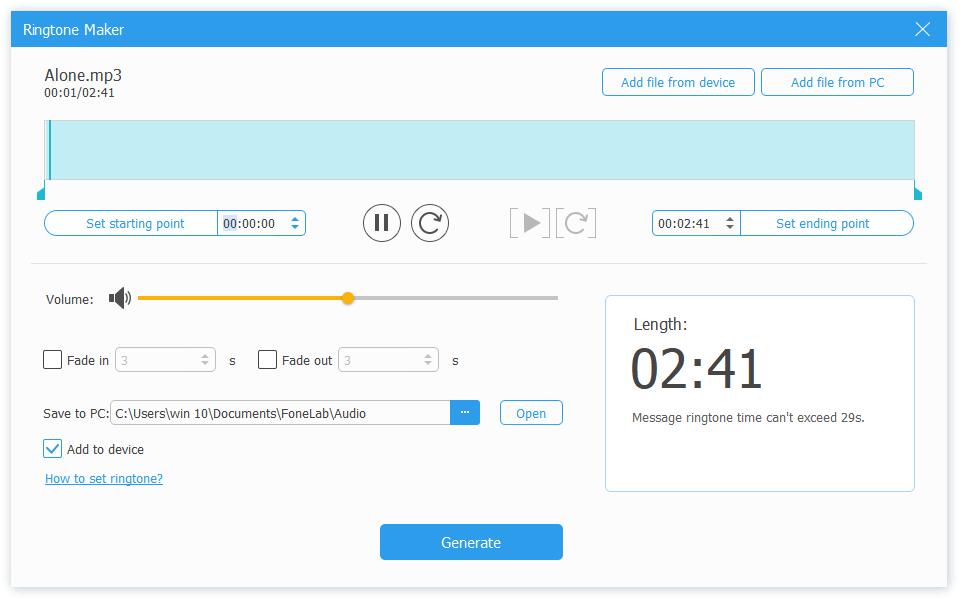
All roads lead to Rome, you can always get many solutions from wherever you want. The best recommendation is FoneTrans for iOS. It is the best data transfer as it can help you send ringtones from iPhone to iPhone easily, and even make ringtones and add them to a device directly quickly. Why not download and have a try now!
With FoneTrans for iOS, you will enjoy freedom to transfer your data from iPhone to computer. You can not only transfer iPhone text messages to computer, but also photos, videos and contacts can be moved to PC easily.
- Transfer photos, videos, contacts, WhatsApp, and more data with ease.
- Preview data before transferring.
- iPhone, iPad and iPod touch are available.
