- Free Ringtone for iPhone
- Transfer Ringtone from iPhone to iPhone
- Add Ringtone to iTunes from iPhone
- Custom Ringtone on iOS
- Download iPhone Ringtone
- Set a Song as iPhone Ringtone
- Change iPhone Alarm Ringtone
- Make iPhone Ringtone
- Free Ringtone Apps on iPhone
- Add Ringtone to iPhone
- Change Ringtone on iPhone
- Set Ringtone on iPhone
- Make MP3 as iPhone Ringtone
- Best Ringtone App for iPhone
- Create iPhone Ringtone
A Detailed Guide for Custom Ringtones on iPhone [Completed]
 Updated by Lisa Ou / July 24, 2023 16:30
Updated by Lisa Ou / July 24, 2023 16:30Greetings! I found a catchy song online; its guitar instrumental part is very cool. I want to set it as my ringtone, but the whole song is too long to be one. Besides, I only want the guitar solo part, so I hope to find a way to cut it short according to the duration of iPhone ringtones. May I ask for someone's help to guide me on how to customize ringtone on iPhone?
Changing ringtones on an iPhone and other devices is very simple since a set of ringtone options is already provided by default. But as you keep changing as times go by, it's natural to desire to hear something new whenever you get a call. Thus, the limited number of ringtones on your iPhone is not enough. Thankfully, strategies to customize your desired ringtone are now available, allowing you to set any audio file you want as a ringtone. Discover the best ones in the article below.
![A Detailed Guide for Custom Ringtones on iPhone [Completed]](/images/ios-transfer/custom-ringtone-iphone/custom-ringtone-iphone.jpg)

Guide List
Part 1. Custom Ringtone iPhone with GarageBand
GarageBand is Apple’s music creation studio with several functions for creating, recording, and customizing audio files. It has various instruments, like a guitar, piano, and more, so you can use them to create or edit your desired ringtone. This app was originally for macOS but has been released for iOS since 2011. Hence, you can conveniently get GarageBand on your iPhone and customize the ringtone on the device, even without a computer.
Adhere to the manageable instructions below to grasp how to create a custom ringtone iPhone with GarageBand:
Step 1Launch the App Store and get GarageBand on your iPhone. Once you open the app, its features, including the keyboard, guitar, audio recorder, etc., will display. Select the one you need to start creating, recording, or editing audio you’d like to use as a ringtone. Your creation will display on the interface, so utilize the app's functions.
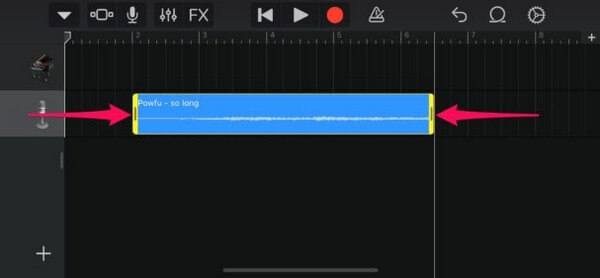
Step 2When done customizing the ringtone, tap the down arrow on the screen’s upper left section, then My Songs. Afterward, Long-tap the audio you created on the Recents screen and hit Share. More options will then display, and you must select Ringtone to proceed to the next screen, where you will tap Export.
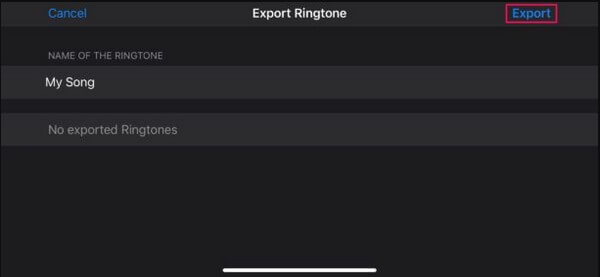
Step 3After the export process, tap Use sound as > Standard Ringtone > Done. Your ringtone will then automatically change to the audio you created using the app.
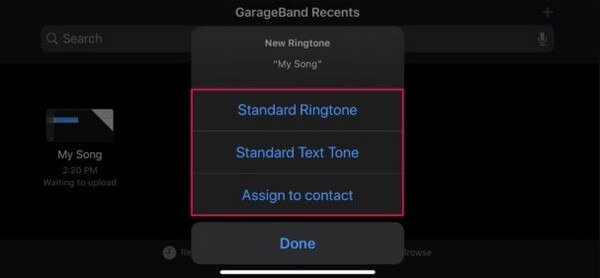
However, if you decide to use this method to create your ringtone, note that it takes up a lot of device space. The app is already more than 1.5 GB because of the instruments and other functions it supports. Plus, you must also expect the files it produces to be large.
With FoneTrans for iOS, you will enjoy freedom to transfer your data from iPhone to computer. You can not only transfer iPhone text messages to computer, but also photos, videos and contacts can be moved to PC easily.
- Transfer photos, videos, contacts, WhatsApp, and more data with ease.
- Preview data before transferring.
- iPhone, iPad and iPod touch are available.
Part 2. Custom Ringtone iPhone with iTunes
iOS users usually purchase music files, ringtones, and more on iTunes. Hence, it’s natural to find songs from this program and have the desire to use them as an iPhone ringtone. However, many are unaware that you can customize these audio files and turn them into your device ringtone. By navigating easy steps on the iTunes program, you may personalize your ringtone using your audio files on iTunes.
Obey the user-oriented directions underneath to master how to put a custom ringtone on iPhone with iTunes:
Step 1Launch the iTunes program on your Windows or macOS computer, then link your iPhone immediately using a lightning cable. On the iTunes library interface, hit the Songs tab in the left column to view your music. Right-click your desired audio and tap Song Info. Then, set the start and stop times of the part you like.
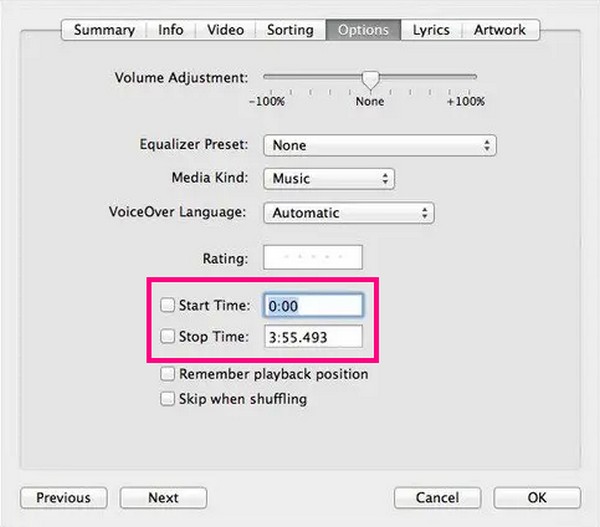
Step 2Next, click the File tab on the top-left and choose Convert > Create AAC Version from the options. The audio containing your selected part of the song will then be added to the songs list. Right-click it and choose Show in Windows Explorer. From there, change its format to an iOS ringtone by renaming its last 3 letters to .m4r from .m4a.
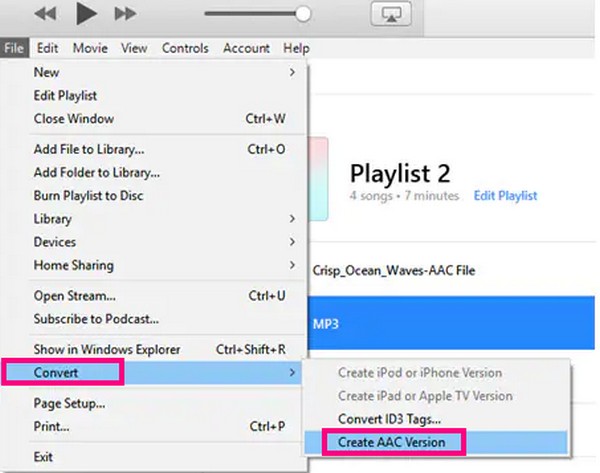
Step 3Afterward, copy the audio file and go to your iPhone device content on iTunes. Direct to the Tones section, then click Edit > Paste to save it to your device. Once saved, proceed to your iPhone Settings > Sounds & Haptics > Ringtone. Then, check the file from iTunes to save it as your iPhone ringtone.
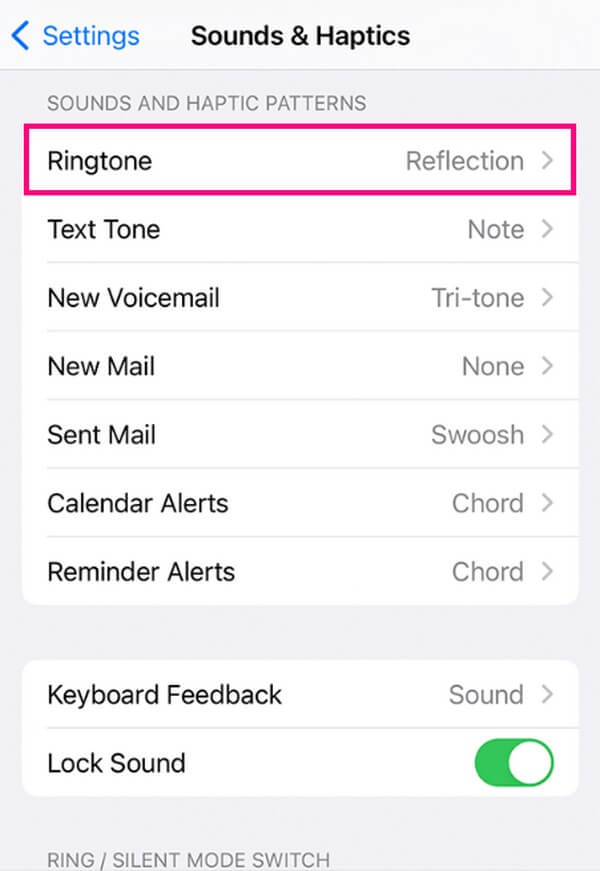
If iTunes is unavailable on your computer with the latest macOS, navigate the same steps on the Apple Music program instead, as iTunes is now only on Windows and older macOS versions.
Part 3. Custom Ringtone iPhone with FoneTrans for iOS
On the other hand, third-party tools like FoneTrans for iOS can customize your favorite music files and make them your iPhone ringtone. You may think it is a transfer tool, as suggested by its name, and that is true. But you must also know that this program has bonus features allowing you to enjoy various processes on your device, such as the Ringtone Maker. Visiting this program’s toolbox will give you access to this feature, allowing you to customize almost any audio file on your iPhone or computer, then set it as a ringtone.
With FoneTrans for iOS, you will enjoy freedom to transfer your data from iPhone to computer. You can not only transfer iPhone text messages to computer, but also photos, videos and contacts can be moved to PC easily.
- Transfer photos, videos, contacts, WhatsApp, and more data with ease.
- Preview data before transferring.
- iPhone, iPad and iPod touch are available.
Take the trouble-free guidelines below as a pattern of how to make a custom ringtone on iPhone with FoneTrans for iOS:
Step 1Save FoneTrans for iOS using the Free Download tab from its official site. Once you open the installer file, start allowing the program permissions, then process the installation quickly. When finished, follow the prompt to run the tool on your computer.
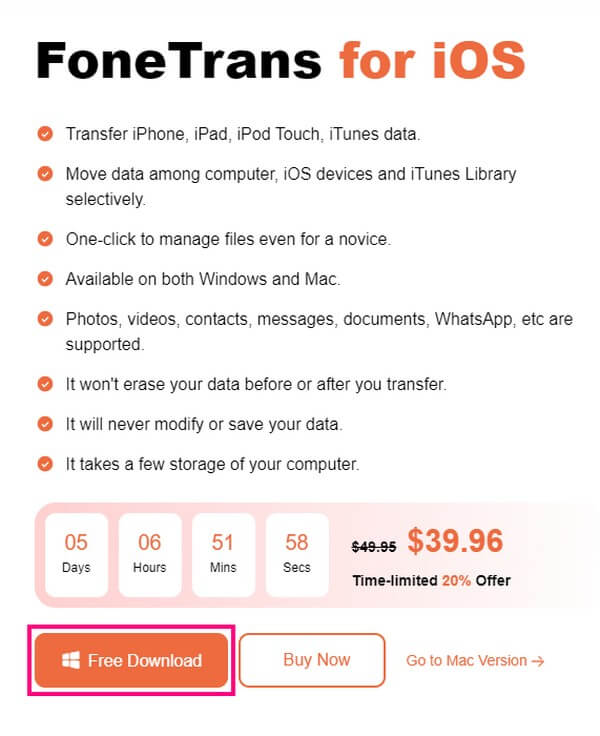
Step 2Input a USB cord to your iPhone and computer for the program to acknowledge your device. On the tool’s interface, access the Toolbox option to view its bonus features, including the Ringtone Maker. Click it, then select Add file from device/PC. When your folder appears, choose the music you like to import into the interface.
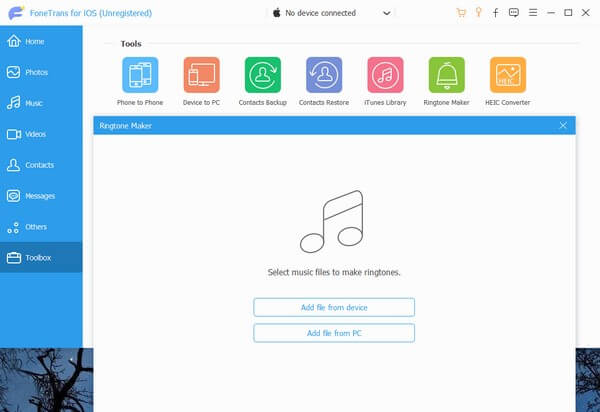
Step 3Set the start and end time of the part you like from the audio once it is displayed on the screen. After that, click the location path bar on the left portion, and choose a folder from your iPhone to set as the ringtone destination. Next, check the box beside Add to device, then click Generate in the middle to create and save the ringtone to your iPhone.
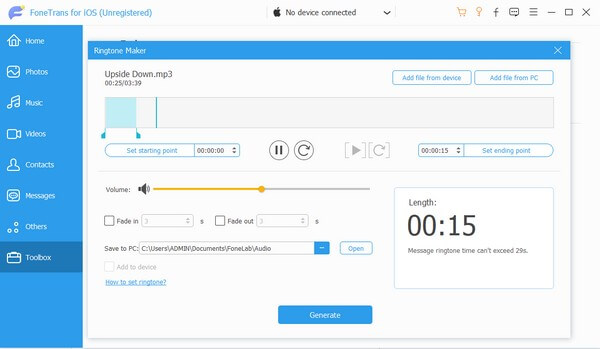
Step 4Now that the file is on your device head to Settings and tap the Sounds & Haptics option. Next, select Ringtone and check the audio you customized to make it your iPhone ringtone.
With FoneTrans for iOS, you will enjoy freedom to transfer your data from iPhone to computer. You can not only transfer iPhone text messages to computer, but also photos, videos and contacts can be moved to PC easily.
- Transfer photos, videos, contacts, WhatsApp, and more data with ease.
- Preview data before transferring.
- iPhone, iPad and iPod touch are available.
Part 4. FAQs about Custom Ringtone iPhone
Is GarageBand free on iPhone?
Yes, it is. GarageBand is free for Apple users, so if your device is an iPhone, iPad, Mac, etc., you can install and use the app without purchasing anything.
Can I download Tones on iTunes for free?
Unfortunately, the ones you can download on iTunes must be purchased before use. But if you want free ringtones, you can customize yours using programs like FoneTrans for iOS. With this tool, you can use the music files saved from other platforms on your computer or device. Then customize them according to your preferences, and set them as a ringtone.
That's all for customizing ringtones for your iPhone. Thanks for sticking around, and you can return anytime, as the FoneTrans for iOS site offers more solutions for various device concerns.
With FoneTrans for iOS, you will enjoy freedom to transfer your data from iPhone to computer. You can not only transfer iPhone text messages to computer, but also photos, videos and contacts can be moved to PC easily.
- Transfer photos, videos, contacts, WhatsApp, and more data with ease.
- Preview data before transferring.
- iPhone, iPad and iPod touch are available.
