- Empty Trash
- Delete Mail App
- Clear Cache on Mac
- Get More Storage on Mac
- Make Chrome Use Less RAM
- Where is Disk Utility on Mac
- Check History on Mac
- Control + Alt + Delete on Mac
- Check Memory on Mac
- Check History on Mac
- Delete An App on Mac
- Clear Cache Chrome on Mac
- Check Storage on Mac
- Clear Browser Cache on Mac
- Delete Favorite on Mac
- Check RAM on Mac
- Delete Browsing History on Mac
Convenient Guide on How to Wipe MacBook Professionally
 Updated by Lisa Ou / Nov 13, 2023 09:15
Updated by Lisa Ou / Nov 13, 2023 09:15Hi! I have been using my MacBook to watch movies, play games, and browse social media for a long time. But now that I'm working, I want to clean it by wiping all its content to use smoothly for work purposes. Can anyone show me the safe and effective methods to wipe a MacBook? I'm afraid I will harm it if I do the process alone, so please, I hope you can help.
Wiping a MacBook and removing all its data is a process that needs a lot of consideration. You will lose all the files you've been storing on it for a long time, so you must be ready before beginning the procedure. If not, you may regret wiping your MacBook because of erasing some of the important files unintentionally or harming it due to incorrect processes.
Fortunately, you don't have to go through that, as this post will provide all the necessary details you must know when wiping a MacBook. In order to avoid losing important files or other data, we've included in the following parts the things to do before performing the reset or wipe process and then, after that, the correct guidelines to wipe your MacBook properly.
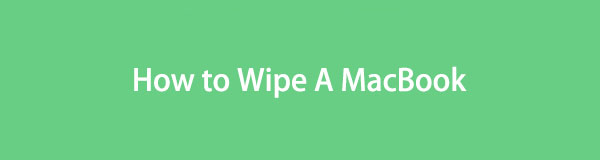

Guide List
Part 1. Things to Do Before You Wipe A MacBook
As we’ve discussed above, there are multiple things you must consider and think about carefully before wiping a MacBook. You will experience significant changes once you finish the process, so it’s important to keep note of the following before you proceed with the main wiping methods or procedures:
- Back up important data: Wiping your MacBook means losing all the content it stores. So, if you have important data, like documents or photos you keep for memories, it’s highly suggested to back them up to a safer location. For this, you can use iCloud Drive, Time Machine, External Storage, or other backup methods.
- Sign out of your iCloud: If you are signed into iCloud, wiping your MacBook will also wipe your synced data. Hence, you must ensure to sign out in the System Preferences > Apple ID > iCloud section. This way, wiping your MacBook data won’t affect the data synced and stored on your cloud storage.
Please don’t ignore these reminders to keep your important data safe and not regret wiping the MacBook in the future. You are also free to check various parts of your MacBook one last time and see if there are more you’d like to do before wiping its content and settings.
Part 2. How to Wipe A MacBook
After spending a considerable amount of time on the internet to test various wiping methods, we finally found the guaranteed and official ones. Thus, don’t hesitate to perform our provided guidelines, as they have been proven before getting included in this article.
Option 1. Wipe A MacBook via System Preferences
The official technique for wiping or resetting a MacBook running macOS Monterey or later is found in the System Preferences. It is also a straightforward method since it doesn’t have several requirements except for the administrator credentials and other easy processes.
However, this will only work if your MacBook is with Apple Silicon or Apple T2 Security Chip. If not, you won’t be able to see the option for wiping or erasing all your MacBook content and settings. Thus, proceed to the following option if this is the case.
Abide by the problem-free process below to determine how to wipe a MacBook clean via System Preferences:
Step 1Focus on the MacBook screen’s top left section to click the Apple menu icon and show the options. After that, click the System Preferences tab, and its window will appear.
Step 2Ignore it, then click System Preferences next to the Edit button. Once the shortcut menu is shown, select Erase All Content and Settings. Enter the administrator credentials on the pop-up dialogue box afterward to wipe your MacBook.
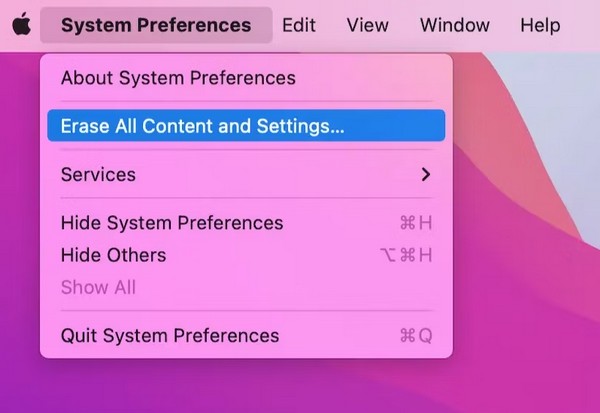

With FoneLab Mac Sweep, you will Clear system, email, photo, iTunes junk files to free up space on Mac.
- Manage similar photos and dulplicate files.
- Show you the detailed status of Mac with ease.
- Empty trash bin to get more storage.
Option 2. Wipe A MacBook through Recovery Mode
Wiping or resetting through the Recovery mode is the right method for your MacBook if the previous one is not available for you It is for older macOS versions, which doesn’t provide the Erase All Content and Settings option. By booting your MacBook to the Recovery mode interface, you will see the Disk Utility option, which you will open to wipe the laptop.
Observe the effortless procedure underneath to grasp how to wipe out MacBook through the Recovery Mode:
Step 1Click your MacBook Apple symbol, then choose Restart. Next, press Cmd + R and hold them right after you hear the restart sound from the laptop. This will get you to the Recovery screen shortly. From there, hit Disk Utility and select Continue.
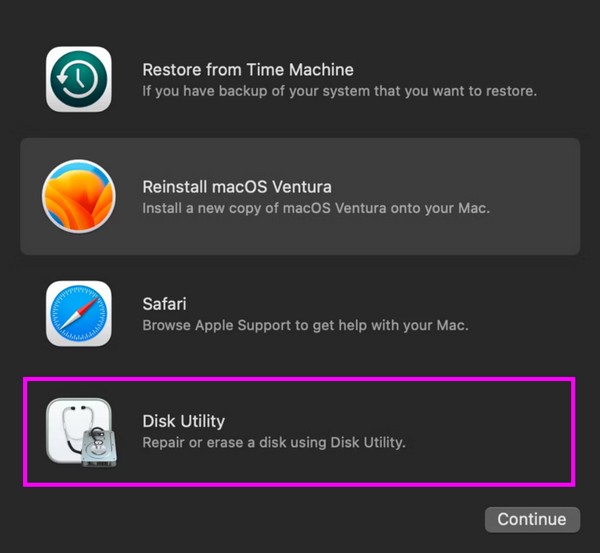
Step 2On the top section of the Disk Utility interface, pick the Erase tab to view the deletion options. From there, choose APFS in the Format selections, then proceed to the Erase button below to wipe the MacBook.
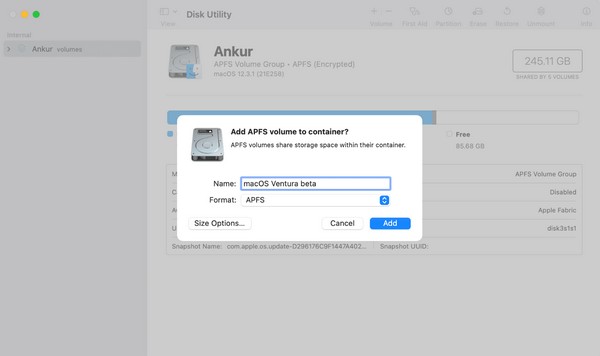
Part 3. How to Erase Data on A MacBook with FoneLab Mac Sweep
Meanwhile, if you’re in a situation where you only want your MacBook to get more storage or erase personal information to prevent data disclosure, use the FoneLab Mac Sweep instead. It will help you clean the files you no longer use or your browsing history, private information, and more within minutes. By installing this program, you don’t need to lose all your MacBook data to improve its performance. After all, its user-friendly interface won’t let you experience difficulties.

With FoneLab Mac Sweep, you will Clear system, email, photo, iTunes junk files to free up space on Mac.
- Manage similar photos and dulplicate files.
- Show you the detailed status of Mac with ease.
- Empty trash bin to get more storage.
Take the following directions below as a model of how to erase data on a MacBook with FoneLab Mac Sweep:
Step 1Save the FoneLab Mac Sweep installer on your MacBook with the help of the Free Download button on its webpage. Feel free to browse the site while the download is ongoing, but once done, open the program file and get its icon into the Applications folder.
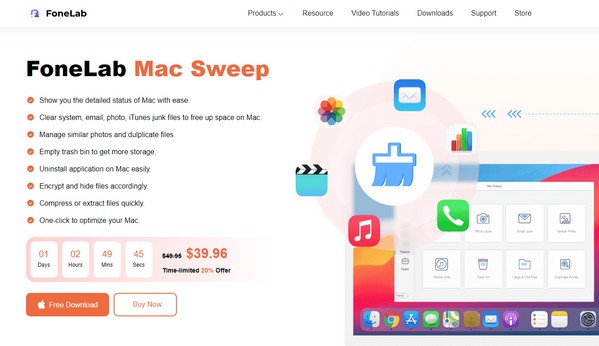
Step 2Later, launch the cleaning program and choose Cleaner from its main interface. The features will then be revealed, including the System Junk, Large & Old Files, iPhoto Junk, Similar Photo, iTunes Junk, and more. You can erase them all later, but for now, choose the box you intend to clean first. Following that, select Scan, then View on the next interface.
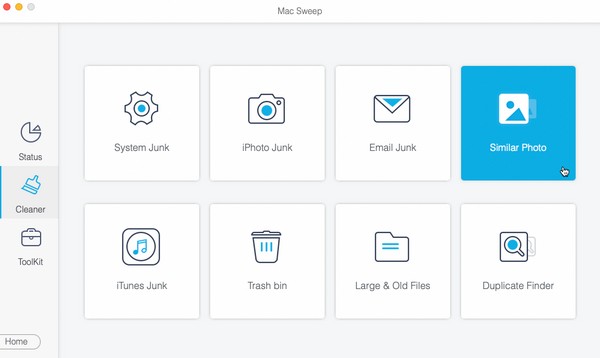
Step 3The content of your chosen data will be listed on the following screen. Select the data you wish to eradicate from your MacBook by checking the specific items on the right or categories on the left. Then, finally, hit the Clean button to erase and clean the MacBook.
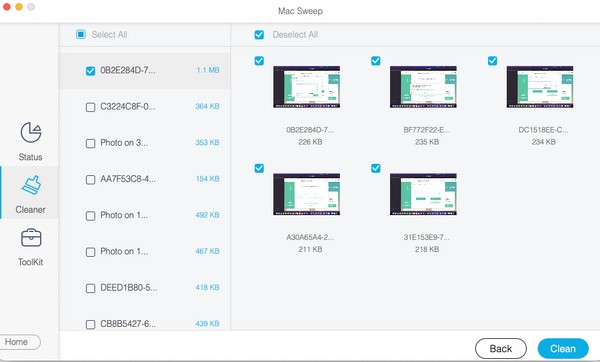
Part 4. FAQs about How to Wipe A MacBook
1. How do I reset my old MacBook?
If your MacBook is old, kindly refer to Part 2, Option 2 in this article, as the Recovery Mode method is designated to wipe a MacBook running an older macOS version.
2. Does it take too much time to wipe a MacBook?
It depends on the wiping strategy you will perform. According to other users, it is faster to wipe a MacBook running macOS Monterey and Ventura. Hence, this article's Part 2 Option 1 is what you can use but proceed to the following method if it doesn't work.
We appreciate your trust in the solutions we have worked hard to research. Don't hesitate to rely on each guideline, and we guarantee the success of your reset procedure.

With FoneLab Mac Sweep, you will Clear system, email, photo, iTunes junk files to free up space on Mac.
- Manage similar photos and dulplicate files.
- Show you the detailed status of Mac with ease.
- Empty trash bin to get more storage.
