- Empty Trash
- Delete Mail App
- Clear Cache on Mac
- Get More Storage on Mac
- Make Chrome Use Less RAM
- Where is Disk Utility on Mac
- Check History on Mac
- Control + Alt + Delete on Mac
- Check Memory on Mac
- Check History on Mac
- Delete An App on Mac
- Clear Cache Chrome on Mac
- Check Storage on Mac
- Clear Browser Cache on Mac
- Delete Favorite on Mac
- Check RAM on Mac
- Delete Browsing History on Mac
Unzip Files on Mac Effortlessly Using Unmatched Guide
 Updated by Lisa Ou / Oct 20, 2023 09:15
Updated by Lisa Ou / Oct 20, 2023 09:15Hi! I asked my classmate to send me the files we needed for our school project, but we needed to do it quickly since it was already late. Thus, she zipped the files to reduce their size and make the transfer faster. But now that the files are on my Mac, I have difficulty opening them, as they are still zipped. How do you unzip a file on Mac? Help me, please.
People zip their files on Mac for various reasons, but primarily, zipping a file is used to reduce its size to a certain extent. This way, you will have more available storage, or like the above scenario, you can transfer the files faster to another device since they would be smaller in size.
However, doing this disables you from opening or viewing the files on your Mac. Hence, it's also essential to learn at least one method for unzipping them. Luckily, this article consists of matchless strategies to unzip files on your Mac. Guidelines for each are also available in the next parts to help you get through the unzipping processes more easily.


Guide List
Part 1. How to Unzip Files on Mac on Finder
If you have zipped your files on Mac, you most likely have zipped them on Finder. When you display its interface and explore its features, you will see that it offers an option to compress or zip your files in a second. In the same way, Finder also provides the option to unzip your compressed or zipped files within only seconds. It is the primary method for unzipping files, especially since it is built-in on Mac. Thus, the process will also be quick.
Pay attention to the adaptable procedure below to grasp how to unzip on Mac on Finder:
Step 1See the Finder icon on your Dock’s leftmost side, then click it to view the data stored in your Mac. The most recent ones will be displayed on the initial interface, so open the other folders or explore the window until you locate the zipped files you wish to unzip.
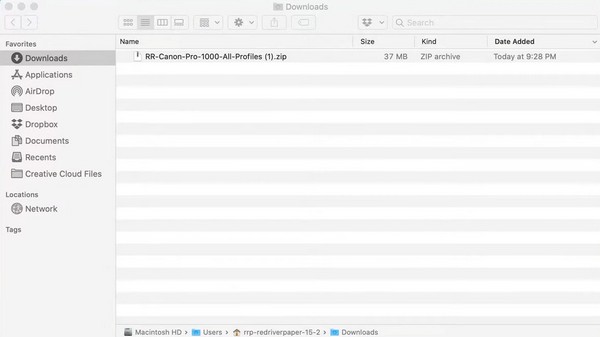
Step 2Once the zipped file is shown on the window, double-click it, and the file will begin extracting. Afterward, the newly extracted file will be shown in the same folder and successfully unzipped. Thus, you can finally click it to view.
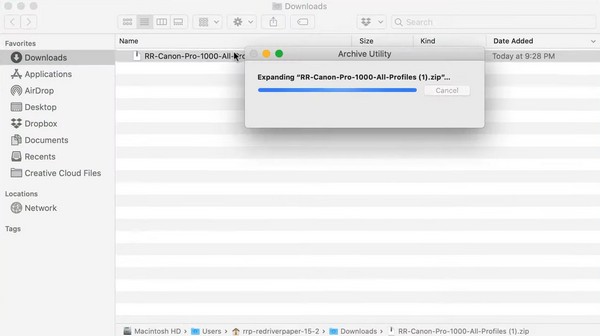
Part 2. How to Unzip Files on Mac with FoneLab Mac Sweep
Another unzipping method you should try is FoneLab Mac Sweep. This program poses as a sweeping tool or cleaner, but what’s phenomenal about it is that it also offers various functions. If you explore its ToolKit section, you will discover its feature that lets you unzip the zipped files on your Mac. Hence, it will be very beneficial, especially if you want to try its other functions, such as its uninstaller, browser cleaner, file manager, and more.

With FoneLab Mac Sweep, you will Clear system, email, photo, iTunes junk files to free up space on Mac.
- Manage similar photos and dulplicate files.
- Show you the detailed status of Mac with ease.
- Empty trash bin to get more storage.
Besides, FoneLab Mac Sweep is also a great tool for users who want to remove unnecessary files, junk, and other clutter on their Mac. It doesn’t only function to unzip your files. It also helps you organize your data, making it more advantageous in the long run.
Accept the user-friendly instructions underneath as an example of how to unzip file on Mac with FoneLab Mac Sweep:
Step 1Utilize one of the browsers on your Mac and find the official FoneLab Mac Sweep site. Later, hit the Free Download button underneath the tool descriptions so that the installer will be saved on your Mac. After that, you can explore the features by going through the page. Then, put the downloaded file inside the Applications folder and run the tool.
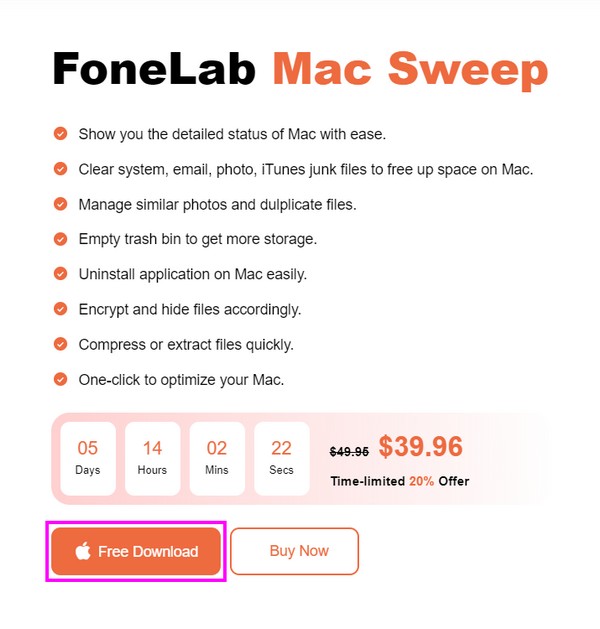
Step 2Among the key features presented on the program’s initial interface is the ToolKit box on the right section. Click it to access the functions under it, including the Unarchiver, which you must click in order to view the decompression or unzipping function.
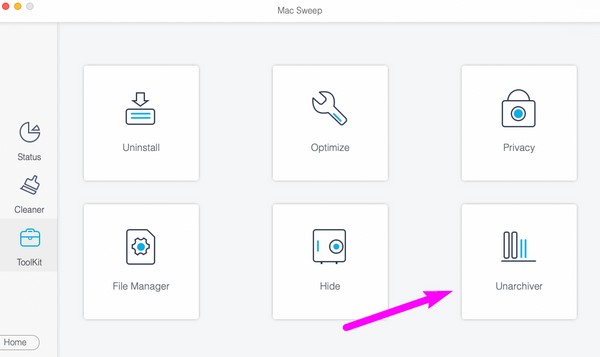
Step 3Show the Finder interface where the zipped file you desire to unzip is stored. Then, drag it from Finder into the left box of FoneLab Mac Sweep’s interface. Once you’ve dropped it on the box, hit the Decompress button to unzip the file successfully.
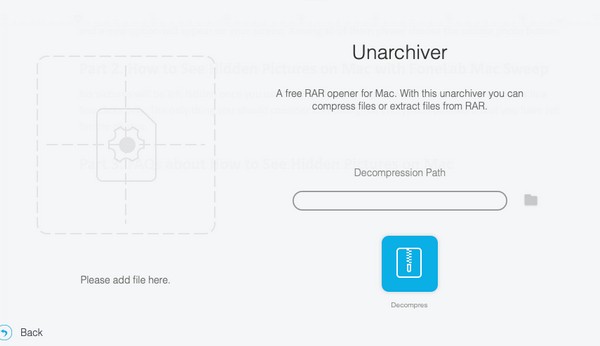
Part 3. How to Unzip Files on Mac Online
Here is Unzip Online, on the other hand, if you prefer to unzip your files on the web. This method’s main advantage is that you won’t have to install any tool or app on your Mac. However, it heavily relies on the internet connection, so ensure you are linked to a stable network before unzipping your files with this method. If not, the process will likely fail.
Act under the convenient procedure below to unzip files for Mac online:
Step 1Direct to the Unzip Online website using your Mac browser. On its main page, select the Click to choose a file box in the middle or drag the file you will unzip into it to upload it on the website.
Step 2Stand by while the file is currently uploading and extracting. When done, view the file and save it to your Mac accordingly.
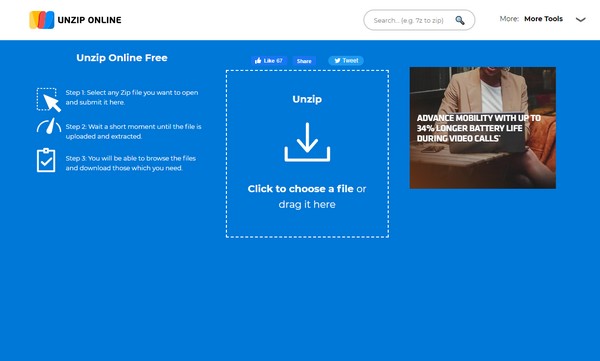

With FoneLab Mac Sweep, you will Clear system, email, photo, iTunes junk files to free up space on Mac.
- Manage similar photos and dulplicate files.
- Show you the detailed status of Mac with ease.
- Empty trash bin to get more storage.
Part 4. How to Unzip Files on Mac Using Unarchiver
The Unarchiver is available if you wish to find a third-party app for unzipping files. It is accessible on its official site, so getting it on your Mac won’t be a problem. With this app, you can quickly open RAR files, and it supports other archive formats. Also, it is quick to install, but if you want a more straightforward tool to navigate, refer to the other parts in this article.
Obey the painless directions underneath to unzip a file on Mac using the third-party app, The Unarchiver:
Step 1Head to the Unarchiver official page to find and download the third-party app on your Mac. After that, launch it and set up your preferred options when prompted.
Step 2Once the app is set, right-click the file you hope to unzip on your folder, then click Open with > The Unarchiver. Lastly, choose its destination file and hit the Extract button to unzip it.
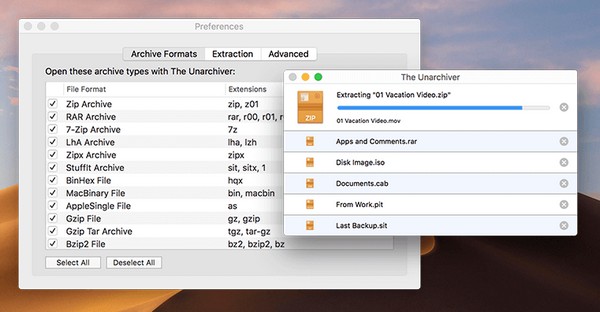
Part 5. FAQs about How to Unzip Files on Mac
1. Why can't I unzip the file on my Mac?
First, your Mac may not have enough storage to handle your zipped file. Your file's size is automatically reduced once you zip it on your Mac. If you have already used the space you got when you zipped the file, you must free up space again to give storage to the file you plan to unzip. Then, you should use proper ways to unzip the file on your Mac, you can find them in this article, and FoneLab Mac Sweep will be the best choice you have.
2. Are zipped files safe on a Mac?
If you are the one who zipped them and you know they are secure, then yes, the zipped files are safe. But if you have downloaded the zipped files from the internet, there is no guarantee that their content is safe. Hence, you must choose the platforms you download zip files from wisely to ensure the files you save on your Mac are safe.
That's how you unzip the files on your Mac properly. Feel free to trust and perform this article's methods and effortlessly achieve a successful unzipping process.

With FoneLab Mac Sweep, you will Clear system, email, photo, iTunes junk files to free up space on Mac.
- Manage similar photos and dulplicate files.
- Show you the detailed status of Mac with ease.
- Empty trash bin to get more storage.
