- Empty Trash
- Delete Mail App
- Clear Cache on Mac
- Get More Storage on Mac
- Make Chrome Use Less RAM
- Where is Disk Utility on Mac
- Check History on Mac
- Control + Alt + Delete on Mac
- Check Memory on Mac
- Check History on Mac
- Delete An App on Mac
- Clear Cache Chrome on Mac
- Check Storage on Mac
- Clear Browser Cache on Mac
- Delete Favorite on Mac
- Check RAM on Mac
- Delete Browsing History on Mac
How to See Your Hidden Photos on Mac via 2 Leading Methods
 Updated by Lisa Ou / Oct 17, 2023 09:15
Updated by Lisa Ou / Oct 17, 2023 09:15Good day! I hid my Mac photos last time to surprise my husband. The pictures are about this coming gender reveal on Friday. However, I do not know how to see them again on my Mac! Can you help me with this certain issue? I want to unhide them so I can see them with my husband. I know you guys can help me. Thank you.
I know that you'll agree with me that photos are one of the most essential files on your Mac. What if the captured precious moments are hidden? Well, that's another issue to talk about. Do not let them be hidden for a long period of time! Actually, we have prepared the 2 most proven and tested methods to learn how to see your hidden photos on Mac. See them below as you move forward.


Guide List
Part 1. How to See Hidden Pictures on Mac through Photos App
Of course, when we say photos or pictures, they are commonly placed on the photo album program of your device like a Mac. The question is, do hidden photos also exist on the images app of Mac? Of course, yes!
But we all know that Mac and other Apple devices also focus on the security of their files. These hidden photos contain encryption passwords. Do you remember these credentials? If yes, please proceed with the detailed steps we have prepared below about how to view hidden photos on Mac and unhide them after. Obviously, if you do not have all of these credentials, you cannot access these hidden photos on your Mac. Please move on.
Step 1Please locate the Photos app on your Mac. Most of the time, it is located on the Dock of your Mac. To launch it, you only need to click its icon. After that, you will see its interface, including the recent photos you captured on your Mac.
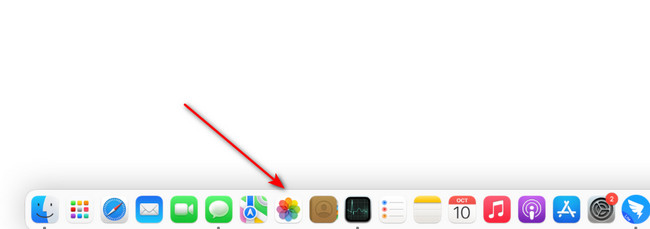
Step 2You will see that the menu bar at the top will change. All you have to do is click the View button at the top and choose the Show Hidden Photo Album option among all of them. Later, you will see options on the left side of the main interface. Please select the hidden album among all the choices.
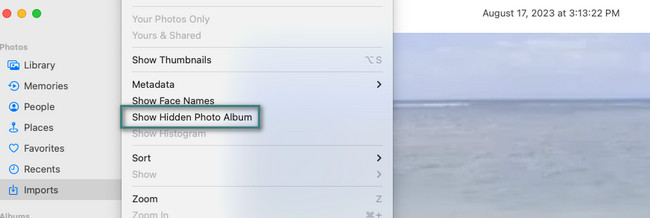
Step 3If the album is hidden, there's a possibility that the album is locked or encrypted. If so, your Mac will ask for the password and username you put on the hidden album. If you no longer know the credentials, you will not have a chance to open the hidden album.
Step 4Please locate all the photos that you want to unhide or see. After that, police control clicks them, and a new option will appear on your screen. Among all of them, please choose the Unhide photo button.
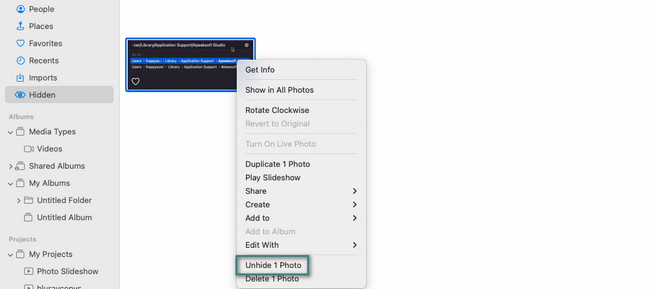
Part 2. How to See Hidden Pictures on Mac with FoneLab Mac Sweep
No pictures will be left hidden once you use FoneLab Mac Sweep! The tool can unhide your photos in a few clicks only. The only thing you should consider is knowing the encryption password that you have set for the photos.

With FoneLab Mac Sweep, you will Clear system, email, photo, iTunes junk files to free up space on Mac.
- Manage similar photos and dulplicate files.
- Show you the detailed status of Mac with ease.
- Empty trash bin to get more storage.
This tool can also do the opposite. It can hide files on a Mac, including photos. You do not have to worry about the safety of your files. The tool is 100% safe and user-friendly. We can prove that by testing our tool.
Anyway, please see the detailed steps of FoneLab Mac Sweep to unhide photos on Mac. Please proceed below.
Step 1Please tick the Free Download button on the official website of Fonelab Mac Sweep. After that, you'll see the downloading process at the top of the main interface. All you have to do is wait until the process ends. Later, your Mac will require you to set it up. You only need to drag the downloaded file to the application folder. Afterward, that software is ready to use.
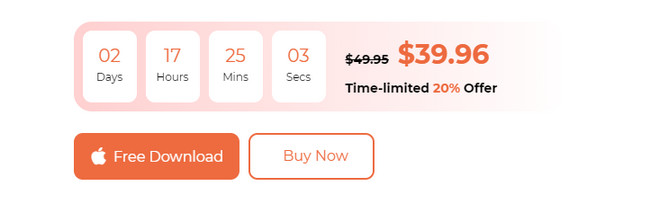
Step 2The software will show you the 3 functions it contains. It includes the Status, Cleaner, and Toolkit features. Among them, please click the Toolkit feature to see the tool you can use to unhide your photos on Mac. The additional six features will appear on your screen. Please choose the Hide button among all of them. You can also explore the other tools if you want.
Step 3The tool description will appear right beside its name. Please read it carefully. There are 2 options under it. It includes Hide and Encrypt buttons. Between these 2, please choose the Hide button to unhide your Mac's hidden photos. Later, the tool will ask you to enter an encryption password before you proceed to the next step. Follow the on-screen instructions for that.
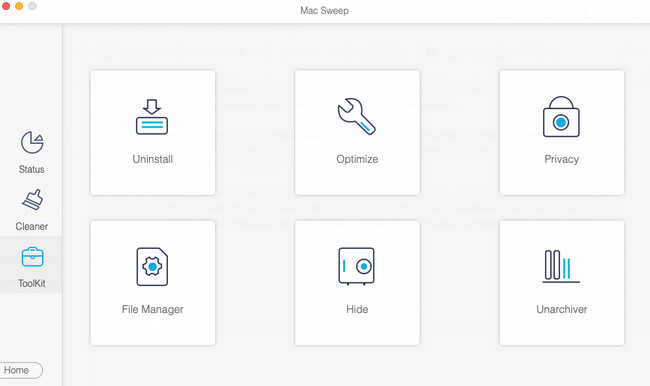
Step 4On the next screen, you will see the hidden photos on your Mac. You only need to locate the images that you want to unhide and click them to add them to the unhide process. Later, once you have all selected the hidden pictures on your Mac using the tool, tick the Reset icon at the bottom right of the me interface. After a few seconds, you will see the hidden photos already unhided using the software.
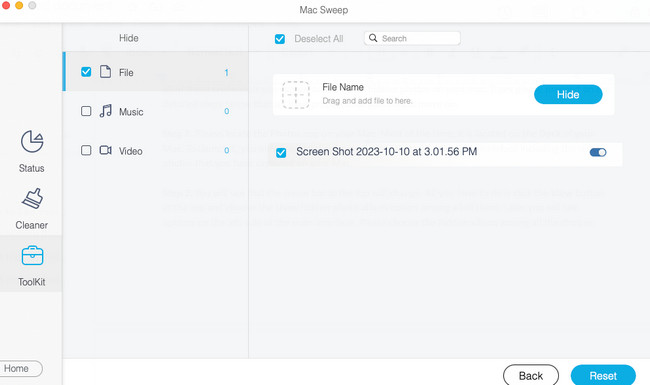

With FoneLab Mac Sweep, you will Clear system, email, photo, iTunes junk files to free up space on Mac.
- Manage similar photos and dulplicate files.
- Show you the detailed status of Mac with ease.
- Empty trash bin to get more storage.
Part 3. FAQs about How to See Hidden Pictures on Mac
1. Are hidden photos backed up to Mac?
It depends on the situation. If you automatically back up your Mac photos, the hidden images will be stored on your iCloud. If so, you can access them on your iCloud storage. If you have not yet backed up your photos, follow the following instructions. Click the Apple icon on your Mac at the top left. Later, choose the System Preferences option. After that, select the Apple ID button at the top right corner. Log in to your Apple ID if not logged in. Click the iCloud button afterward. Tick the Box of the Photos section to add them to the sync or backup process.
2. Do hidden photos disappear?
No. Mac will not delete or let your photos disappear on your Mac. As we have mentioned in this post, Mac and other Apple devices focus on the safety of your files. Your Mac will only store your hidden photos on the Hidden Photo album. The hidden photos will not be deleted unless you delete them manually on your Mac.
We hope that you have already unhidden the hidden photos from your Mac. If so, enjoy looking at them! Anyway, please do not forget to use FoneLab Mac Sweep. It can unhide or hide a folder on Mac and other data types. The tool will also help you to clean your Mac by deleting unnecessary files. If you have more questions, please do not be shy to put them in the comment section below. Thank you!

With FoneLab Mac Sweep, you will Clear system, email, photo, iTunes junk files to free up space on Mac.
- Manage similar photos and dulplicate files.
- Show you the detailed status of Mac with ease.
- Empty trash bin to get more storage.
