- Empty Trash
- Delete Mail App
- Clear Cache on Mac
- Get More Storage on Mac
- Make Chrome Use Less RAM
- Where is Disk Utility on Mac
- Check History on Mac
- Control + Alt + Delete on Mac
- Check Memory on Mac
- Check History on Mac
- Delete An App on Mac
- Clear Cache Chrome on Mac
- Check Storage on Mac
- Clear Browser Cache on Mac
- Delete Favorite on Mac
- Check RAM on Mac
- Delete Browsing History on Mac
How to Reset A Mac Correctly Using Eminent Methods
 Updated by Lisa Ou / Oct 31, 2023 09:15
Updated by Lisa Ou / Oct 31, 2023 09:15Hello! I decided to reset my Mac, as it's been running slowly these past weeks. I have already backed up the content I still need and am set to perform the reset. However, I'm afraid something will go wrong during the process and cause further damage to the Mac. Will someone please enlighten me about the correct steps on how to reset my Mac? Thanks!
If you plan to perform a reset on your Mac, it's understandable to feel anxious since it's not just a simple process you can do anytime. It requires careful consideration since you will take many risks when resetting a Mac. You must be ready to let go of all the data it stores, and all the personalizations you have made in the computer will be set to their default settings. But before that, you must know the proper methods to avoid issues while resetting.
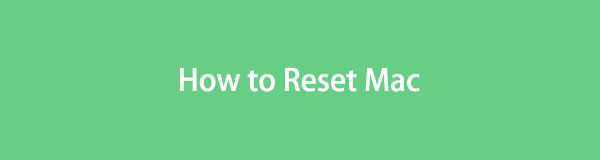

Guide List
Part 1. How to Reset Mac via System Settings
There are numerous ways to reset your Mac, and most of them work depending on the macOS version your computer is running. If yours is macOS Ventura or later, the System Settings method will be available to navigate. But note that your Mac must be with Apple Silicon or the Apple T2 Security Chip. If not, you won’t be able to see Erase All Content and Settings on the pulldown menu, which is what you need to reset. Compared to other methods, you will find this one easier because the options are more accessible to display.
Imitate the manageable instructions below to reset Mac via System Settings:
Step 1Use the Apple menu icon at your desktop’s top left to view the options list. Then, choose System Settings to present its window on your desktop. After that, hit the General tab in the sidebar.
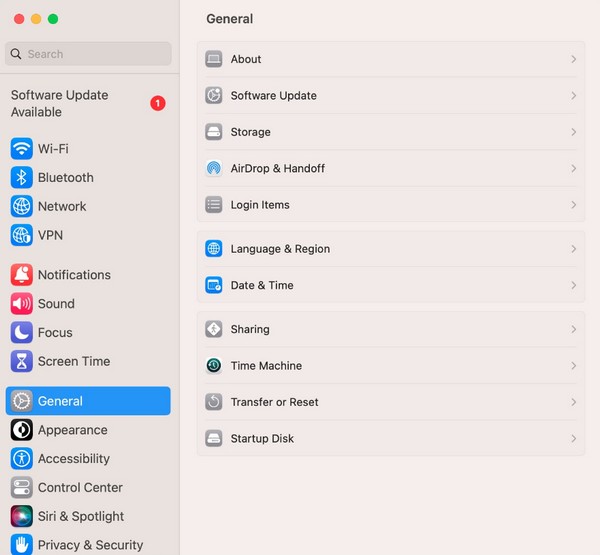
Step 2On the right portion of the window, select Transfer or Reset, then hit the Erase All Content and Settings on the following screen. Lastly, do the requirements and administrator credentials when prompted to reset your Mac.
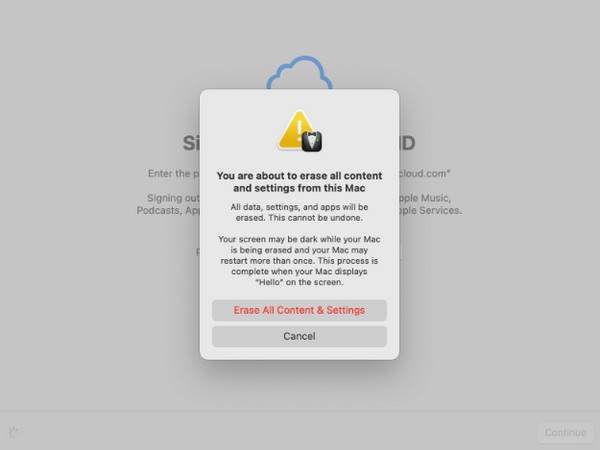

With FoneLab Mac Sweep, you will Clear system, email, photo, iTunes junk files to free up space on Mac.
- Manage similar photos and dulplicate files.
- Show you the detailed status of Mac with ease.
- Empty trash bin to get more storage.
Part 2. How to Reset Mac through System Preferences
The System Preferences method is almost the same as the previous one. They only differ in some options, but if you have operated prior technique successfully, this will be much easier for you. However, you will only see the System Preferences option in the macOS Monterey version, which is among their dissimilarity. Meanwhile, your Mac should also be with the Apple T2 Security Chip or Apple Silicon for you to be able to access this method’s options.
Heed to the untroublesome steps underneath for a Mac reset through System Preferences:
Step 1Hit your top desktop’s Apple symbol and pick the System Preferences button from the pull-down menu. When its window materializes, ignore it and proceed to the System Preferences tab at the top.
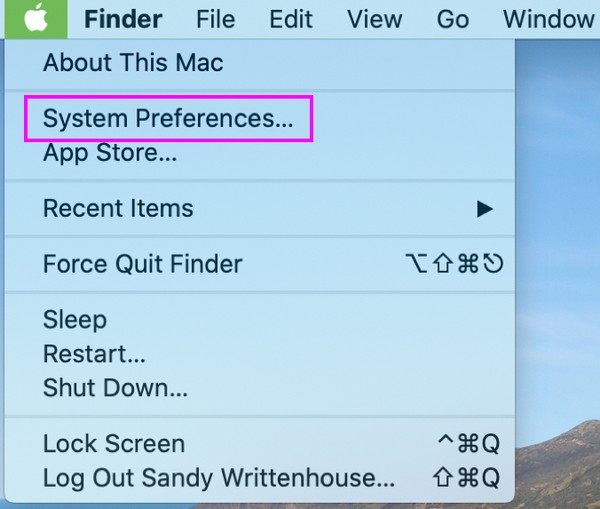
Step 2You will notice the Erase All Content and Settings tab on the drop-down menu, so click it to display the Erase Assistant window. Once prompted, enter your administrator credentials to reset your Mac computer successfully.
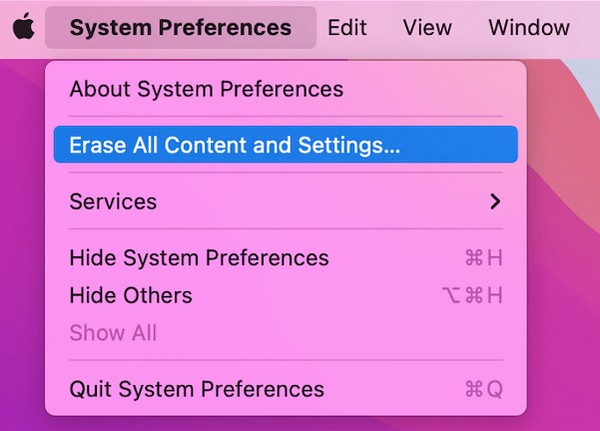
You must have noticed that both methods above only work on a Mac running a later macOS version. If your computer runs an earlier version, kindly move forward with the following strategy, as its procedure is designed to function on your macOS, which is older.

With FoneLab Mac Sweep, you will Clear system, email, photo, iTunes junk files to free up space on Mac.
- Manage similar photos and dulplicate files.
- Show you the detailed status of Mac with ease.
- Empty trash bin to get more storage.
Part 3. How to Reset Mac on Disk Utility
Your Disk Utility is the interface on your Mac that displays the information about your disk. It also provides options that let you manage the internal and external devices. For instance, you can use the First Aid button if you’re experiencing abnormalities with your Mac disks or the data they store. But if you want to perform a reset to fix an issue, free up storage space, make your Mac run better, etc., use the Erase button, which is also among the available options on the Disk Utility window. This method is longer, but it won’t also be complex.
Be guided by the secure directions below to determine how to reset Mac computer on Disk Utility:
Step 1View the Apple menu on the topmost left and choose Restart from the options. You will hear a restart sound shortly, so press the Cmd + R keys right after, and don’t release until your screen shows the Mac Utility display. Afterward, select Disk Utility > Continue.
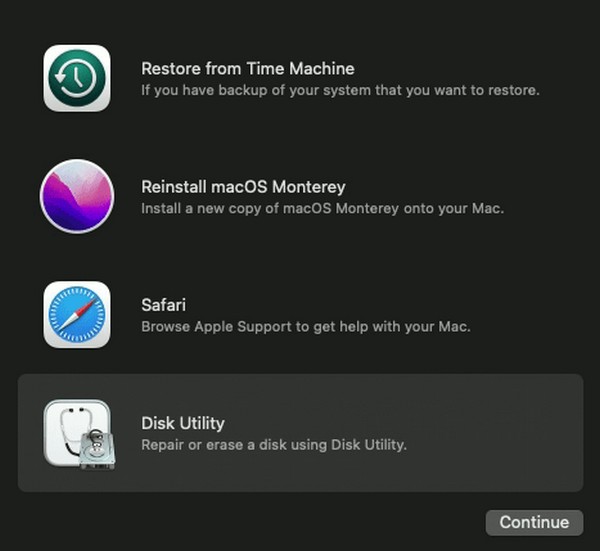
Step 2After that, hit the Erase button on the window’s top portion to view the dialogue box containing the Erase options. Select APFS from the Format bar, then click the Erase tab afterward for your Mac to reset.
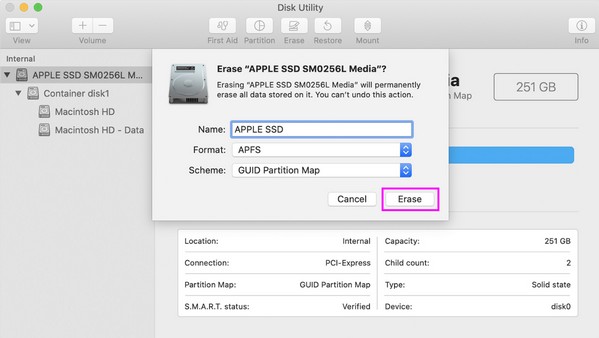
Part 4. How to Erase Files on Mac with FoneLab Mac Sweep
Many Mac users reset their Mac, as it’s slowly storing too much data, leading to a slow performance. Well, good news! A reset is not the only recommended solution if you want to get more storage on Mac only. You can also install a program like FoneLab Mac Sweep to erase unneeded data. This way, you don’t need to reset your Mac and lose all its content just to make your Mac run faster. You also don’t need to lose the personalizations you have made since eliminating several of your junk can be an effective solution. With this tool’s features, the junk, unnecessary apps, and other data on your Mac will be removed within minutes.

With FoneLab Mac Sweep, you will Clear system, email, photo, iTunes junk files to free up space on Mac.
- Manage similar photos and dulplicate files.
- Show you the detailed status of Mac with ease.
- Empty trash bin to get more storage.
Rely on the easy procedure underneath as a model for easing files on a Mac with FoneLab Mac Sweep:
Step 1Install the FoneLab Mac Sweep on your Mac by visiting its official site on your browser and hitting Free Download. The file will be saved shortly, so drag it to the Applications folder afterward. Then, launch it on your Mac.
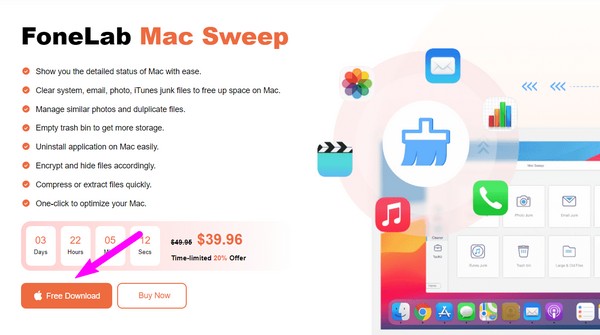
Step 2Open the Cleaner box to see the listed junk and data this program supports. Choose from them, and when you reach the following interface, click Scan for the tool to display your data once you click the View button.
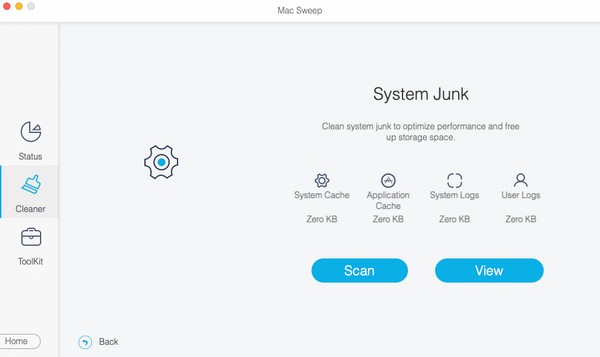
Step 3When your files are finally listed on the screen, choose the items you plan to delete accordingly. You can select from the categories on the left or the specific files on the right. Lastly, hit the Clean tab to let the program erase your chosen data on the Mac.
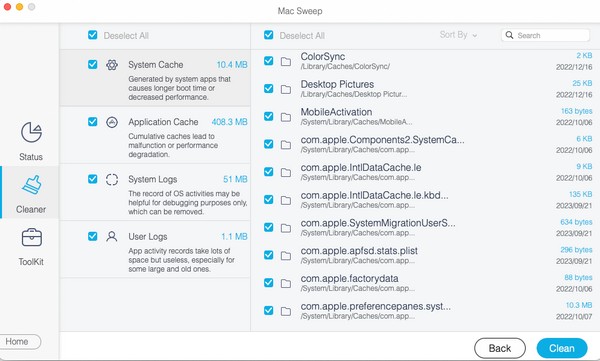
Part 5. FAQs about How to Reset Mac
1. How do I hard reset my MacBook?
If you want to reset your MacBook, you must try to restart it first by pressing the keyboard's Power button. If it doesn't work, reset it to factory settings using the strategies we provided. For more information, kindly browse this article's content and learn the complete guidelines to perform the reset on your Mac.
2. Is it okay to reset my Mac?
Yes, it is, but not often. You should only reset your Mac if you plan to sell or give it away so the person receiving it will enjoy the macOS like it is new.
Before you reset your Mac, think carefully about it first to avoid losing anything you may still need. Once decided, rely on the provided methods above for a safe procedure.

With FoneLab Mac Sweep, you will Clear system, email, photo, iTunes junk files to free up space on Mac.
- Manage similar photos and dulplicate files.
- Show you the detailed status of Mac with ease.
- Empty trash bin to get more storage.
