- Empty Trash
- Delete Mail App
- Clear Cache on Mac
- Get More Storage on Mac
- Make Chrome Use Less RAM
- Where is Disk Utility on Mac
- Check History on Mac
- Control + Alt + Delete on Mac
- Check Memory on Mac
- Check History on Mac
- Delete An App on Mac
- Clear Cache Chrome on Mac
- Check Storage on Mac
- Clear Browser Cache on Mac
- Delete Favorite on Mac
- Check RAM on Mac
- Delete Browsing History on Mac
How to Remove QuickSearch from Mac via Easiest Methods
 Updated by Lisa Ou / Oct 08, 2023 09:15
Updated by Lisa Ou / Oct 08, 2023 09:15Hi, guys! I was using one of my Mac web browsers this morning. After a long period of time browsing, I decided to eat. But when I returned, there were sudden changes on the web browser. I did not remember that I made changes to its settings yesterday or even a while ago. Can you help me determine what is happening to my Mac web browser? Thank you in advance!
Upon analyzing your situation, your Mac web browser contains QuickSearch. Is this your first time hearing it? Well, take this post as a guide to know what QuickSearch is and what it does to your Mac web browsers. Please scroll down below.
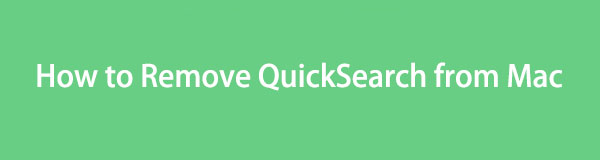

Guide List
Part 1. What is QuickSearch on Mac
First and foremost, QuickSearch is the reason why there are sudden changes on your Mac web browser. This web browser hijacker can control your web browser settings without you knowing. It means that it can change the default search engine that you are currently using to search.macreationsapp.com.
Even though Mac contains a lot of restrictions, it can still have QuickSearch. This sketchy web browser extension can be acquired by downloading free apps and fake software updates.
Prevention is better than cure. Here are some techniques to acquire QuickSearch from your web browser settings. See the list below.
- Update the software version of your Mac. Getting the latest version of macOS can strengthen your Mac's security. It can avoid malware from being installed on your Mac.
- Download the latest web browser version by updating them to the App Store.
- Do not download programs on your Mac from unknown and unverified websites. Use advanced installation mode if you cannot avoid downloading programs from these unverified websites.
- Download or get powerful anti-ware programs that can block it.
Part 2. How to Remove QuickSearch from Mac Manually
Removing QuickSearch from your Mac web browsers is easy. Please select the web browser that contains it. We listed procedures for the 3 most used web browsers on your Mac. Select the most 3 appropriate method for you. Move on.
Option 1. Safari
As the first option, we have Safari since it is the built-in web browser of Mac. It is indeed the most used web browser on your Mac. See below for how to remove QuickSearch from it. Move on.
Step 1Launch the Safari web browser. Please tick the Apple icon at the top left corner to view the Safari settings. After that, the window for it will be shown. Choose the Extensions tab on the right.
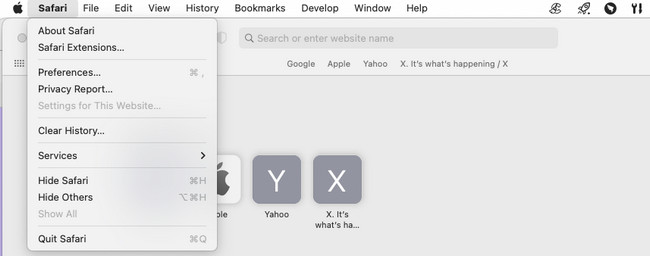
Step 2Locate the QuickSearch extension on the left side of the main interface. Click the Uninstall button afterward under the icon on the right. If the extension is part of a program, you must remove it, too. To do that, click the Show in Finder button. Uninstall the program, and the extension will be removed afterward.
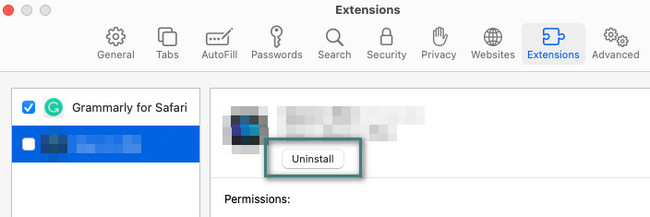

With FoneLab Mac Sweep, you will Clear system, email, photo, iTunes junk files to free up space on Mac.
- Manage similar photos and dulplicate files.
- Show you the detailed status of Mac with ease.
- Empty trash bin to get more storage.
Option 2. Google Chrome
Google Chrome is also available on Mac. If this web browser is affected by QuickSearch, please follow the detailed guide below to learn how to get rid of QuickSearch from Chrome Mac. Move on.
Step 1Please click the Three Dots icon at the top right corner of the Chome’s main interface. After that, choose the Extensions button among all the drop-down options. Click the Manage Extensions button afterward. A new web page will be opened on your Chrome web browser.
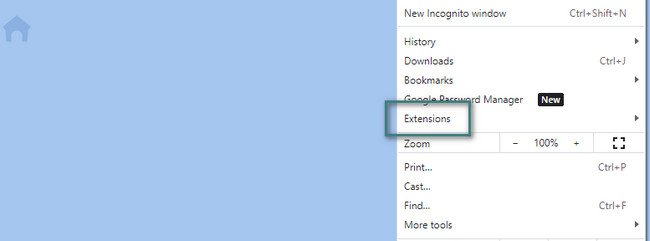
Step 2The added extensions to your Chrome will appear. Locate the QuickSearch extension from the list. Please click the Remove button afterward to delete the unwanted extension to your web browser. Refresh the web page later.
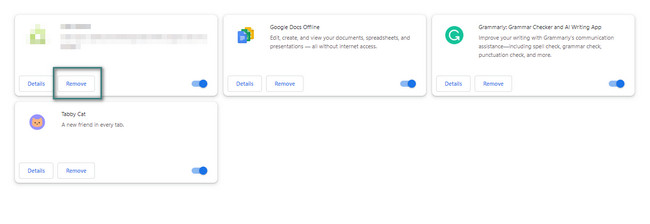
Option 3. Mozilla Firefox
The last most used web browser on Mac is Mozilla Firefox. This web browser also allows you to add extensions called Add-Ons. Anyway, see the detailed instructions below on how to delete QuickSearch from Firefox. Move on.
Step 1Launch Firefox on your Mac. After that, click the Three Horizontal Lines at the top right. Options will appear. Please choose the Add-Ons and Themes buttons among all of them. Alternatively, press the Command+Shift+A key combinations.
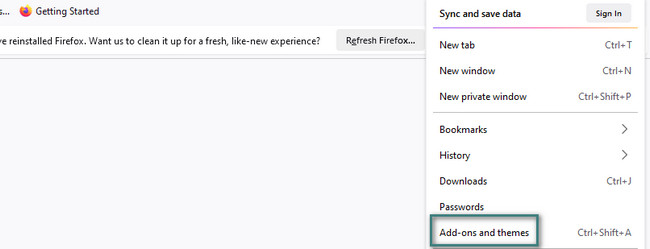
Step 2Locate the QuickSearch extension on the list. After that, click the Manage button on its right. The information about the extension will appear. Please select the More icon and choose the Remove button afterward.
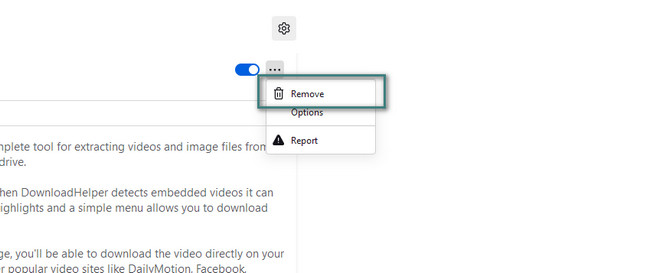
Part 3. How to Remove QuickSearch from Mac with FoneLab Mac Sweep
QuickSearch can sneak through other data on your Mac web browsers. If you do not notice it, it will cause changes to your web browser. If so, use FoneLab Mac Sweep to delete unwanted data or files on your Mac web browsers.

With FoneLab Mac Sweep, you will Clear system, email, photo, iTunes junk files to free up space on Mac.
- Manage similar photos and dulplicate files.
- Show you the detailed status of Mac with ease.
- Empty trash bin to get more storage.
Furthermore, this tool can delete the same files from different web browsers. If you think that the process will take too much time. No, it won’t. The procedure will only last for a few seconds.
Anyway, see below how FoneLab Mac Sweep deletes unwanted data on your Mac web browsers. It is to remove the QuickSearch extension. See the detailed steps that follow.
Step 1Please download the software first, then set it up. The launching process will automatically be done from Mac. Once you see the 3 functions on the main interface, please select the Toolkit icon on the right.
Step 2On the 6 additional features, please select the Privacy button. You will see it with the Lock icon. After that, the included files on the deletion process will be posted on the right. Click the Scan button to start locating web browser files.
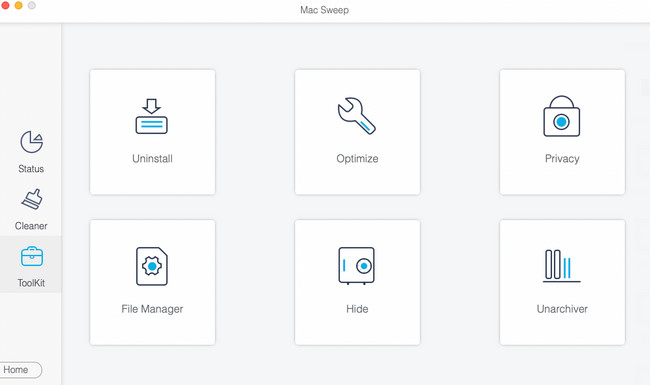
Step 3Click the View button. It contains the entire file size the software found as the results.
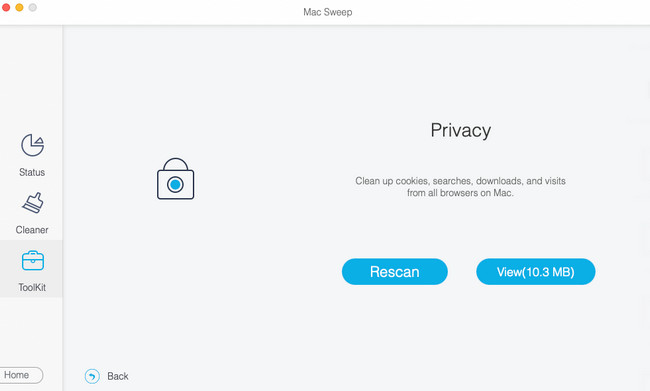
Step 4On the left side, choose the Select All button. Later, tick all the boxes on the right side of the tool. Click the Clean button afterward to start deleting the unnecessary files.
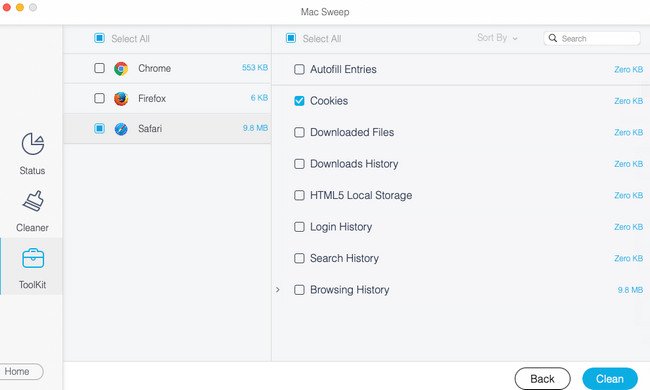
Part 4. FAQs about How to Remove QuickSearch from Mac
1. Can a virus see your search history?
Yes. It is one of the biggest threats and dangers if your Mac web browsers contain malware and viruses. They can access your search history, browsing history, and even the saved passwords on the web browsers. That is why checking your Mac to see if it contains malware or viruses frequently is recommended. If yes, remove them as soon as you can.
2. How do I know if my Chrome web browser has a virus?
There are a few signs that your Chrome has a virus and malware. It includes too many ads on your screen even though you are not using the web browser. In addition, when the homepage or start page of Chrome is automatically changed to another search engine. Lastly, when there are added unwanted Chrome extensions that cannot be removed.
Your Mac web browsers are safe now after removing QuickSearch! We hope that there is no damaged or linked information before. Anyway, download FoneLab Mac Sweep to explore the tool more about its features. Thank you!

With FoneLab Mac Sweep, you will Clear system, email, photo, iTunes junk files to free up space on Mac.
- Manage similar photos and dulplicate files.
- Show you the detailed status of Mac with ease.
- Empty trash bin to get more storage.
