- Empty Trash
- Delete Mail App
- Clear Cache on Mac
- Get More Storage on Mac
- Make Chrome Use Less RAM
- Where is Disk Utility on Mac
- Check History on Mac
- Control + Alt + Delete on Mac
- Check Memory on Mac
- Check History on Mac
- Delete An App on Mac
- Clear Cache Chrome on Mac
- Check Storage on Mac
- Clear Browser Cache on Mac
- Delete Favorite on Mac
- Check RAM on Mac
- Delete Browsing History on Mac
How to Exit Full Screen on Mac [Straightforward Guide You Must See]
 Updated by Lisa Ou / Nov 06, 2023 09:15
Updated by Lisa Ou / Nov 06, 2023 09:15Good day! We were watching our favorite movie using my Mac on full screen. My brother suggested this setup to see the movie on a bigger display. After the movie, I did not know how to get out of full screen on Mac. Can you teach me how to do that so I can use my Mac? Thank you so much in advance!
A full-screen Mac screen is convenient, especially when watching movies, tutorials, and more. However, it is stressful not to know how to get out of full screen on Mac. You are lucky enough to see this article. It has the full guide about exiting full screen on Mac. See below.
![How to Exit Full Screen on Mac [Straightforward Guide You Must See]](/images/mac-sweep/how-to-exit-full-screen-on-mac/how-to-exit-full-screen-on-mac.jpg)

Guide List
Part 1. Why Doesn't Escape Key Exit Full Screen on Mac
Pressing the Escape key is the quickest and built-in way to exit a fullscreen Mac. But why doesn't Escape key exit full screen on Mac sometimes? Here are some of the reasons why. You must first check if the Escape key on your Mac keyboard is working or broken. If it is damaged, it only means you must repair it. Or, your Mac is frozen for some unknown reasons.
Additionally, not all Mac programs support this command. There are programs on your Mac that you cannot exit full screen using the Escape key. But what will you do if that’s the case? Find the answer by scrolling down below.
Part 2. How to Exit Full Screen on Mac
Here are the 2 alternatives for exiting full screen on Mac. We will introduce them in detail since this is your first time knowing their procedures. Choose the most convenient way for you. Move on.
Way 1. Access Menu Bar
The Menu Bar of Mac will change depending on the program that you will open. They serve as the quick settings of the program that you can use. We will use the feature to exit full screen on MacBook or any other Mac device. See how below.
Since the program is already launched and you want to exit it from full screen, click the View button on the Menu Bar. Drop-down options will appear on the screen. Among all the options, please click the Exit Full-Screen button at the bottom. Later, the program will be minimized.
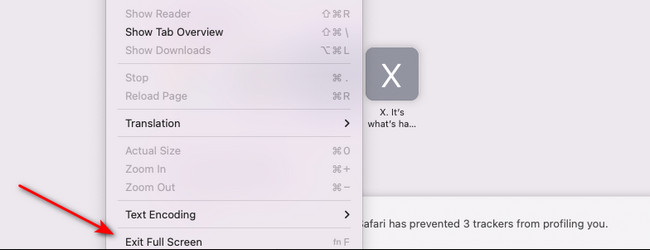

With FoneLab Mac Sweep, you will Clear system, email, photo, iTunes junk files to free up space on Mac.
- Manage similar photos and dulplicate files.
- Show you the detailed status of Mac with ease.
- Empty trash bin to get more storage.
Way 2. Use The Green Icon
As the second alternative, you can use the Green icon of the program. The icon is beside the Minimize and Close icon. To do that, click the Green icon at the top left of the main interface. After that, you will see the program minimized on the screen.
Part 3. How to Enter Full Screen on Mac
Here’s a bonus tip that we would like you to know! It is about entering Mac in full screen properly. The good thing about these methods is that they are almost similar to the methods above. See below for how to full screen Mac. Choose the easiest and quickest way that you can perform. Scroll down.
Way 1. Access Menu Bar
Drag the cursor at the top of the Mac screen. After that, click the View tab among all of the options. Later, the choices for the button will appear on the screen. Please click the Enter Full Screen button at the bottom. You will see the Mac screen in full screen afterward.
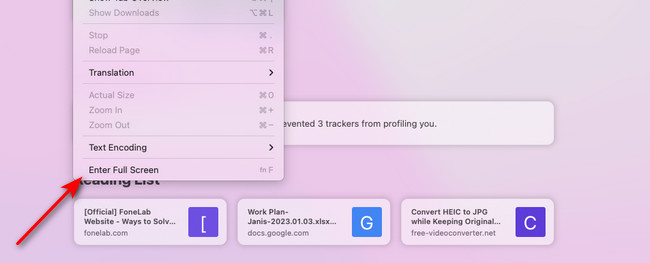
Way 2. Use The Green Icon
When you open a program on a Mac, you will see 3 icons at the top left of the main interface. Among all of them, please click the Green icon. It is a feature to enter your Mac in full screen.
Part 4. How to Clean Mac with FoneLab Mac Sweep
Have you experienced that you cannot exit the full screen on Mac because it is crashing? It may be because of the Mac's slow performance or limited storage. The programs on your Mac may lag or crash because of full storage. Use FoneLab Mac Sweep! It can clean the Mac storage by deleting large and junk files by eliminating them.

With FoneLab Mac Sweep, you will Clear system, email, photo, iTunes junk files to free up space on Mac.
- Manage similar photos and dulplicate files.
- Show you the detailed status of Mac with ease.
- Empty trash bin to get more storage.
This tool has a Uninstall feature to remove programs. Additionally, it has the Mac Optimize feature to help your Mac performance to be boosted. Why not give the software a try? See how FoneLab Mac Sweep functions below. Move on.
Step 1Please click the Free Download button after you go to the official website of FoneLab Mac Sweep. After that, you only need to set up the software and click its icon to launch it.
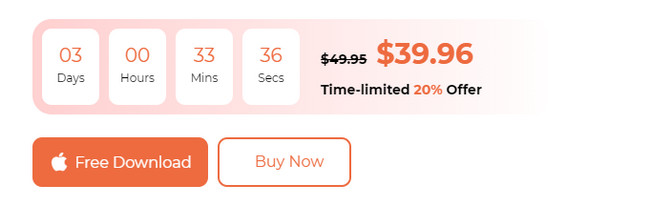
Step 2Select one of the main functions of the software. Choose the Cleaner icon to clear junk files from your Mac. Tick the Toolkit icon to delete large files. If you want to check the state of your Mac memory, disk, and CPU, click the Status button. Later, the icon will appear on the left side of the tool, revealing its additional features.
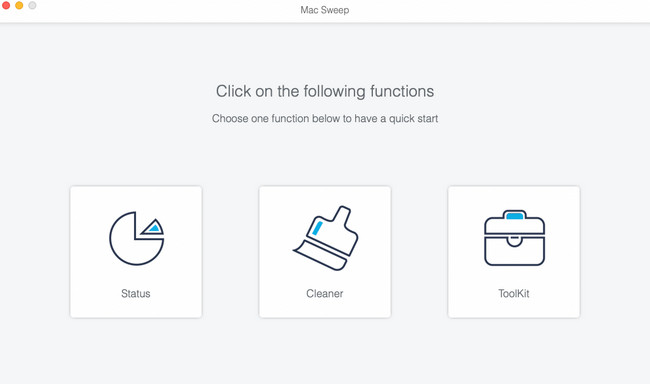
Step 3Read every instruction or description the software will give to you. After that, follow the screen instructions. Later, click the Scan button to start locating data on your Mac. Click the View button that shows the file size of the entire results.
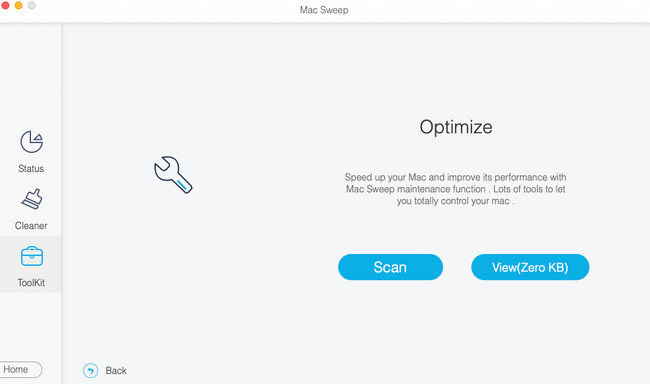
Step 4Choose the data you want to eliminate on your Mac on the next interface. After that, click the Clean button at the bottom right corner of the tool. The deleting process will start automatically after clicking the button.
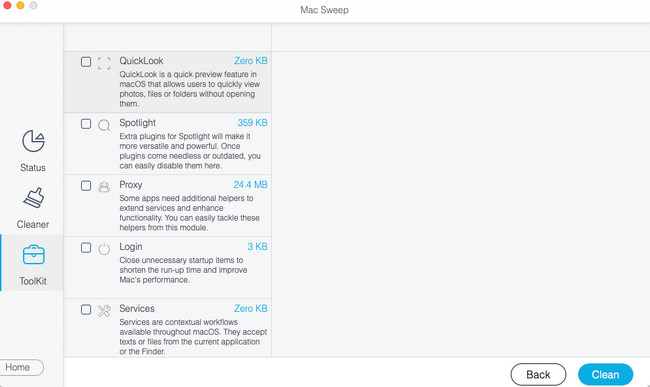

With FoneLab Mac Sweep, you will Clear system, email, photo, iTunes junk files to free up space on Mac.
- Manage similar photos and dulplicate files.
- Show you the detailed status of Mac with ease.
- Empty trash bin to get more storage.
Part 5. FAQs about How to Exit Full Screen on Mac
1. Why does the mouse won't disappear on fullscreen Mac?
Sometimes, we do not want to see the mouse cursor on our full-screen Mac. You may drag or put it at the top if it cannot disappear on your Mac screen. If so, Mac will only show you the Menu Bar. It would be best to put or slide the mouse cursor at the bottom of the main interface. Your Mac will hide it on the screen afterward.
2. Why is the Menu Bar there but not showing Mac fullscreen?
If the Menu Bar is not showing on your Mac when you launch a program, there may be a problem with the Mac settings. For sure, the Menu Bar settings are disabled. To turn it on:
- Click the Apple icon at the top left corner of the main interface.
- Later, choose the System Preferences button on the drop-down options.
- Click the Dock & Menu Bar icon on the screen.
Please scroll down and go to the Menu Bar section. Pick Automatically Hide and Show The Menu Bar in Full Screen box afterward.
That's how easy it is to learn how to get out of a fullscreen Mac. We will also be happy if the bonus tips on this post help you a lot. Please use FoneLab Mac Sweep to clean your Mac by deleting data on your Mac. If you have more questions about your Mac issues, comment them below. We will be honored to answer your queries. Thank you!

With FoneLab Mac Sweep, you will Clear system, email, photo, iTunes junk files to free up space on Mac.
- Manage similar photos and dulplicate files.
- Show you the detailed status of Mac with ease.
- Empty trash bin to get more storage.
