- Empty Trash
- Delete Mail App
- Clear Cache on Mac
- Get More Storage on Mac
- Make Chrome Use Less RAM
- Where is Disk Utility on Mac
- Check History on Mac
- Control + Alt + Delete on Mac
- Check Memory on Mac
- Check History on Mac
- Delete An App on Mac
- Clear Cache Chrome on Mac
- Check Storage on Mac
- Clear Browser Cache on Mac
- Delete Favorite on Mac
- Check RAM on Mac
- Delete Browsing History on Mac
Enable Cookies on Mac Using The Correct Procedures
 Updated by Lisa Ou / Oct 09, 2023 09:15
Updated by Lisa Ou / Oct 09, 2023 09:15Greetings! Last year, I set up an option to block all cookies on my Mac browser, as I was told it's good to eliminate them. However, I discovered it's also good to keep them, as they make me navigate the websites I revisit faster. Thus, I plan to enable cookies on my Mac again, but I don't know the process. How do I enable cookies on my Mac? I hope someone could help.
You may have found several articles saying clearing cookies on a Mac is beneficial. Well, it is true, but have you ever considered the advantages of keeping them? The main purpose of cookies is to gather information on the websites you visit. Hence, it helps you operate them more efficiently, as your preferences are already saved. For instance, if you have logged into your account on a certain site, you no longer have to log in again the next time you enter it since the gathered cookies already contain your login information.
But if this is only your first time hearing about its advantages, you may have blocked the cookies before, like the scenario above. If so, let us assist you with the proper approaches for enabling cookies on your Mac in the following parts below.
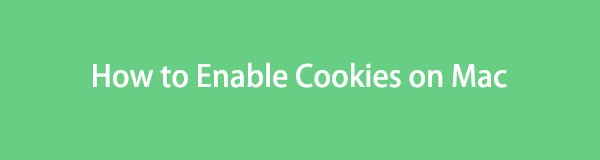

Guide List
Part 1. How to Enable Cookies on Mac Browsers
Cookies are often found in Mac browsers like Safari, Chrome, and Firefox. That’s why we explored various online platforms, learned the proper procedures for each browsing app, and assembled them below to help you clear your Mac cookies effortlessly. You only need to ensure you operate the instructions correctly for a successful procedure.
Option 1. How to Enable Cookies on Mac Safari
Safari is Apple’s default browser that allows you to block cookies. If you navigate through its Preferences window, you will see a certain option for blocking cookies from the websites you visit. Thus, you can also use this option to unblock them and enable cookies to be saved again on your Safari browser. It only takes multiple clicks to process, so expect you to allow cookies within minutes without experiencing complications.
Act by the unchallenging directives below to determine how to enable cookies on Safari Mac:
Step 1Get on the Safari window by hitting the browser’s icon at the bottom of the desktop on the Dock. When the Safari tab appears on the uppermost left section, click it and hit the Preferences button from the pulldown menu. A window containing your Safari settings will then materialize on the screen.
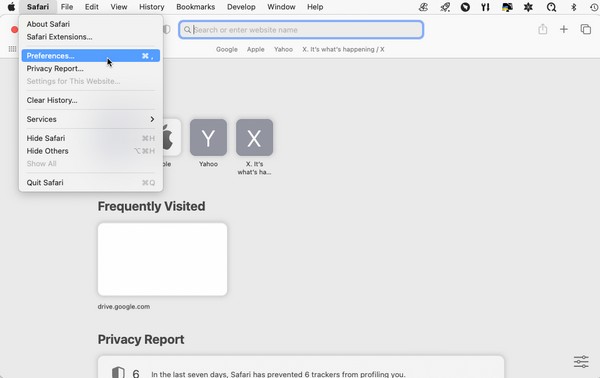
Step 2The General section may automatically display on the window, so click the Privacy tab on the interface’s upper portion. After that, untick the Block all cookies checkbox in Cookies and website data to enable cookies on Safari.
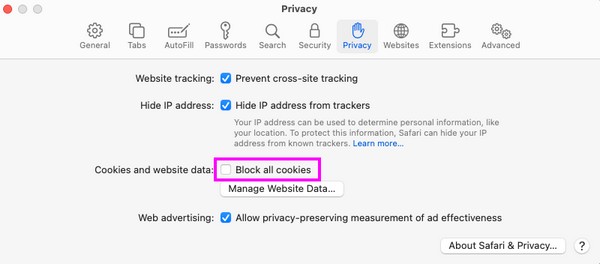

With FoneLab Mac Sweep, you will Clear system, email, photo, iTunes junk files to free up space on Mac.
- Manage similar photos and dulplicate files.
- Show you the detailed status of Mac with ease.
- Empty trash bin to get more storage.
Option 2. How to Enable Cookies on Mac Chrome
Chrome also offers an option for blocking cookies; thus, enabling them can be done almost the same way. Accessing the Settings section on the browsing app allows you to set and operate various options, including allowing and blocking cookies. Hence, by enabling them to be saved, your browser will gather cookies containing data from different websites, such as images, ads, and texts. As explained previously, the saved information in the stored cookies will make your browsing experience faster.
Note the painless guidelines underneath to grasp how to enable third-party cookies on Mac Chrome:
Step 1View the Launchpad interface to find the Chrome app by scrolling manually or using the search field. Once located, open it and click Chrome > Preferences to view the browser’s Settings page.
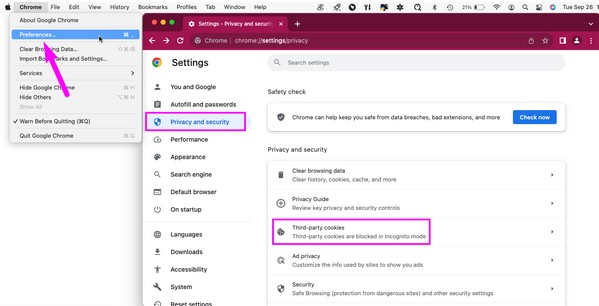
Step 2On the Chrome window, click Privacy and security, then select the Third-party cookies tab. Afterward, tick the Allow third-party cookies option on the following page to enable cookies on your Chrome browser.
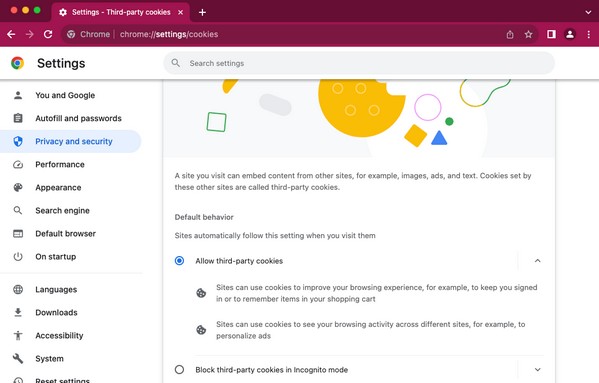
Option 3. How to Enable Cookies on Mac Firefox
Like the previous techniques, Firefox allows you to accept and erase cookies from websites. If you have previously enabled the option to delete cookies and other site data automatically once the Firefox browser closes, you must deactivate it in the designated section on Settings. This way, your browser will accept the cookies and other data from the sites again.
Pay attention to the secure directions below to understand how to enable cookies Mac on Firefox:
Step 1Click Firefox on the Dock or use the Spotlight search to find the browser icon if it’s not there. Next, click Firefox > Preferences to display the window containing the browsing app’s settings. Then, proceed to the Privacy & Security tab.
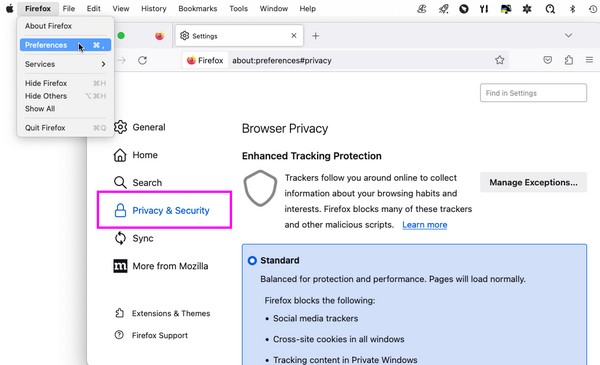
Step 2Scroll a little until you reach the Cookies and Site Data section. Under it, you will see the Delete cookies and site data when Firefox is closed option. If activated, untick it to deactivate the option and enable cookies on your Mac Firefox.
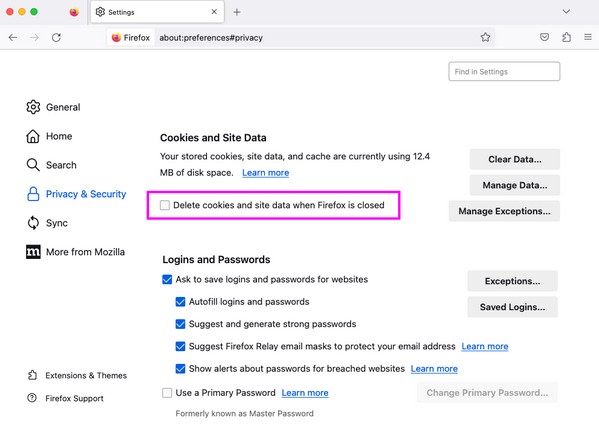
Part 2. How to Clean Browser Cookies with FoneLab Mac Sweep
Once you have enabled cookies on your Mac browsers, expect they will pile up as time passes. Hence, it is recommended to install FoneLab Mac Sweep for cleaning. This tool will give you several benefits, especially in the long run. Cookies may be small, but if you never clear them, they could consume a large part of your Mac storage after a long while. When this happens, use this cleaning program’s feature to erase them without wasting too much time.
Aside from clearing cookies, you can rely on FoneLab Mac Sweep to erase other data on your browsers, such as search history, login history, autofill entries, and more.

With FoneLab Mac Sweep, you will Clear system, email, photo, iTunes junk files to free up space on Mac.
- Manage similar photos and dulplicate files.
- Show you the detailed status of Mac with ease.
- Empty trash bin to get more storage.
Receive the relaxed procedure underneath as a pattern of how to clean your browser cookies with FoneLab Mac Sweep after you unblock cookies on Mac:
Step 1Get your Mac into the official FoneLab Mac Sweep page and select the Free Download button on the lower part of the tool descriptions. Once downloaded, move it directly to the Applications folder and launch the program.
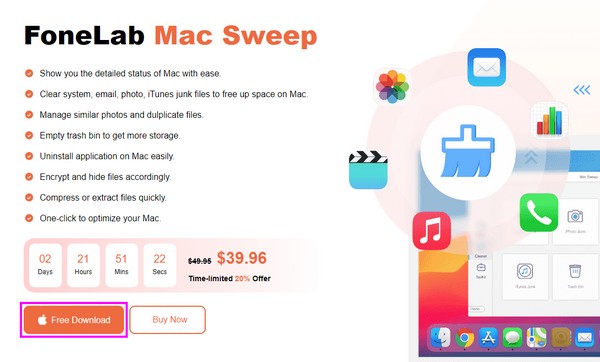
Step 2Click ToolKit on the left side of the prime interface and choose Privacy on the following one. When the Scan button displays, click it and select the View tab afterward to display your browser data.
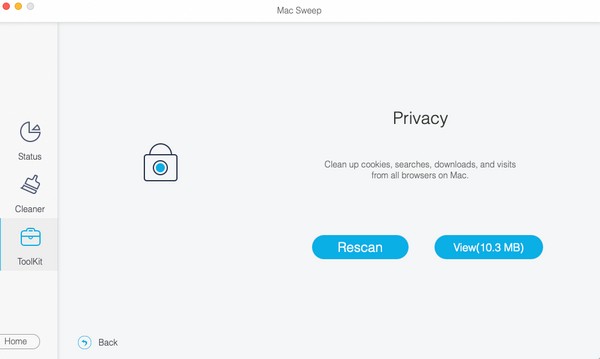
Step 3Once you see your data on the interface, click each of your browsing apps on the left, then select Cookies on the right. You may also include the other data in the deletion, then afterward, hit Clean to eliminate them.
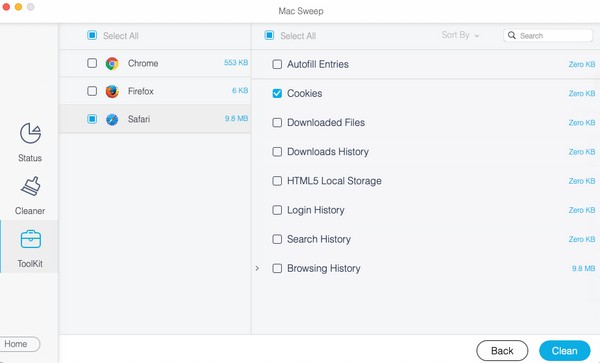
Part 3. FAQs about How to Enable Cookies on Mac
1. Why can't I enable Safari cookies on my Mac?
Your Safari browser or Mac may be experiencing an issue if you can't enable cookies. Glitches, damaged data, corrupted apps, etc., sometimes cause such problems. To fix it, update your macOS to the newest version or clean your Mac with the recommended program, FoneLab Mac Sweep. You can find the details about this tool above in Part 2.
2. Do I have to enable cookies or not?
It depends on your preference. Accepting or blocking cookies on your Mac has advantages and disadvantages, so set your settings depending on your needs. Or, enable them now, then delete them occasionally.
The methods and procedures we included in the article are tested, and we have proven their effectiveness. Thus, rely on them to enable your cookies on Mac successfully.

With FoneLab Mac Sweep, you will Clear system, email, photo, iTunes junk files to free up space on Mac.
- Manage similar photos and dulplicate files.
- Show you the detailed status of Mac with ease.
- Empty trash bin to get more storage.
