- Empty Trash
- Delete Mail App
- Clear Cache on Mac
- Get More Storage on Mac
- Make Chrome Use Less RAM
- Where is Disk Utility on Mac
- Check History on Mac
- Control + Alt + Delete on Mac
- Check Memory on Mac
- Check History on Mac
- Delete An App on Mac
- Clear Cache Chrome on Mac
- Check Storage on Mac
- Clear Browser Cache on Mac
- Delete Favorite on Mac
- Check RAM on Mac
- Delete Browsing History on Mac
How to Edit A PDF on A Mac Using Smooth Approaches
 Updated by Lisa Ou / Sept 19, 2023 09:15
Updated by Lisa Ou / Sept 19, 2023 09:15Good day! Our college professor sent us some PDFs to study, but I often get lost while reading the pages. Hence, I want to highlight the important points to review them better. The problem is that I don't know how to edit the PDF files on my Mac, so I can't highlight or mark anything on the pages. Can someone suggest a way to edit PDFs on Mac? Thank you!
When reading documents like PDF, Word, etc., it's natural for people, especially students, to highlight the pointers to remember on the document pages. Hence, the ability to edit these documents is important whether you're reading on a Mac, Windows, iPhone, Android, or other devices. However, if you're new to Mac or it's your first time opening a PDF on the computer, you may experience confusion but don't worry. You can rely on this post to deliver quick strategies for editing a PDF on a Mac. Regardless if you're opening the file on Preview, online, etc., the process for each platform will be provided below. Moreover, a bonus cleaning program will help your Mac perform better afterward.
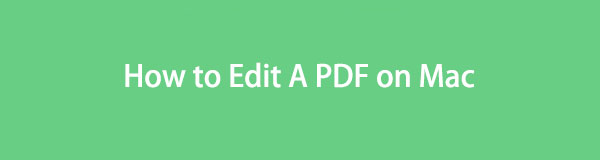

Guide List
Part 1. How to Edit A PDF on Mac through Markup Tool on Mac
The Markup tool is a Preview feature on Mac for editing various data types. If you open your files with Preview, the Markup tool icon will automatically be displayed at the top of the interface. The tool will let you sign, write, crop, rotate, draw, and more on the document by clicking it. Hence, these editing features allow you to highlight the important points in your PDF file, helping you manage its content better. Besides, the markup tool is accessible, as it’s already built-in when you open the PDF on your Mac.
Go along with the secure instructions underneath to comprehend how to edit PDF on Mac through the Markup tool:
Step 1See the Dock on your Mac desktop’s lowermost screen to locate the Finder icon on the left. Click it, and your files will display on the interface. From there, click the folder where your PDF file is stored, then hit it once found to open the document on Preview.
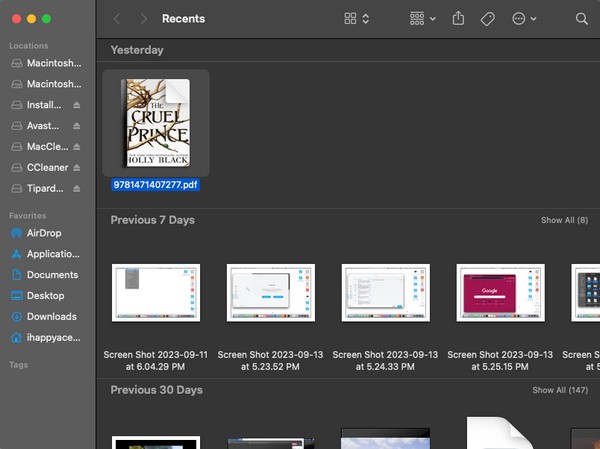
Step 2When your PDF is displayed on the Preview interface, you will see the menu option at the top, including the Markup icon. Click it, and its tools will appear below. After that, use the tool icons to edit your PDF. You may highlight the texts, sign, write, draw on, or rotate the pages.
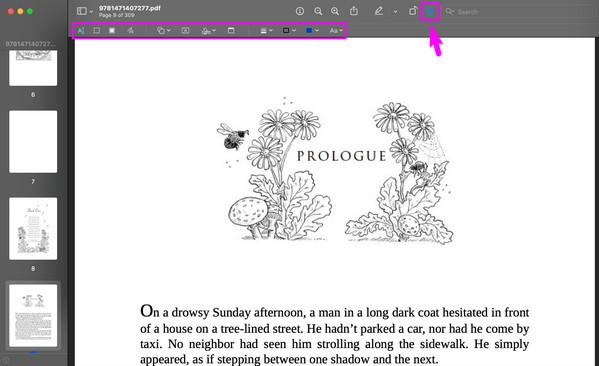

With FoneLab Mac Sweep, you will Clear system, email, photo, iTunes junk files to free up space on Mac.
- Manage similar photos and dulplicate files.
- Show you the detailed status of Mac with ease.
- Empty trash bin to get more storage.
Part 2. How to Edit A PDF on Mac Online
Aside from the default document viewer on Mac, you can use Adobe Acrobat’s online service to open and edit your PDF files. If you access its site and import the file from your Mac disk, cloud storage, drive, etc., you will be able to modify it using the provided editing features. It includes adding text, highlighting, drawing, and more. But note that this method requires logging in on the website. Hence, you have to create an account and sign in first before you can edit your PDFs with this service online.
Act by the unchallenging steps below to understand how to edit PDFs on Mac online:
Step 1Choose one from your Mac browsing apps and open it to visit Adobe Acrobat’s online service website. When prompted, create a free account to sign in successfully. Afterward, hit the Upload a file button on the homepage and select your PDF to import.
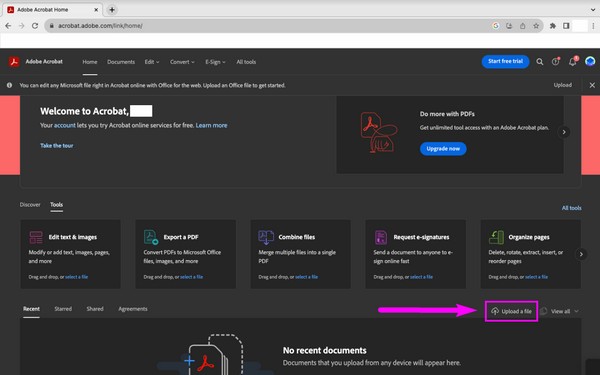
Step 2Once uploaded, the PDF pages will automatically display on the website. The editing bar will then be on the upper left area of the screen. If you click the icons in the bar, you can select and highlight the texts, draw on the page, and add your signature or initials.
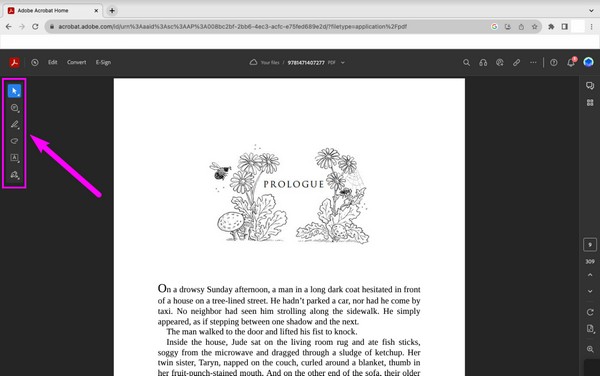
Part 3. How to Edit A PDF on Mac with A Third-party Tool
Meanwhile, third-party tools can also be installed to edit your Mac's PDF files. Several PDF editors are found in the App Store; you can get most of them for free. Simply proceed to the store and choose which PDF editing app you prefer.
Note the secure guidelines underneath to edit a PDF on Mac with a third-party tool:
Step 1Locate the App Store icon on the Mac Dock or Launchpad, then open it once found. When its window displays, click the search field at the top left and enter “PDF Editor”.
Step 2Various PDF editing apps will then be on the interface. Examine them and click the one you like. After that, hit the Get button to install and launch it on your Mac.
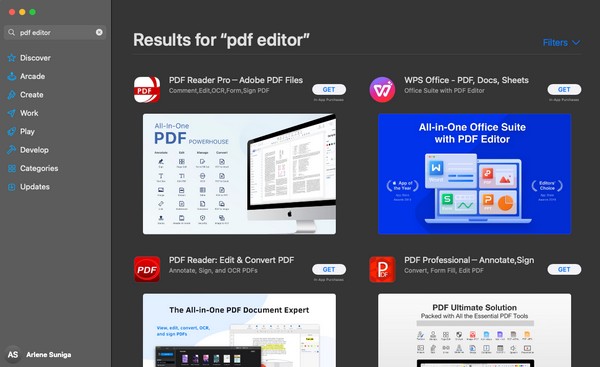
Part 4. How to Optimize Mac with FoneLab Mac Sweep
If you have tried the previous methods on your Mac and want to edit faster and smoother, consider installing FoneLab Mac Sweep as well. This sweeping tool can improve your Mac performance using its Optimize feature. It removes inessential tools like extra plugins for Spotlight, startups, and more. Aside from that, it can quickly eradicate unwanted data, such as large and old files, system junk, Trash, email junk, similar photos, etc. Doing this will give you more storage space on your Mac, making the tasks and processes smoother. Therefore, the FoneLab Mac Sweep functions lead to an improved Mac experience.

With FoneLab Mac Sweep, you will Clear system, email, photo, iTunes junk files to free up space on Mac.
- Manage similar photos and dulplicate files.
- Show you the detailed status of Mac with ease.
- Empty trash bin to get more storage.
Emulate the trouble-free procedure below as a pattern of how to edit a PDF document on Mac with FoneLab Mac Sweep:
Step 1On a Mac browser, view the FoneLab Mac Sweep page by accessing its official site. Next, hit Free Download and pay attention to the descriptions above to learn the tool better while downloading the file. When done, save it to the Applications folder, then click its icon to launch on the Mac.
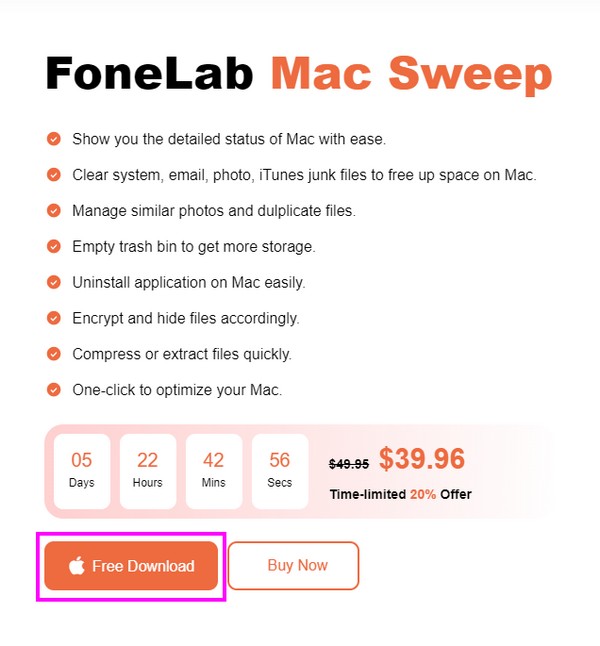
Step 2Click ToolKit once you have a sight of the program’s main interface. Features like Uninstall, Optimize, Privacy, and more will be on the following screen. Choose Optimize in the upper middle to open the feature. Then, hit Scan once and select the View tab after the scanning procedure to display the Mac tools to clean.
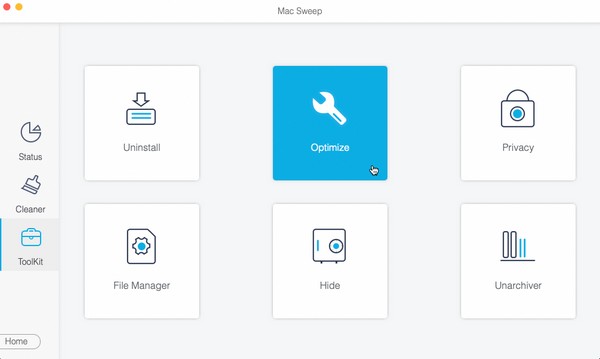
Step 3Once displayed, select all the categories with content on the left, or you may also choose the specific data on the right if you like. Lastly, press the Clean button below to optimize your Mac performance and edit your PDFs better afterward.
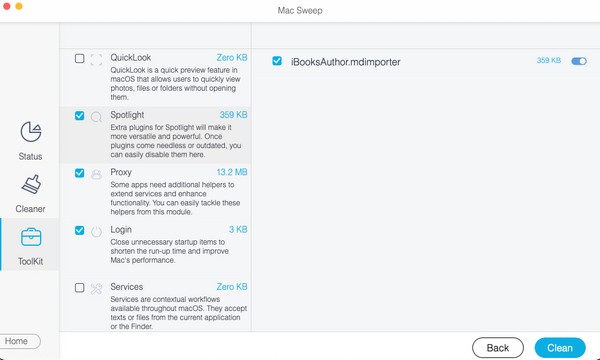
Part 5. FAQs about How to Edit A PDF on Mac
1. Can I edit PDF files for free on my Mac?
Yes, you can. If you browse the recommended techniques in this article, most do not require payment for editing a PDF on Mac. You can use the built-in PDF editor or the online service that only requires an account to edit. Use them for free, and edit your files efficiently. Moreover, the bonus FoneLab Mac Sweep in Part 4 can help you experience a smoother editing process by optimizing your Mac.
2. Why can't I edit my PDF file on Mac?
You may have opened the PDF file with the wrong app. If you wish to have editing options when viewing your PDF, open it with Preview, a third-party PDF editing tool, or online.
That's how you edit PDF files on a Mac. To find more guides and assistance for various Mac and other device concerns, find and access the official FoneLab Mac Sweep site.

With FoneLab Mac Sweep, you will Clear system, email, photo, iTunes junk files to free up space on Mac.
- Manage similar photos and dulplicate files.
- Show you the detailed status of Mac with ease.
- Empty trash bin to get more storage.
