- Part 1. How to Delete Multiple Photos on Mac through The Photos App
- Part 2. How to Delete Multiple Photos on Mac via iCloud
- Part 3. How to Delete Multiple Photos on Mac via Trash Bin
- Part 4. How to Delete Multiple Photos on Mac with FoneLab Mac Sweep
- Part 5. FAQs about How to Delete Multiple Photos on Mac
- Empty Trash
- Delete Mail App
- Clear Cache on Mac
- Get More Storage on Mac
- Make Chrome Use Less RAM
- Where is Disk Utility on Mac
- Check History on Mac
- Control + Alt + Delete on Mac
- Check Memory on Mac
- Check History on Mac
- Delete An App on Mac
- Clear Cache Chrome on Mac
- Check Storage on Mac
- Clear Browser Cache on Mac
- Delete Favorite on Mac
- Check RAM on Mac
- Delete Browsing History on Mac
Remarkable Ways on How to Delete Multiple Photos on Mac
 Updated by Lisa Ou / Nov 03, 2023 09:15
Updated by Lisa Ou / Nov 03, 2023 09:15Hello! I'm a new Mac user, and since a few weeks ago, I've been downloading some photos from my social media account to have a copy on my computer. However, I didn't notice that some pictures have been duplicated, so I must delete them now. The problem is I'm not yet very familiar with macOS, so please help. How do I select multiple photos to delete on Mac?
Erasing photos is among the most basic processes on many devices. But if it's your first time navigating a computer like Mac, it's expected to face difficulties, especially if you're new to Apple. Thankfully, guidelines for deletion are available, which will be discussed in this article. By scrolling through the content below, you will successfully delete multiple photos on your Mac using the detailed procedures of the notable ways to erase.
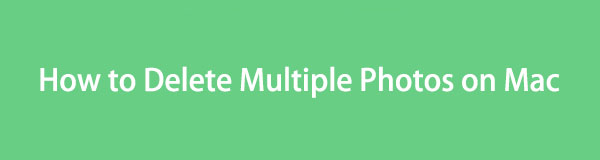

Guide List
- Part 1. How to Delete Multiple Photos on Mac through The Photos App
- Part 2. How to Delete Multiple Photos on Mac via iCloud
- Part 3. How to Delete Multiple Photos on Mac via Trash Bin
- Part 4. How to Delete Multiple Photos on Mac with FoneLab Mac Sweep
- Part 5. FAQs about How to Delete Multiple Photos on Mac
Part 1. How to Delete Multiple Photos on Mac through The Photos App
The Photos app is a photo management app pre-installed on Mac and other Apple devices. Several of your media files, especially pictures, can be found here, so you only have to open the app whenever you wish to view them. But that’s not the only feature it can offer. It also provides an option to delete the files, allowing you to manage them. Hence, you can operate the deletion in the Photos app interface to eliminate multiple photos from your Mac.
Stick to the uncomplicated steps underneath to grasp how do I delete photos from my Mac through the Photos app:
Step 1Check if the Photos app is on your Mac Dock. If so, click it to view its content, and select your photos’ location or album in the window’s left column. You may proceed to the Library, Recents, or the other folder under the Album section.
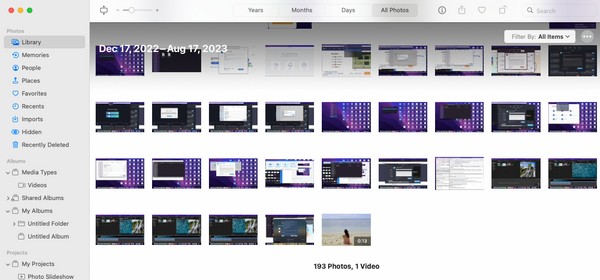
Step 2Once your pictures are presented on the Photos interface, click one of the items you will delete first. Then, press the Command key while clicking the other ones to select multiple of them. Afterward, right-click and choose Delete (number of selected items) Photos on the pop-up menu to delete them.
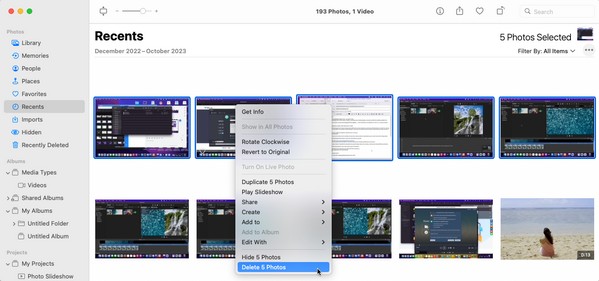

With FoneLab Mac Sweep, you will Clear system, email, photo, iTunes junk files to free up space on Mac.
- Manage similar photos and dulplicate files.
- Show you the detailed status of Mac with ease.
- Empty trash bin to get more storage.
Part 2. How to Delete Multiple Photos on Mac via iCloud
Meanwhile, iCloud is one of the services on your Mac developed by Apple. It provides free 5 GB of storage to store and back up your files. Hence, if you have synced your Mac files to your iCloud account, you can easily delete them by accessing the iCloud Drive and selecting the photos you wish to erase. The Drive can be searched on your Mac apps, so you are free to open it anytime, and the photo deletion procedure will only last for minutes.
Have regard to the easy procedure below to understand how to delete photos from iCloud on Mac:
Step 1Hit the magnifying glass icon on the uppermost section of your Mac desktop, and when the search field materializes, type iCloud Drive. Next, click the app that will show up in the results to open the Drive.
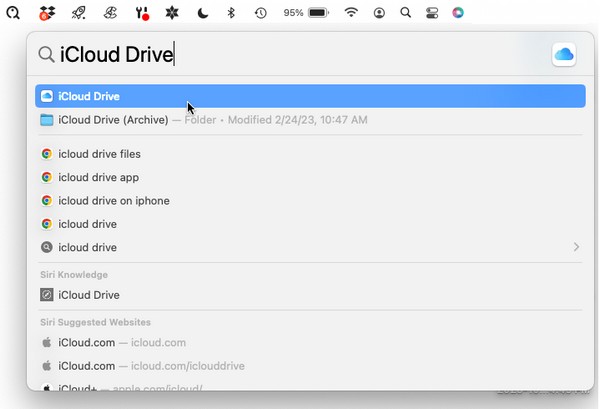
Step 2Once your iCloud Drive is launched, select the pictures you plan to delete while holding the Command key. When multiple of your photos are selected, right-click and pick the delete option from the shortcut menu to erase them.
Part 3. How to Delete Multiple Photos on Mac via Trash Bin
Having the photos deleted from their original locations doesn’t mean they will also be deleted from your Mac permanently. Know that almost all the pictures or files you erase from Finder and other folders are automatically moved to the Trash after the deletion. And they will only completely disappear from the Mac once you delete them from its window. It supports single file deletion, multiple, and even all-at-once, so utilize it to delete the photos on your Mac.
Imitate the safe instructions underneath to master how to delete multiple photos on MacBook via Trash Bin:
Step 1At the bottom of your Mac desktop, look at the Dock to see and select the Trash icon. The files that have been erased from their original Mac locations will then be revealed on the window. Hence, locate the photos you will delete from the Trash.
Step 2Like the previous processes, select multiple of them while pressing Command on the keyboard. Once selected, right-click and choose Delete Immediately from the options.
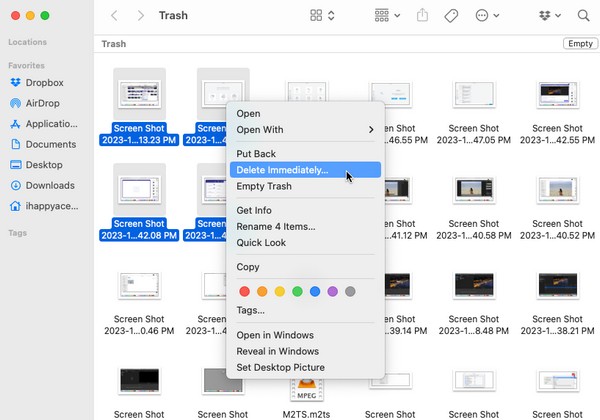
Part 4. How to Delete Multiple Photos on Mac with FoneLab Mac Sweep
On the other hand, a cleaning tool like FoneLab Mac Sweep is also available if you prefer to use an advantageous method. This program classifies your files and groups them into different sections. Thus, you will easily find and erase the duplicated photos on your Mac.
You also won’t experience a complex process since it has a straightforward interface that lets you quickly understand the functions. Hence, you can expect it to delete your data smoothly, especially since you only have to maneuver a few processes. Moreover, the other cleaning features like uninstall apps, clearing browser cachese, and more it offers are accessible, and you can utilize them whenever you need.

With FoneLab Mac Sweep, you will Clear system, email, photo, iTunes junk files to free up space on Mac.
- Manage similar photos and dulplicate files.
- Show you the detailed status of Mac with ease.
- Empty trash bin to get more storage.
Understand the manageable process below as a model to delete duplicate photos on Mac with FoneLab Mac Sweep:
Step 1Come by the FoneLab Mac Sweep page to reveal and select the Free Download button. The installer file will then be saved to your Downloads folder shortly, so open it and finish the installation by dropping the tool’s icon on the Applications folder. After that, open the cleaning program to launch on your Mac.
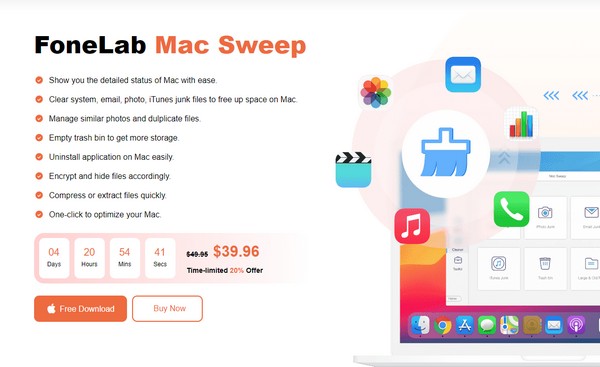
Step 2Select Cleaner once the main interface arises on the screen. You will see the other features on the following screen, so pick the Similar Photo box to proceed. Next, hit the Scan tab, which will browse your photos, then select the View button afterward.
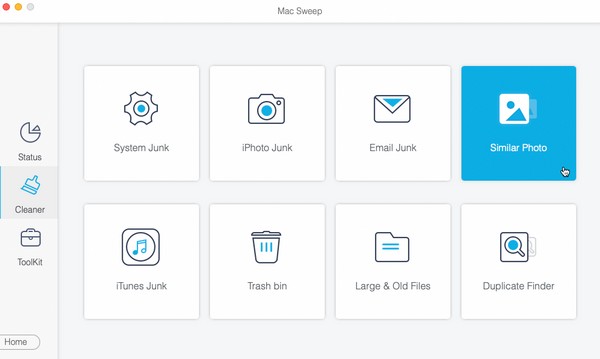
Step 3Select the photos you plan to erase on the next page by clicking the items’ boxes. You may select them by category on the left or by specific files on the right. Afterward, erase the photos from your Mac with the Clean button on the lowermost right of the interface.
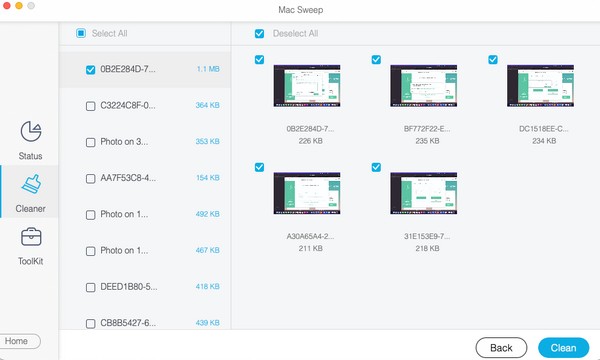
Part 5. FAQs about How to Delete Multiple Photos on Mac
1. What is the quickest way to delete the photos on my Mac?
If you plan to delete all the photos on your Mac, selecting and erasing them all at once is the quickest way available. You can do that by opening the photos folder or album and pressing Cmd + A to select everything. Afterward, right-click and pick the option for deletion.
2. How do I erase the photos on my Mac without right click?
If you can't use the right-click, drag the photos to the Trash folder instead. Simply select the pictures you will erase, then open the Trash window to drag and drop them to its interface.
It's a delight to bring you the notable strategies for deleting multiple photos on your Mac. We hope you are satisfied with the detailed procedures we have tackled in this article.

With FoneLab Mac Sweep, you will Clear system, email, photo, iTunes junk files to free up space on Mac.
- Manage similar photos and dulplicate files.
- Show you the detailed status of Mac with ease.
- Empty trash bin to get more storage.
