- Empty Trash
- Delete Mail App
- Clear Cache on Mac
- Get More Storage on Mac
- Make Chrome Use Less RAM
- Where is Disk Utility on Mac
- Check History on Mac
- Control + Alt + Delete on Mac
- Check Memory on Mac
- Check History on Mac
- Delete An App on Mac
- Clear Cache Chrome on Mac
- Check Storage on Mac
- Clear Browser Cache on Mac
- Delete Favorite on Mac
- Check RAM on Mac
- Delete Browsing History on Mac
4 Detailed Quickest Techniques How to Delete Files on Mac
 Updated by Lisa Ou / Sept 25, 2023 09:15
Updated by Lisa Ou / Sept 25, 2023 09:15Hi, guys! I want to learn how to delete files on Mac right now. Its purpose is to free up my Mac space since I do not need most of them. However, too many of them are on my Mac, which will cost too much time. Can you suggest techniques that can delete files quickly yet massively? Any recommendations will be appreciated and accepted. Thank you so much!
Well, that's right. If you delete files on your Mac, it will cost you too much time. But luckily, some techniques can help you make it quicker. Don't worry. They are also commands from Mac, and you do not need professional skills to perform them. Please scroll down to see them.
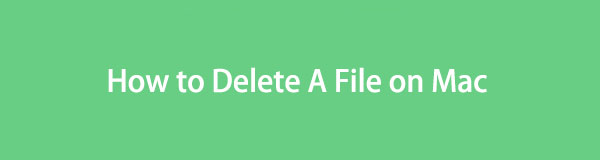

Guide List
Part 1. How to Delete Files on Mac by Dropping Them to Trash Bin
The safest and quickest technique to delete on Mac is dragging and dropping them into the Trash Bin. However, there are times when you cannot drag and drop files on Trash Bin. It includes when the Trash Bin is full. If so, empty Trash Bin first. You do not need to worry if you do not know how to do that. We will show you the detailed instructions about that later.
In addition, if the files you are dragging are locked or encrypted. In this case, you only need to remove their password encryption. Anyway, please see the detailed steps below to learn how to delete multiple files on Mac by dragging them to Trash Bin. Move on.
Step 1If you think the Trash Bin is full, clear all the recently deleted files in it first. There are 2 ways for it. The first one is to launch the Trash Bin icon on the Dock. Most of the time, it is placed on the bottom right corner of the Mac. After that, please click the Empty button at the top right corner.
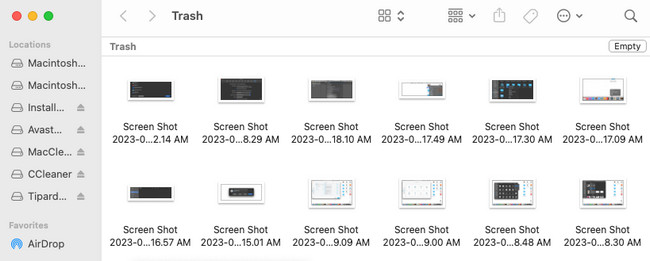
The second one is the use of shortcut key commands. You only need to press the Command+Shift+Delete combination keys. After that, a window will be shown on the screen. Please click the Empty Trash button afterward.
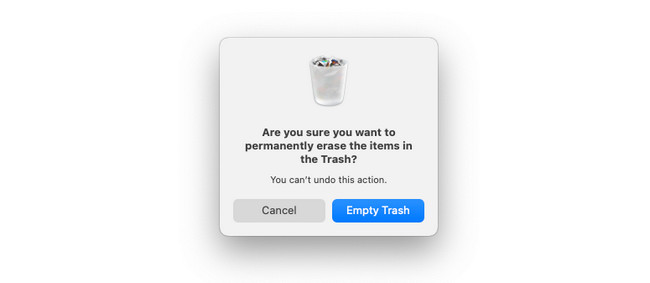
Step 2Please locate the type of data on your Mac in its original location. Later, press them for a few seconds. Once you see that the cursor has the files, drag and drop them to the Trash Bin. If you are unsure if you already deleted the files, check Trash Bin. To delete the files permanently, please empty Trash Bin. You can follow the above instructions.
Part 2. How to Delete Files on Mac via Command-Delete
Aside from the drag-and-drop technique, you can also use shortcut key combinations to delete files. You can perform the Command+Delete command. However, there are things you should remember before performing this technique.
The Command+Delete on Mac is the same as the Shift+Delete on Windows. It means that the files that will be deleted are permanent. If so, backing up your essential files is recommended. If you accidentally delete them, you can retrieve them on your Mac. One of the most used cloud storage that you can use for Apple devices is iCloud.
Anyway, how to delete other files on Mac via Command+Delete? Please see the detailed instruction that follows.
Please locate the files that you no longer need on your Mac. You can locate them on the Mac Finder or Desktop. To choose multiple files, you can press the Command key and press or select files using the cursor. Once you are already sure of the files you will be deleting, press the Command+Delete combination keys. You will see the file vanish afterward.
Part 3. How to Delete Files on Mac through Control-Clicking
The last shortcut you can perform to delete files on Mac is through control-clicking. This technique is also easy, like other methods above. Aside from deleting, the control-click command has other functions or features that you can use.
Using it, you can open the files or other programs. It also allows you to see the information of the file, including its name, size, kind, and other information. Additionally, the desktop Mac will store and organize the files according to their date. In this case, you can locate the old files quickly and then delete them.
Without further ado, let’s see how to control-click on Mac and delete files afterward. See the detailed instructions below.
Go to the files that you want to delete on your Mac. After that, you only need to press the bottom right corner of your Mac pad. In this case, you are commanding your Mac to control click. Later, you will see options on the main interface. Please choose the Move to Trash button among all the buttons. After that, the files will be deleted and stored in the Trash Bin. Empty Trash Bin afterward to delete the files permanently.
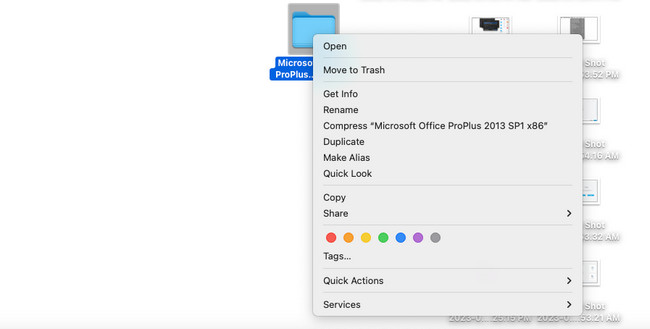
Part 4. How to Delete Files on Mac with FoneLab Mac Sweep
Aside from the methods at the top to delete files, you can utilize a third-party tool. One of the proven and tested ones is FoneLab Mac Sweep. This software can delete large files on your Mac, including junk files, programs, and more.

With FoneLab Mac Sweep, you will Clear system, email, photo, iTunes junk files to free up space on Mac.
- Manage similar photos and dulplicate files.
- Show you the detailed status of Mac with ease.
- Empty trash bin to get more storage.
Additionally, this tool is more than just deleting files! It can encrypt the files that you do not want to be accessed by someone who’s using your Mac. In addition, if the files are encrypted, no one can delete them accidentally. Also, the tool can show the current usage of the Mac memory, CPU, and disk.
Anyway, let’s see below how to delete other files on Mac with FoneLab Mac Sweep. Please see below.
Step 1To start the process, please download the tool on its official website, FoneLab Mac Sweep. The downloading process will start at the top of the main interface. Click the Arrow-Down button to see the file. Click it afterward and set it up. You only need to drag and drop the downloaded file into the Mac Application folder. The computer will launch the tool instantly.
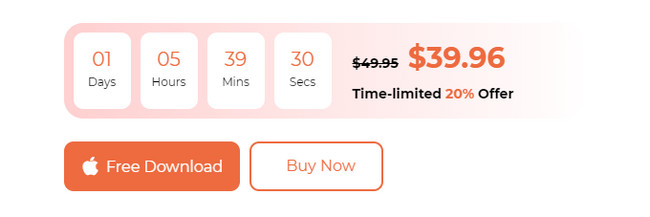
Step 2The cleaning Mac tool will show you its 3 main features that can help your Mac. The Status button checks your Mac's current usage or performance. It includes the Mac’s CPU, memory, and disk performance. The tool will show you its components in detail. If you use the Cleaner option, the feature is more on deleting junk files on Mac. And once you choose the Toolkit icon, it is more on deleting large files on your Mac.
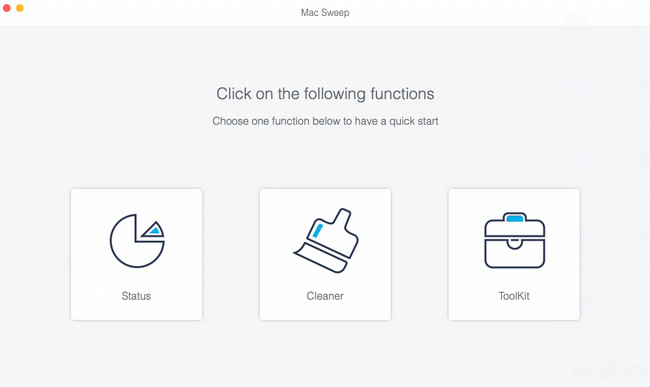
Step 3The additional tools of the main features will appear on the right side of the main interface. Please choose one and kindly read the information about their process. You will know their functions, including what type of process they will make. After that, follow the onscreen instructions. Since you will delete files, click the Scan button to scan the files on your Mac.
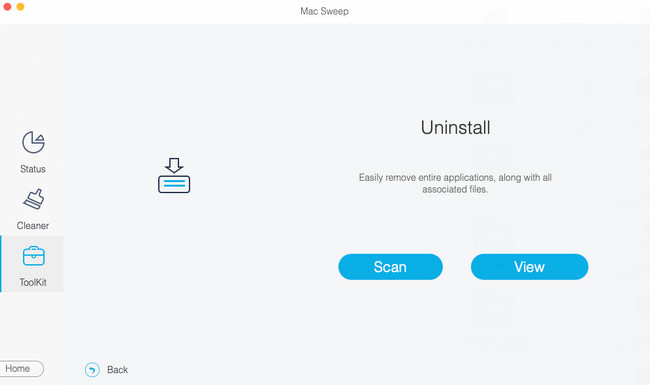
Step 4After scanning the files, their entire file size will be shown on the View button. Click the View button to see the results. On the left are the data classifications and folders. Click each of them to see their content. Choose the data to be deleted on the right. Click the Clean button afterward to start the deletion.
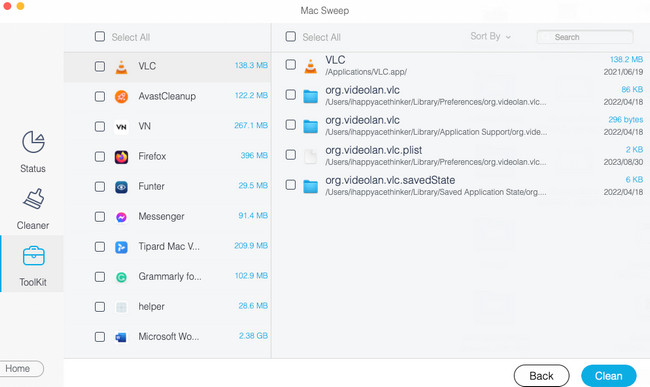
Part 5. FAQs about How to Delete Files on Mac
1. How do you force delete a file that won't be deleted on a Mac?
You can delete the Mac file that cannot be removed on your Mac through its Terminal. You only need to launch Terminal on your Mac. You can locate it by using the Mac's Spotlight or Launchpad. After that, please type the rm and a Space on the tool. Later, please drag and drop the data that you want to delete. Push the Enter key on the keyboard to perform the deletion.
2. Should I delete corrupted files?
Yes. You should delete corrupted files on your Mac or other devices. They are damaged files that can affect your Mac without you knowing. They can cause errors, like crashing your hard drive, losing essential data, and even worse. Removing them is recommended. You can follow the methods above if that's the case.
We are glad you contacted us to learn how to delete multiple files on Mac. If you have more questions about the methods, please get in touch with us again. Additionally, do not forget to use our tool, FoneLab Mac Sweep, to delete multiple files at once on your Mac. Thank you for the trust. Good day!

With FoneLab Mac Sweep, you will Clear system, email, photo, iTunes junk files to free up space on Mac.
- Manage similar photos and dulplicate files.
- Show you the detailed status of Mac with ease.
- Empty trash bin to get more storage.
