- Part 1. How to Delete Bookmarks on Chrome One by One
- Part 2. How to Delete Bookmarks on Chrome via Bookmark Manager
- Part 3. How to Delete Bookmarks on Chrome through Bookmarks Folder
- Part 4. How to Delete Bookmarks on Chrome with FoneLab Mac Sweep
- Part 5. FAQs about How to Delete Bookmarks on Chrome
- Empty Trash
- Delete Mail App
- Clear Cache on Mac
- Get More Storage on Mac
- Make Chrome Use Less RAM
- Where is Disk Utility on Mac
- Check History on Mac
- Control + Alt + Delete on Mac
- Check Memory on Mac
- Check History on Mac
- Delete An App on Mac
- Clear Cache Chrome on Mac
- Check Storage on Mac
- Clear Browser Cache on Mac
- Delete Favorite on Mac
- Check RAM on Mac
- Delete Browsing History on Mac
How to Delete Bookmarks on Chrome with Leading Procedures
 Updated by Lisa Ou / Aug 28, 2023 09:15
Updated by Lisa Ou / Aug 28, 2023 09:15When you are browsing the internet, you surely visit many websites. If so, there may be websites you visit multiple times in a day, especially social media websites. As one of the most popular browsers on the computer, Chrome offers its bookmark feature. Using it, you can bookmark the websites that you want to save. In this case, you can access them quickly and don't need to search for them again.
However, too many bookmarks on your Chrome are not good. It can slow down the performance of the web browser. If you want to delete bookmarks on your Chrome, you're in luck! This post is all about that issue, and we have prepared methods to help you delete bookmarks on Chrome. See them below.
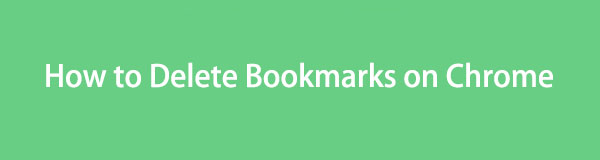

Guide List
- Part 1. How to Delete Bookmarks on Chrome One by One
- Part 2. How to Delete Bookmarks on Chrome via Bookmark Manager
- Part 3. How to Delete Bookmarks on Chrome through Bookmarks Folder
- Part 4. How to Delete Bookmarks on Chrome with FoneLab Mac Sweep
- Part 5. FAQs about How to Delete Bookmarks on Chrome
Part 1. How to Delete Bookmarks on Chrome One by One
You can delete bookmarks on Chrome one by one using the web browser itself on the computer. This method is good if you only have a few saved bookmarks and delete only some of them. In this case, the important bookmarks will not be deleted.
If you are not familiar with the interface of Chrome and its settings, take this tutorial as a guide. The detailed steps will be listed below to remove bookmarks from Chrome one by one. See them below.
Step 1Open Chrome on the computer. After that, you only need to click the Three Dots icon at the top right corner of the main interface. A small drop-down window will appear as an option. Later, please choose the Bookmarks button. You will see another list of options on the left side of the button. In this section, please click the Bookmarks Manager button.
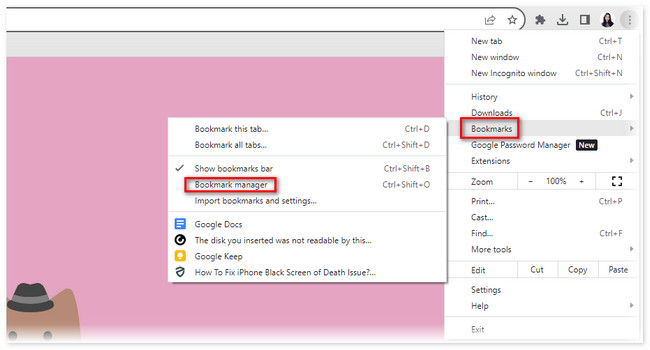
Step 2Chrome will direct you to another web page. You will see the Bookmarks interface with the 2 sections on the left. It includes the Bookmarks Bar and Other Bookmarks sections. Choose the location where the bookmarks are saved. After that, click the Three Dots icon on the right side of the bookmark. A new option will appear. Choose the Delete button afterward.
Please repeat the procedure for each of the bookmarks. In this case, you can delete the bookmarks one by one.
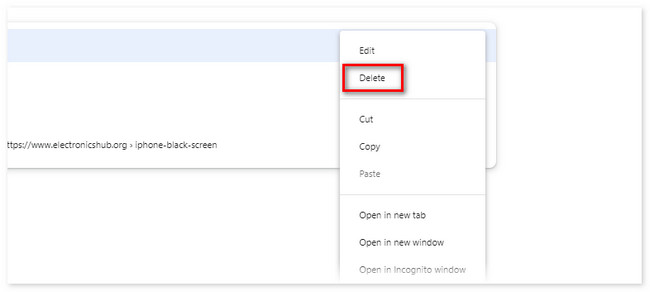

With FoneLab Mac Sweep, you will Clear system, email, photo, iTunes junk files to free up space on Mac.
- Manage similar photos and dulplicate files.
- Show you the detailed status of Mac with ease.
- Empty trash bin to get more storage.
Part 2. How to Delete Bookmarks on Chrome via Bookmark Manager
Chrome has another feature for deleting saved bookmarks called Bookmark Manager. If this feature is activated, you will see the bookmarks under the Chrome search bar. You will see bookmarks listed based on how frequently you use them. In this case, you will easily manage the bookmarks on your Chrome.
Please see the detailed instruction below for more information about how Bookmark Manager works to remove bookmarks on a computer.
Step 1Bookmarks under the Chrome search bar if the Bookmarks Manager is deactivated. To activate the feature, you can use the command shortcut keys. Please press the Control+Shift+B (Windows) or Command+Shift+B (Mac) button. After that, the Bookmarks Manager will appear under the Chrome search bar.
Step 2Please locate the bookmark that you prefer to delete on your Chrome. Please right-click it. After that, you will see a small window option under the bookmarks. Among all of the options, please choose the Delete button. Later, the bookmark will disappear from the Bookmark Manager.
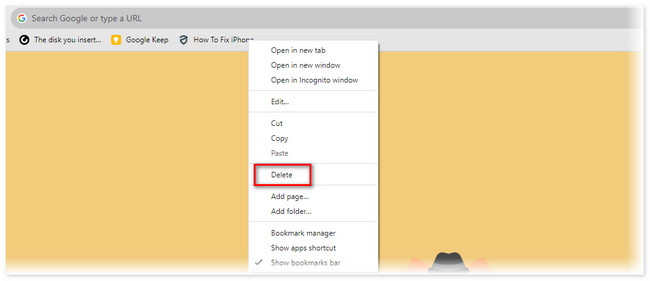
Part 3. How to Delete Bookmarks on Chrome through Bookmarks Folder
When you bookmark a website on your computer, it saves them in one folder. Obviously, the folder is called Bookmarks Folder on both Windows and Mac. We have prepared separate tutorials about these folders. You only need to choose the most appropriate procedure to delete your Chrome bookmarks.
Please scroll down below and follow the instructions on computer properly.
Section 1. For Windows, you only need to go to the File Manager. After that, please choose the This PC location on the left side of the main interface. Multiple folders will appear on the right side of the album. Among all of them, please choose the Users button.
On the next screen, please scroll down. Do not stop until you see the Bookmarks section. Click it to see the saved bookmarks on the PC. After that, you only need to select all the bookmarks you want to remove. Right-click the bookmarks, and a new window option will appear. Please click the Delete button afterward to remove the bookmarks.
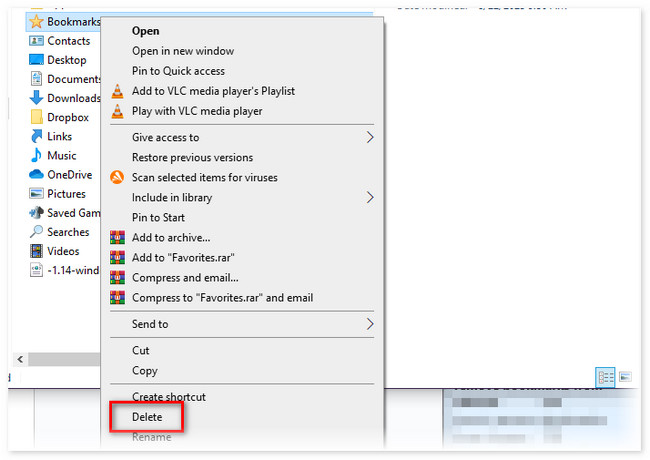
Section 2. For Mac, open the Finder on your Mac. After that, click its Search Bar and type in Users/<Your Username>/. After that, please choose the Users folder. On the right, click the Administrator button among all the options. Later, click the Application Support option.
The new list of folders will appear on the right side of the main interface. Please scroll down and select the Google button. Choose the Chrome button and the Default button afterward. A new list of options will appear again on the right. You will now see the Bookmarks options. Right-click them and click the Delete button afterward.
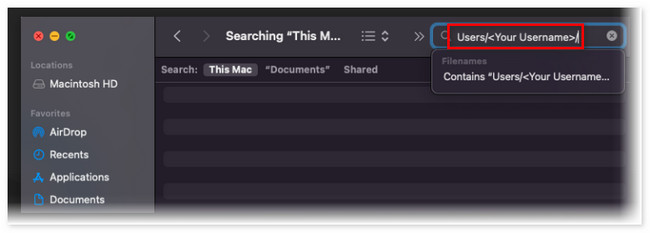
If you are unfamiliar with locating your Mac folder, you will have difficulty with the above process. As you can see, there are multiple folders that you need to open before you can delete the bookmarks. Why not use a third-party tool that can delete your Chrome bookmarks on computer in a few clicks? Scroll down below to discover the software. Please proceed.
Part 4. How to Delete Bookmarks on Chrome with FoneLab Mac Sweep
You can also use a third-party tool for deleting bookmarks on your Chrome. One of the most recommended software is FoneLab Mac Sweep. This tool helps you delete bookmarks in Chrome, including the other web browsers on your Mac! That’s how convenient to use this tool is.

With FoneLab Mac Sweep, you will Clear system, email, photo, iTunes junk files to free up space on Mac.
- Manage similar photos and dulplicate files.
- Show you the detailed status of Mac with ease.
- Empty trash bin to get more storage.
Moreover, this tool is also designed to show you the detailed status of your Mac. It will show components, including CPU, Memory, and Disk. Aside from this, you will see 10+ more features if you download this tool.
Anyway, we will focus on how FoneLab Mac Sweep deletes bookmarks on your Chrome. Please see the detailed steps about it below.
Step 1Please download first the software on your Mac. To do that, visit its official website and click the Free Download button. After that, the downloading process will be started automatically, and you only need to wait. After that, click the Downloaded File at the top right corner of the web page. The file will appear, and drag it to the Application folder to set it up and launch it simultaneously.
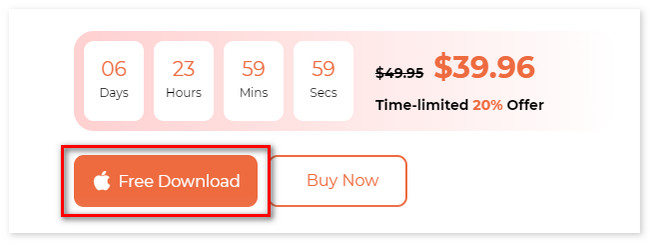
Step 2The 3 main functions of the software will show up on the first interface of the tool. You will see the Cleaner, Toolkit, and Status buttons. Among all of these 3 functions, please choose the Toolkit button. After that, the button will appear on the right revealing its other 6 features on the right. Please select the Privacy button afterward.
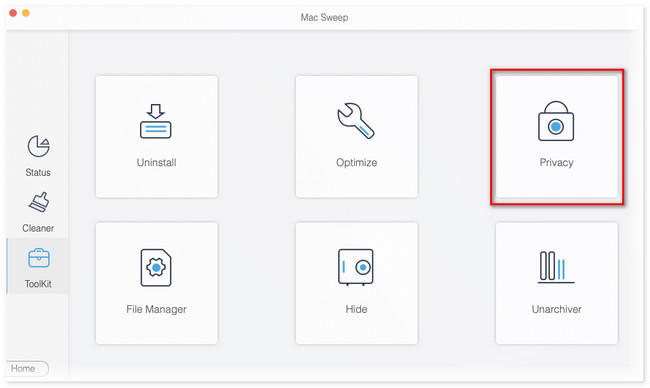
Step 3The tool will direct you to another screen. You will see the scan interface and a brief description of the action that you will take. Please read it carefully. Later, please click the Scan button to locate the pieces of information and data from your Mac’s web browsers. The results will appear on the View button according to their concrete file size. Click the button to proceed.
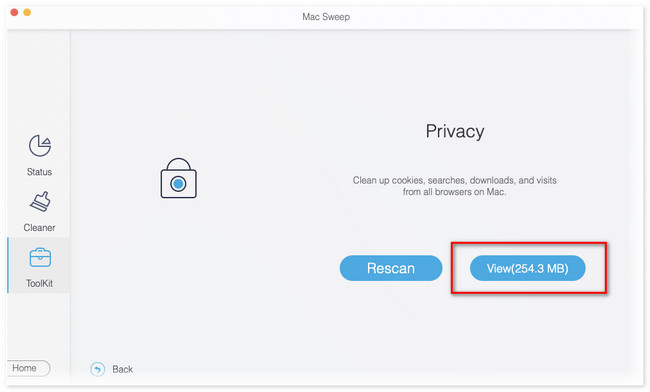
Step 4The Chrome icon will appear on the left. Please click it to see its content on the right. Please tick all the boxes. In this case, the bookmarks will be added to the deleting process. After that, please click the Clean button at the bottom right of the main interface.
Part 5. FAQs about How to Delete Bookmarks on Chrome
1. How do I mass delete bookmarks in Chrome Android?
Please open the Chrome app on your Android phone. After that, choose the Three Dots icon at the top right of the main interface. Choose the Star icon or Bookmarks button. You will see three folders on the next screen. It includes the Reading List, Mobile Bookmarks, and Bookmarks Bar. Choose your preferred folder and tap the Three Dots icon on the bookmark. Later, tap the Delete button.
2. Do bookmarks take up space?
Yes. Bookmarks do take up space on your phone or computer. Once you save a bookmark on your Chrome, they are saved in one folder of the device you use. If so, deleting Chrome bookmarks can free up your computer's or phone's storage space.
That's how you delete bookmarks on Chrome. We hope you execute the processes easily, even as a novice. In addition, please do not forget to consider FoneLab Mac Sweep if you have issues with your Mac. Please comment below if you have more queries. We would gladly answer your concerns.

With FoneLab Mac Sweep, you will Clear system, email, photo, iTunes junk files to free up space on Mac.
- Manage similar photos and dulplicate files.
- Show you the detailed status of Mac with ease.
- Empty trash bin to get more storage.
