- Empty Trash
- Delete Mail App
- Clear Cache on Mac
- Get More Storage on Mac
- Make Chrome Use Less RAM
- Where is Disk Utility on Mac
- Check History on Mac
- Control + Alt + Delete on Mac
- Check Memory on Mac
- Check History on Mac
- Delete An App on Mac
- Clear Cache Chrome on Mac
- Check Storage on Mac
- Clear Browser Cache on Mac
- Delete Favorite on Mac
- Check RAM on Mac
- Delete Browsing History on Mac
Trouble-Free Guide How to Connect AirPods to Mac
 Updated by Lisa Ou / Sept 18, 2023 09:15
Updated by Lisa Ou / Sept 18, 2023 09:15Watching your favorite movie on Mac but cannot hear it because there are a lot of people that surround you? If so, why not connect your Mac to AirPods?
If you are unfamiliar with AirPods, here's what you need to know. Apple created AirPods to help you listen from your devices in a noisy environment. These accessories are classified as wireless Bluetooth earbuds.
We assume you do not know how to connect AirPods to MacBook or other Mac devices since this might be your first time. If so, let us assist you in how to perform that. Scroll down and take a look at the methods below.
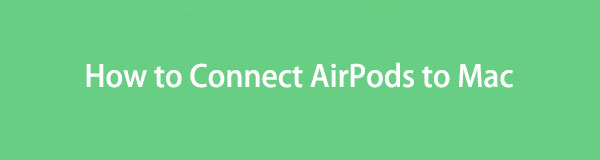

Guide List
Part 1. How to Connect AirPods to Mac
Before we connect AirPods to Mac, let us explain how Bluetooth connects AirPods to Mac or other Apple devices. The reason is that some of you thought that when they already paired the AirPods to Mac, it would automatically be connected.
Here's a glimpse of the process. Once you want to connect the AirPods to Mac, pair them first. If not, there's no way that you can connect the 2 devices. You can only connect them once you allow AirPods from your Mac to be paired with it. You can connect them afterward.
Anyway, we have prepared separate and detailed methods for them below. Please read them carefully. Move on.

With FoneLab Mac Sweep, you will Clear system, email, photo, iTunes junk files to free up space on Mac.
- Manage similar photos and dulplicate files.
- Show you the detailed status of Mac with ease.
- Empty trash bin to get more storage.
Option 1. How to Pair Your AirPods With Your Mac
Pairing your Mac with AirPods is the first step you must perform. It is like your Mac is asking permission for the AirPods to be connected to it. You do not have to worry because this procedure is easy and quick.
Additionally, once you pair AirPods to Mac, the computer will recognize the accessories once you want to connect them again. It means that you no longer need to pair them again.
Now, learn below on how to pair your AirPods to Mac. Please proceed.
Step 1Please tick the Apple icon at the top of the main interface on your Mac. Later, a set of options will be shown under the icon. You only need to click the System Preferences button. After that, a new window will pop up on your screen consisting of new options and tools.
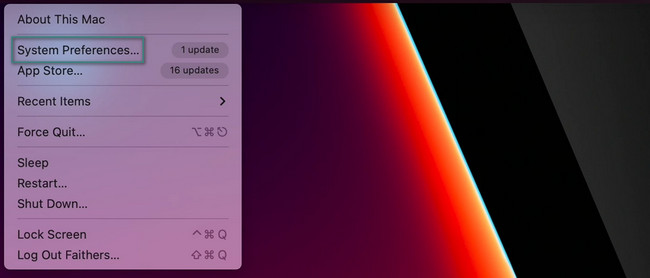
Step 2Locate the Bluetooth icon at the bottom of the window. Click it afterward, and you will see a new interface. It consists of the devices that you have paired before. For your AirPods, please press and hold its On button to turn them on. Later, the AirPods name should appear on the Bluetooth list.
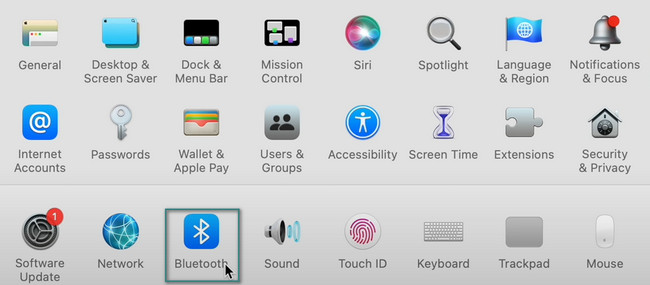
Step 3Click the Connect button on the right side of it. Later, a small window consisting of options will appear on the screen. Click the Enable button to pair the AirPods to Mac finally.
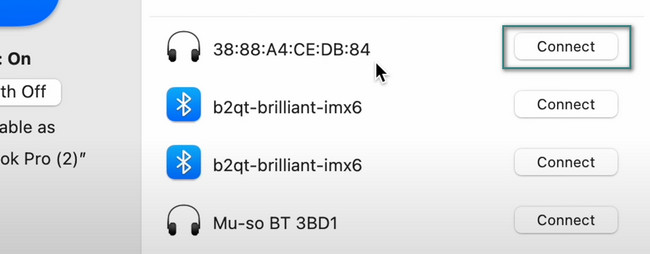
Option 2. How to Connect Your AirPods With Your Mac
After pairing the Mac to your AirPods, it is time to learn how to connect the 2 devices. This procedure is way quicker compared to the previous one. In addition, this procedure works on all the types and models of AirPods. See the detailed tutorial below to learn how to connect your AirPods to your Mac.
Please open the case of your AirPods to turn them on. After that, click the Control Center icon at the top of the main interface of your Mac. A new set of options will appear under it. Click the Bluetooth button afterward. Locate the name of your AirPods and click it. The Mac and AirPods will be connected afterward.
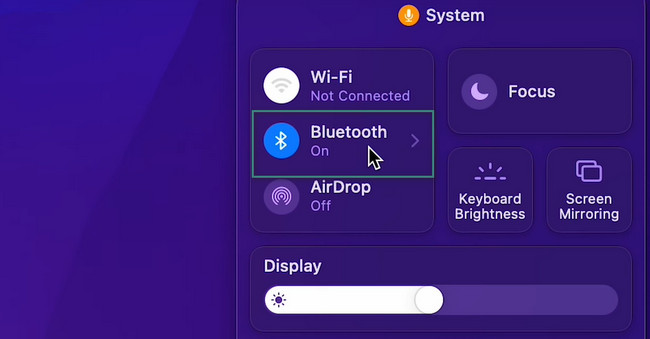
Part 2. What If Your AirPods Won't Connect
It would be great if you successfully connected the Mac and AirPods using the methods we prepared for you. But there may be minor or major issues if you cannot connect the AirPods.
One of the main reasons is that the accessories are not charged. Also, your AirPods might be having pairing errors. If so, you must ensure that the AirPods and Mac have enough distance to detect each other.
Additionally, you need to check if the Bluetooth of the 2 devices is turned on. And worst, it is possible that your AirPods were broken, and you need to replace them with a new one.
Part 3. How to Optimize Mac via FoneLab Mac Sweep
If you think there are problems with your Mac's performance that may be why you can’t connect AirPods, you can simply reboot your Mac. If it is not working, you can optimize it. If so, you can test our tool, FoneLab Mac Sweep. This tool has complex yet easy-to-use features.

With FoneLab Mac Sweep, you will Clear system, email, photo, iTunes junk files to free up space on Mac.
- Manage similar photos and dulplicate files.
- Show you the detailed status of Mac with ease.
- Empty trash bin to get more storage.
If you have rarely used programs, you can use this tool to uninstall them. It can uninstall applications simultaneously. Also, you probably deleted some files on your Mac. Deleted files are often stored in the Mac Trash Bin. If so, this software can empty trash in one click to free up some space on your Mac.
The above-mentioned features are only some this post contains. Nonetheless, let’s figure out how FoneLab Mac Sweep can optimize your Mac. Proceed.
Step 1Download the tool on your Mac. Set it up by dragging it to the Application folder. The Mac will launch it automatically. The software will first show you the main features it offers. It includes the Status, Cleaner, and Toolkit icons. Please choose the Toolkit among the 3.
Step 2On the next screen, please choose the Optimize icon. The tool will show you another interface on your screen.
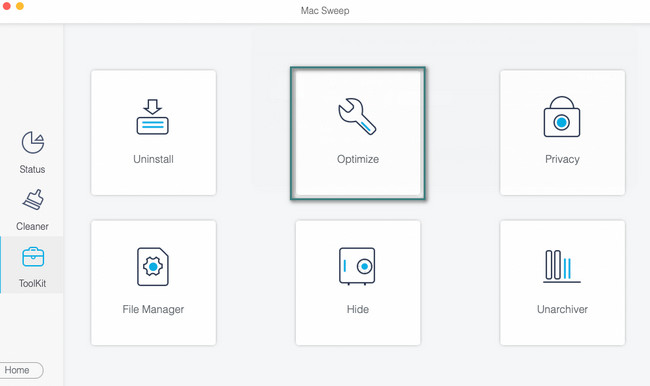
Step 3Please click the Scan button. The scanning process will start the process will begin at 70%. Please wait until it ends. Click the View button afterward.
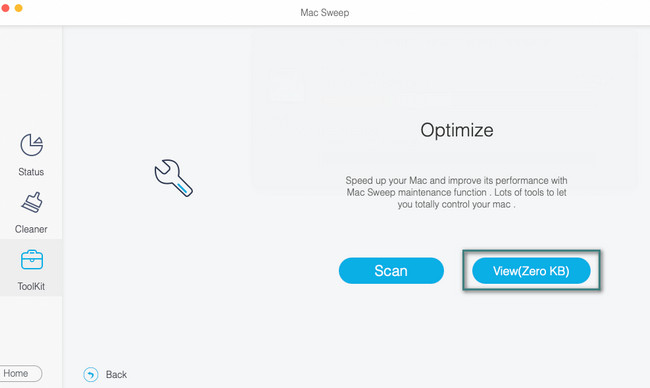
Step 4The file classifications this tool found will appear on the left side of the main interface. Later, click the classification to see their content on the right. Choose the files you want to delete on the Mac. Tick the Clean button afterward to start the deletion process.
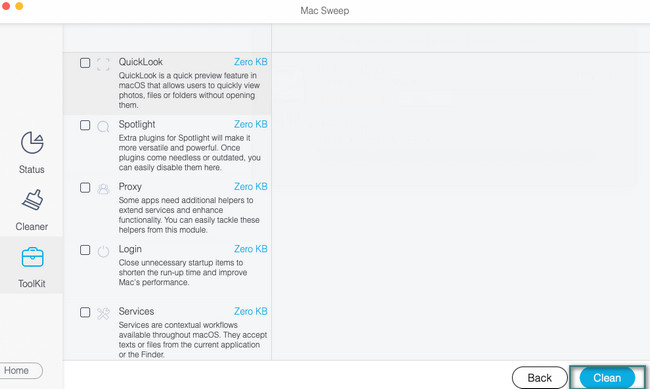
Part 4. FAQ about How to Connect AirPods to Mac
1. Can AirPods be used with an Android?
Yes. AirPods can be used with your Android phones. Their pairing and connecting processes are easy. Swipe down the Android Notification Bar at the top. After that, long-press the Bluetooth icon. Ensure that the AirPods are turned on. Your Android phone will detect the AirPods. Once you see its name, please click it and choose the Pair button afterward. Click the AirPods name again to connect it to your Android phone.
2. Can two AirPods work together?
Fortunately, yes. To successfully do that, ensure the 2 AirPods are compatible with your Apple devices. Please pair and connect the first AirPods on your device. After that, open the Control Center. Tap the AirPlay icon and choose the Share Audio button. Connect and pair the second AirPods and select the Share Audio button to connect it fully.
We assume that you already connected your AirPods to your Mac. If you encounter errors, do not hesitate to contact us again. Also, consider our tool, FoneLab Mac Sweep, if you want to check status of your Mac, optimize it, or free some space on it. Thank you!

With FoneLab Mac Sweep, you will Clear system, email, photo, iTunes junk files to free up space on Mac.
- Manage similar photos and dulplicate files.
- Show you the detailed status of Mac with ease.
- Empty trash bin to get more storage.
