- Empty Trash
- Delete Mail App
- Clear Cache on Mac
- Get More Storage on Mac
- Make Chrome Use Less RAM
- Where is Disk Utility on Mac
- Check History on Mac
- Control + Alt + Delete on Mac
- Check Memory on Mac
- Check History on Mac
- Delete An App on Mac
- Clear Cache Chrome on Mac
- Check Storage on Mac
- Clear Browser Cache on Mac
- Delete Favorite on Mac
- Check RAM on Mac
- Delete Browsing History on Mac
How to Clear System Data on Mac - 4 Proven and Tested Ways
 Updated by Lisa Ou / Oct 10, 2023 09:15
Updated by Lisa Ou / Oct 10, 2023 09:15Hi! Now is my first time reaching out to you, guys. Here's the thing: my Mac is running so slow right now. A simple browse on its browser pages causes it to lag. Not just that! Whenever I view my files, it takes 1 to 2 seconds before the screen moves as I scroll it down and up. I think the reason is that the Mac contains too much system data. Can you help me learn how to clear system data on MacBook? Thanks!
Eliminate the excess system data your Mac does not need! We have listed 4 methods that you can perform easily. Let's have a look at them below.
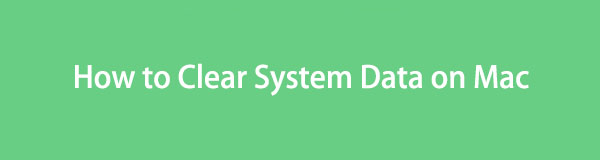

Guide List
Part 1. What is System Data on Mac
Many people do not fully understand what system data is. This data classification is broad because it contains different data types from your Mac. We will list some of them below.
- Operating System Data: It includes system logs, information related to hardware components, and configuration settings.
- Network System Data: It includes network performance metrics and traffic logs.
- Hardware System Data: It includes memory usage, CPU temperature, and fan speed.
- System Performance Data: It includes CPU utilization and network throughout.
- System Monitoring Data: It includes data collected by the Mac monitoring tools.
There are more classifications of system data. But the 5 mentioned above are some of the most highly storage-consuming.
Part 2. How to Clear System Data on Mac
Most of the time, people think that system data can be cleared in one process only. Upon reading the previous part of this post, you probably know that is not how it works. There are many classifications of it.
Furthermore, the benefit of clearing system data is boosting your Mac performance. It means that the lag and crashing issues will be fixed.
Anyway, see the 4 methods below to learn how to clear system storage on Mac. Move on.

With FoneLab Mac Sweep, you will Clear system, email, photo, iTunes junk files to free up space on Mac.
- Manage similar photos and dulplicate files.
- Show you the detailed status of Mac with ease.
- Empty trash bin to get more storage.
Option 1. Uninstall Programs
Programs are one of the reasons why system data takes up a lot of space on your Mac storage. Once you have downloaded a program, your Mac will not only store its file size. It will also hold additional data that the program will keep in the future upon using it. If so, why not delete the rarely used programs to clear system data on Mac? See how below.
There are 2 ways to uninstall a program on a Mac. First, launch the Finder tool on your Mac. After that, choose the Application section on the left. You will see the downloaded file on the right side of the main interface. Please select the programs that you are no longer using. Use the drag-and-drop technique to put them in the Trash Bin afterward.
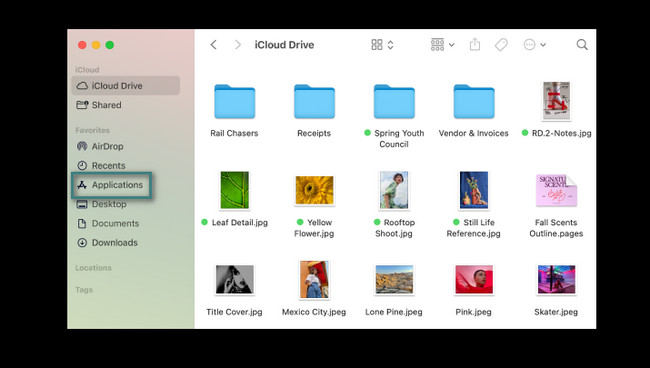
Alternatively, you can click the Launchpad icon. After that, please press the Option key on your Mac keyboard. The downloaded programs will jiggle afterward. Click the X icon and choose the Remove button to uninstall them.
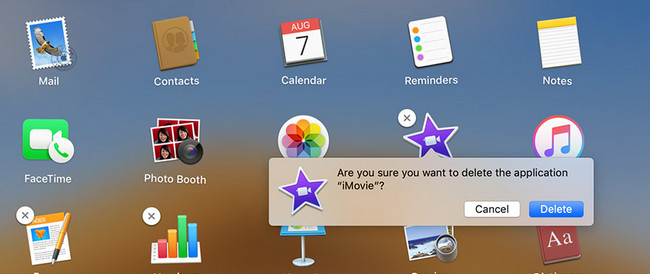
However, if your applications can’t be removed in the mentioned ways, you can try FoneLab Mac Sweep to uninstall apps on Mac quickly.
Choose the Toolkit icon. After that, choose the Uninstall button; you will see its description afterward. Click the Scan button to locate your Mac programs. To see the results, click the View button. Later, select the programs to be deleted and click the Clean button to start deleting them.
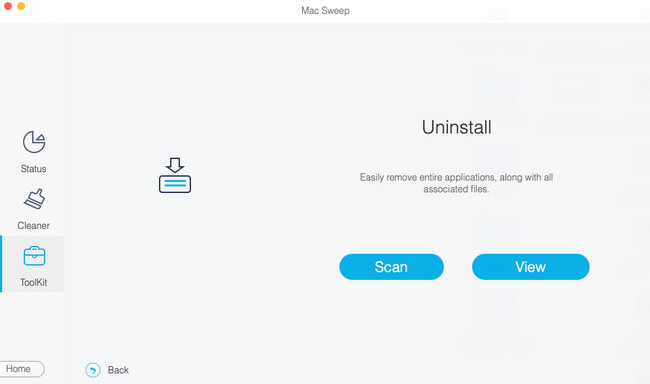

With FoneLab Mac Sweep, you will Clear system, email, photo, iTunes junk files to free up space on Mac.
- Manage similar photos and dulplicate files.
- Show you the detailed status of Mac with ease.
- Empty trash bin to get more storage.
Option 2. Clear Browser Caches
Browser caches are considered system data. For sure, you often use your Mac Safari to browse online. If you think it already contains too many caches, delete them now! You can use the instructions below to learn how to clean up system data on Mac by clearing Safari caches. Move on.
Step 1Launch the Safari program on your Mac. After that, you must see the Develop tab at the top of the main interface. If you cannot see it, you need to activate it first. To do that, click the Safari icon at the top left. Choose the Preferences button on the drop-down options. Later, a small window will appear. Later, choose the Advanced button from the 10th tab. Put a check to the Show Develop Menu in Menu Bar box afterward.
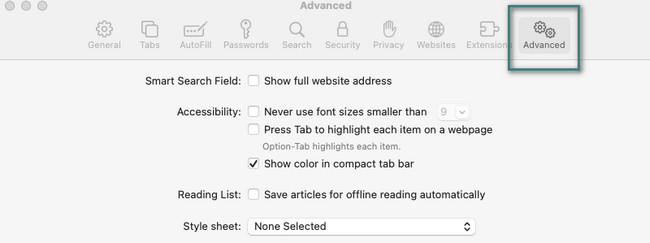
Step 2Now that you see the Develop tab at the top click it. After that, choose the Empty Caches button on the drop-down options.
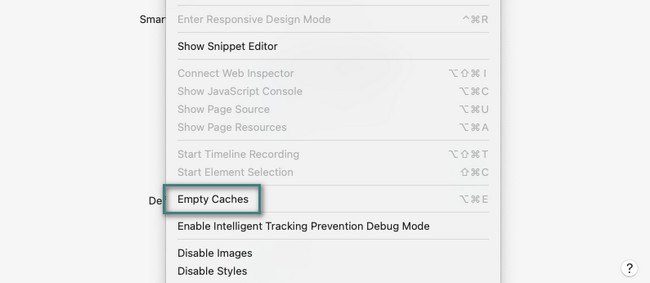
Option 3. Empty Trash Bin
The recently deleted files from your Mac will be stored in the Trash Bin. It means that the container may contain too many system caches. If so, emptying the Trash Bin can clean up system data on Mac. See how to do that below.
Launch the Trash Bin icon on the main interface of the screen. After that, you will see the recently deleted files or programs on your Mac. Choose the Empty button to empty the Trash Bin. Alternatively, you can empty the Trash Bin by pressing the Command+Shift+Delete key combinations. Click the Empty Trash button afterward.
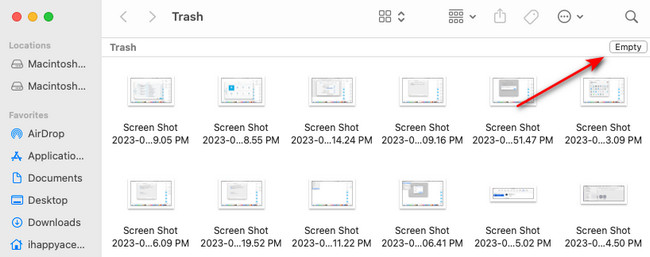
Option 4. Use FoneLab Mac Sweep
There’s also an existing third-party tool to delete unnecessary files to clear Mac system data. The software is called FoneLab Mac Sweep. We will list some of the data this software can delete.

With FoneLab Mac Sweep, you will Clear system, email, photo, iTunes junk files to free up space on Mac.
- Manage similar photos and dulplicate files.
- Show you the detailed status of Mac with ease.
- Empty trash bin to get more storage.
- It deletes downloaded programs, including their additional data.
- It can clear system logs.
- This tool clears web browser caches. Some of the browsers it supports are Safari, Chrome, and Firefox.
- It removes duplicate photos and files.
You will see the others once you use FoneLab Mac Sweep. Anyway, see below how to learn how to clean up system data on Mac. Move on.
Step 1Tick the Free Download button on the official website. After that, set up the tool accordingly. The Mac will launch it afterward.
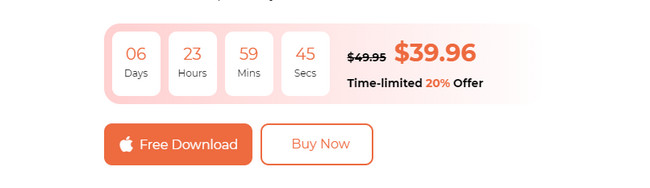
Step 2You will be asked to choose from the main functions of the tool. Choose the Toolkit icon to delete the largest data on your Mac, including programs. On the other hand, choose the Cleaner icon if you want only to clean your Mac by deleting junk files.
Step 3Read the instructions. After that, click the Scan button. After the process, click the View button to view the results.
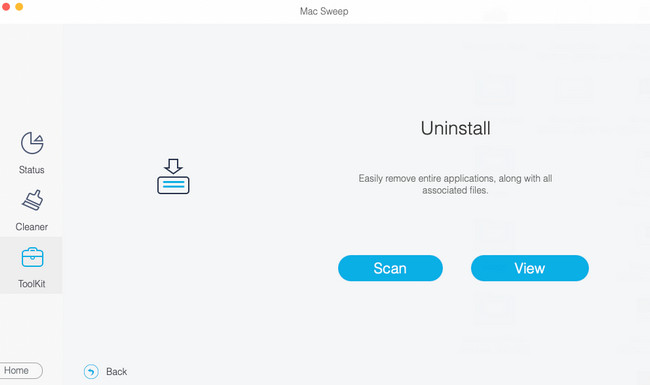
Step 4Select the data you wish to delete. Later, click the Clean button to begin the deletion process instantly.
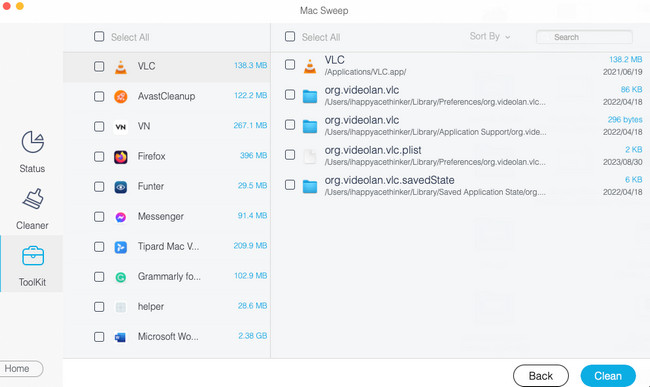
Part 3. FAQs about How to Clear System Data on Mac
1. Why can't I delete things from my Mac?
If you experience that you cannot delete files on your Mac, the files may be locked. It means that the owner of those files puts an encryption or password on them. If you do not know the password, there's no way you can delete them via simple deletion. You can only delete them through a factory reset.
2. Will factory reset remove system data?
Yes. Performing the factory reset will also delete the system data. However, we do not recommend this method if you only want to delete system data on a Mac. The reason is that the process will delete all of your Mac data, including the essential files.
We hope this post helped you free up space on your Mac through system data deletion. If you want to ask us anything about your Mac, please put your queries in the comment section below. Thank you!

With FoneLab Mac Sweep, you will Clear system, email, photo, iTunes junk files to free up space on Mac.
- Manage similar photos and dulplicate files.
- Show you the detailed status of Mac with ease.
- Empty trash bin to get more storage.
