- Empty Trash
- Delete Mail App
- Clear Cache on Mac
- Get More Storage on Mac
- Make Chrome Use Less RAM
- Where is Disk Utility on Mac
- Check History on Mac
- Control + Alt + Delete on Mac
- Check Memory on Mac
- Check History on Mac
- Delete An App on Mac
- Clear Cache Chrome on Mac
- Check Storage on Mac
- Clear Browser Cache on Mac
- Delete Favorite on Mac
- Check RAM on Mac
- Delete Browsing History on Mac
Effortless Methods on How to Clear All Messages on Mac
 Updated by Lisa Ou / Sept 08, 2023 09:15
Updated by Lisa Ou / Sept 08, 2023 09:15Greetings! I opened my messages on my Mac and decided to delete the ones I no longer needed. However, erasing them one by one is taking so much of my time, so I'm looking for a way to erase the messages in my conversations faster. Can someone enlighten me on how to delete all iMessages on Mac? I would appreciate any help. Thanks in advance!
Clearing an iPhone, iPad, or other mobile phone from messages is a basic process on a device. However, it's not the same for Mac, as the procedure may not be familiar to many Apple users, especially if they're new to macOS. Hence, we have dived into several websites online to find various approaches for cleaning messages on a Mac. Most of them were tested, so we have discovered which techniques offer both effectiveness and convenience to users. Additionally, the instructions in each part have been written in detail to let you process the message deletion more easily. An advantageous program will also be presented as a bonus to help you further clear your Mac data. Kindly check them out.
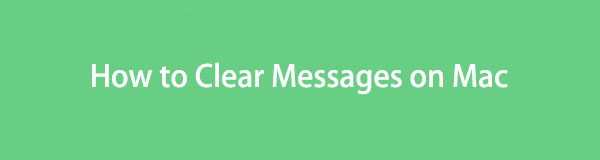

Guide List
Part 1. How to Clear Messages on Mac Messages App
Since we’re talking about clearing messages on a Mac, naturally, the primary method takes place in the Messages app. If you’re tired of erasing the conversation messages individually, delete your entire conversation on the app to save time. The process may differ from deleting on iPhone or iPad, but don’t worry, it’s not complex, so erasing the messages will be as easy. Besides, the Messages app interface is convenient to navigate.
Abide by the undemanding guidelines underneath to grasp how to delete messages on a Macbook on the Messages app:
Step 1Access the Messages app by hitting its icon on your Mac Dock. If it’s not among the apps displayed in the Dock, use the Launchpad icon to view your apps or programs. You can swipe through the screen to find it manually or type the app name in the search bar above.
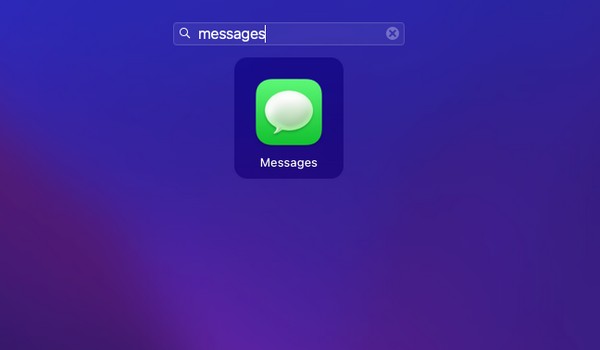
Step 2When the Message app’s interface displays, log into your account when prompted. Your conversations will then be presented on the left pane, and the messages on the right. Select all the items individually by clicking each message bubble while pressing the Command. Once selected, right–click and then Delete when the options appear.
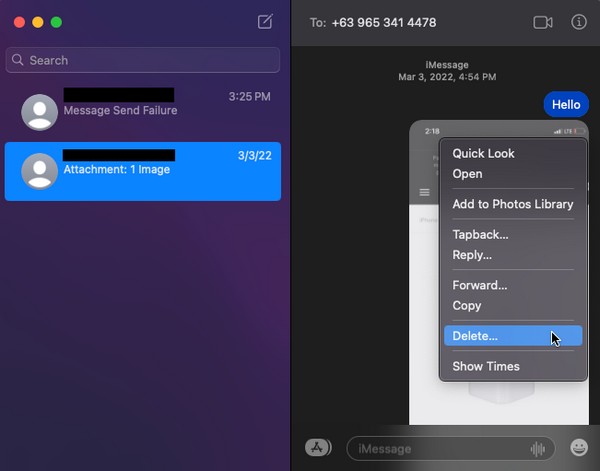
Step 3Alternatively, click the entire conversation on the left, then right-click. Once the options list pops up, choose Delete Conversation to clear your messages in the convo.
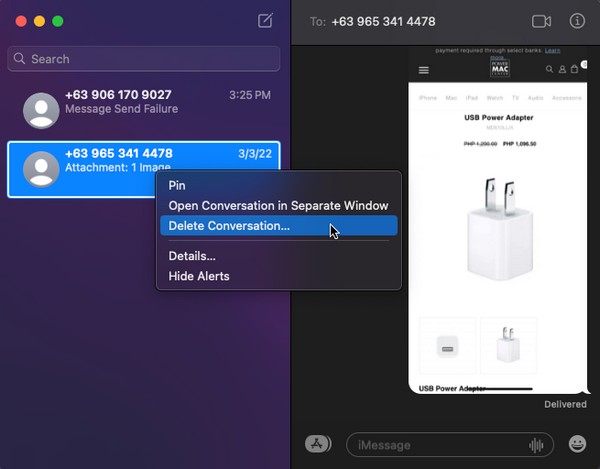

With FoneLab Mac Sweep, you will Clear system, email, photo, iTunes junk files to free up space on Mac.
- Manage similar photos and dulplicate files.
- Show you the detailed status of Mac with ease.
- Empty trash bin to get more storage.
Part 2. How to Clear Messages on Mac via Finder
Aside from the Messages app, there is also a way to clear your messages on Finder. Finder contains almost all your Mac files, apps, and other data. Hence, your messages are also stored as files in one of its folders, and you can easily delete them like the different data types. However, they won’t be permanently deleted immediately. You must empty or erase them again on the Trash folder before they are permanently erased.
Stick to the straightforward steps below to understand how to delete multiple messages on Mac via Finder:
Step 1Click the Finder icon, which is normally located on the leftmost side of the Mac Dock. Many files will then be displayed on its interface, but hit the Go tab on the top of the desktop and click Go to Folder. After that, enter “~/Library/Messages” in the Go to Folder field.
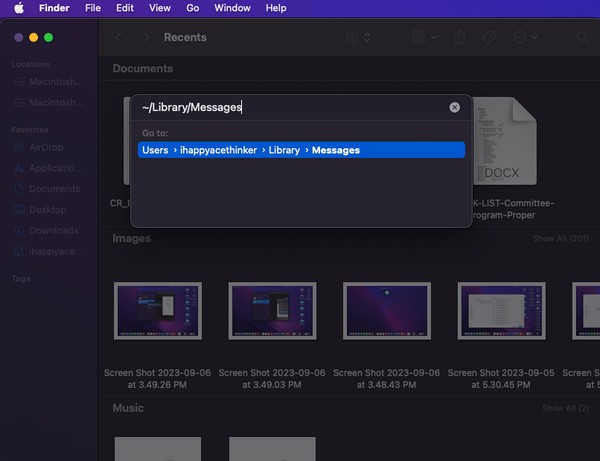
Step 2Your messages will be presented inside a folder. Select all the files with a chat.db, chat.db-wal, chat.db-shm, etc., extensions from the list of items. Next, open the Trash folder and drag the selected files to its interface to clear your messages on Mac.
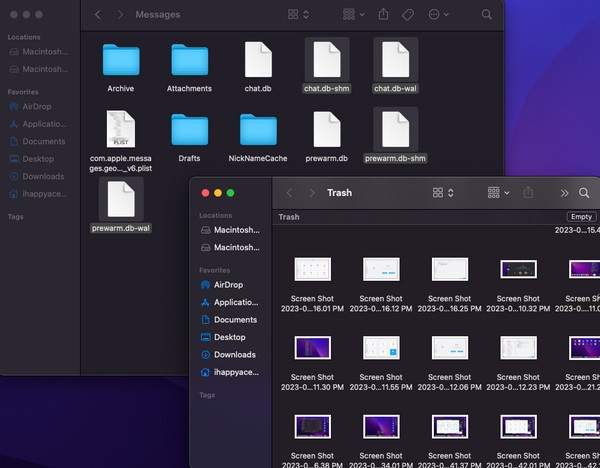
Part 3. How to Clear Messages on Mac through Terminal
Terminal is a Mac app with a command-line interface that allows you to operate tasks using commands. Thus, you can learn and apply the designated command for clearing messages to erase them from your Mac. However, processing tasks with this method is a bit technical, so it may be difficult to understand its interface. Moreover, you must be attentive in typing the commands, as it will surely fail if you make even a small mistake, such as a single space, letter, etc. If you’d like an easier technique, refer to the other ones in this article.
Bear in mind the smooth directions underneath to determine how to clear messages on Mac through Terminal:
Step 1Open the Terminal app by locating and clicking it on Launchpad. Alternatively, proceed to Finder > Applications > Utilities to find the app.
Step 2After launching the Terminal interface, type “rm -r ~/Library/Messages/chat” and hit Enter/Return on the keyboard. When prompted, enter your Mac password to confirm you will clear the messages on your Mac.
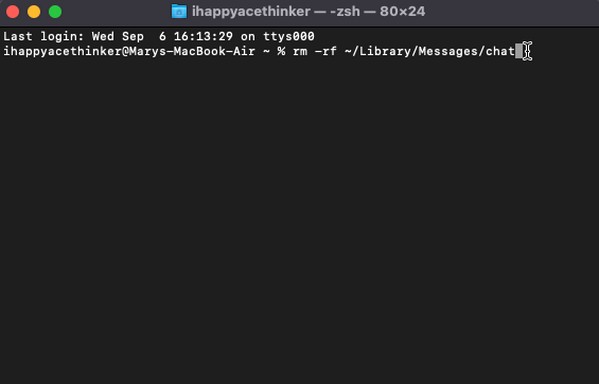
Part 4. How to Delete Data on Mac with FoneLab Mac Sweep
On the other hand, install FoneLab Mac Sweep if you wish to continue clearing your Mac from different data. After deleting your messages, consider trying a cleaning tool like this to erase the unneeded files or empty trash on the computer. This cleaner offers several functions that allow you to clean and examine the different aspects of your macOS. For instance, it lets you view and erase system junk, email junk, iPhoto junk, etc., which wastes storage space even if you don’t use them. FoneLab Mac Sweep lets you quickly find and delete large, old, or duplicate files without manually searching them through your Mac folders. Aside from freeing up space, it will also help you organize your files and make your macOS run more smoothly.

With FoneLab Mac Sweep, you will Clear system, email, photo, iTunes junk files to free up space on Mac.
- Manage similar photos and dulplicate files.
- Show you the detailed status of Mac with ease.
- Empty trash bin to get more storage.
Acknowledge the problem-free instructions below to delete and clean data on your Mac with FoneLab Mac Sweep:
Step 1Acquire the FoneLab Mac Sweep file by browsing its official site and pressing Free Download below the program features. Check its other descriptions below the page if you’d like, but move the download file to the Applications folder afterward, then launch the tool.
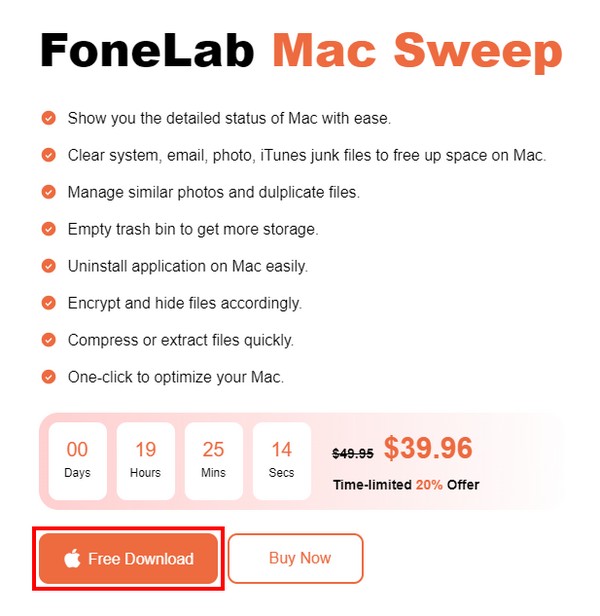
Step 2Open the Cleaner feature once you reach the main interface, and when the supported data or junk displays, click the data type you will clean first. The following interface will require you to scan your Mac, so click Scan, then View when finished.
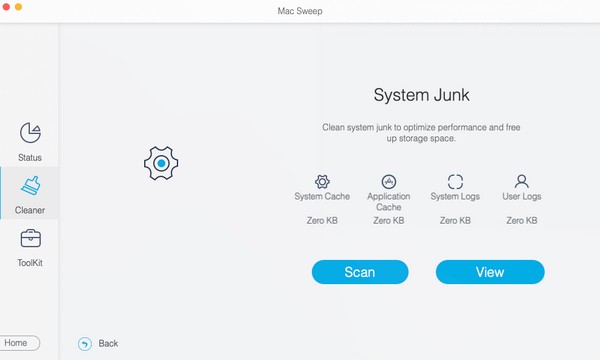
Step 3Next is the presentation of the Mac data you have chosen. Click the data you will delete accordingly from the options list on the left and right portion of the interface. Lastly, click Clean to erase your chosen data from your Mac permanently.
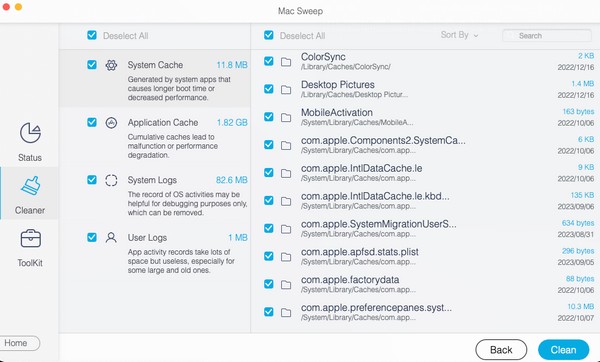

With FoneLab Mac Sweep, you will Clear system, email, photo, iTunes junk files to free up space on Mac.
- Manage similar photos and dulplicate files.
- Show you the detailed status of Mac with ease.
- Empty trash bin to get more storage.
Part 5. FAQs about How to Clear Messages on Mac
1. How do you select multiple message conversations on a Mac?
Unfortunately, you can't manually select multiple conversations on your Mac Message app, but no worries. You can still erase all the messages in the conversation by deleting the entire convo. Part 1 of this article presents more details, so check it out.
2. Do deleted messages still show up on Mac?
It depends on the method you have used to delete the messages. If you erased them on Finder, the messages will still show in the Trash folder unless you delete them again on Trash.
Above are the stress-free techniques for clearing your messages on Mac. For more guidelines on various device problems, browse the FoneLab Mac Sweep webpage.

With FoneLab Mac Sweep, you will Clear system, email, photo, iTunes junk files to free up space on Mac.
- Manage similar photos and dulplicate files.
- Show you the detailed status of Mac with ease.
- Empty trash bin to get more storage.
