- Empty Trash
- Delete Mail App
- Clear Cache on Mac
- Get More Storage on Mac
- Make Chrome Use Less RAM
- Where is Disk Utility on Mac
- Check History on Mac
- Control + Alt + Delete on Mac
- Check Memory on Mac
- Check History on Mac
- Delete An App on Mac
- Clear Cache Chrome on Mac
- Check Storage on Mac
- Clear Browser Cache on Mac
- Delete Favorite on Mac
- Check RAM on Mac
- Delete Browsing History on Mac
Hassle-free Approaches to Clear Cache and Cookies on Mac
 Updated by Lisa Ou / Aug 25, 2023 09:15
Updated by Lisa Ou / Aug 25, 2023 09:15I was scrolling through a social media site last night on my Mac, and it was running fine. But when I revisited the website this morning, it wasn't loading, and I could no longer access it. Thus, I was told to clear the web's cache and cookies, as it can fix basic issues, but I don't know how. Does anyone know how do I clear my cache and cookies on Mac? Please help.
Have you been searching for a way to clear cache and cookies on your browsing apps? Well, loosen up now, as you have finally found the article to address your concerns. Clearing cache and cookies on web browsers or other apps is done occasionally by many people for various reasons. For instance, you have encountered a certain issue on one of the websites you visited. Clearing the browsing app's cache and cookies can refresh the web, fixing its simple problems. If you also experience such a situation, explore the article below. The effective approaches will let you clear the cache and cookies on your Mac apps regardless of the case. Comprehensive instructions will guide you, so please, move ahead to start.
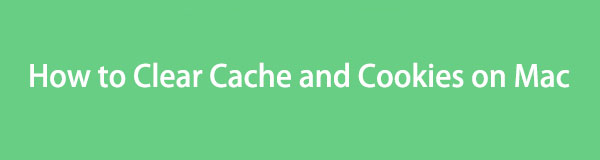

Guide List
Part 1. How to Clear Cache and Cookies on Mac Apps
Underneath are the methods to clear the cache and cookies on your Mac browsing apps. The leading browsers are all included, so you only have to perform the instructions correctly, and you’re good to go. Meanwhile, if you have them all and want to experience a faster clearing process, proceed to the following part.
Method 1. On Safari
Safari is the official browser built into macOS and other Apple devices, so it has been running on your Mac since it was first purchased. Hence, it’s unsurprising if it has accumulated a large amount of data, cache, and cookies more than the other browsers on your computer, especially if it’s the one you’re using to browse online. Thankfully, clearing cache and cookies on Mac is simple and only demands a few steps.
Heed to the trouble-free guidelines underneath to grasp how to clear cache and cookies on a Mac Safari browser:
Step 1Launch the Safari app on your Mac, then click Safari at the top left of the browser. On the appearing menu list, hit Preferences or press the Command (⌘) + Comma (,) keys for the dialogue box to appear. Ensure you get to the Privacy section.
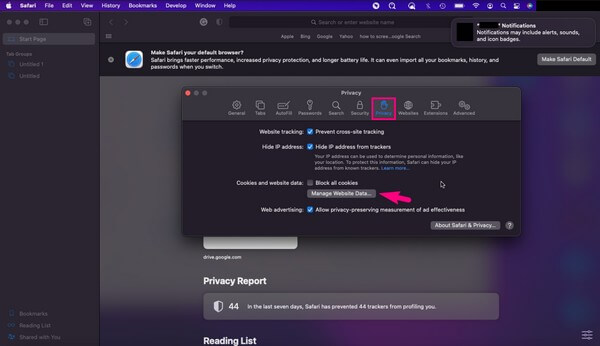
Step 2Select the Manage Website Data tab under Cookies and website data; another dialogue box will display. Hit the Remove All button at the bottom to clear the cache and cookies on your Mac Safari browser.
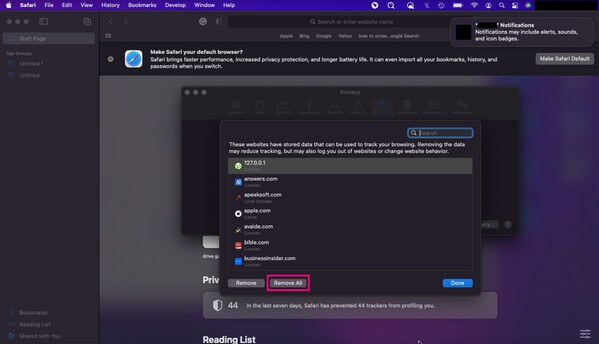
Method 2. On Chrome
Chrome is a browsing app developed by Google but is also available on almost all operating systems. It is undoubtedly one, if not the most popular web browser worldwide. Besides its efficiency, it is also very accessible, so it’s no wonder Chrome is widely used not only on Android and Windows but also on Apple devices. If this browsing app is installed on your Mac and you wish to clear its cache and data, expect no difficulty. You can easily erase them using a few clicks or a keyboard shortcut.
Pay attention to the unexacting steps below to understand how to clear cache and cookies on Mac Chrome:
Step 1Run the Chrome browser and hit Chrome at the top left of the screen. Choose the Clear Browsing Data tab from the selections, and you will immediately be brought to a popup window.
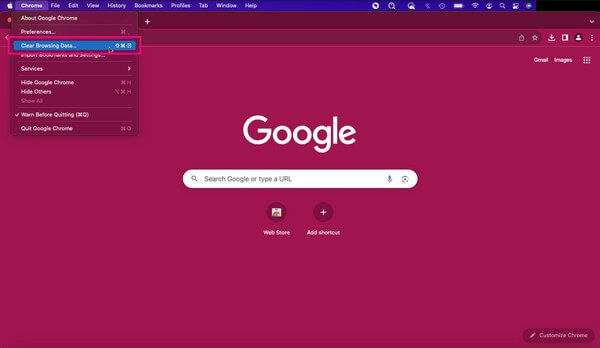
Step 2Proceed to the Advanced section, then set the Time range using the drop-down slider on the upper part. Your browser data will then be listed on the interface. Pick Cookies and other site data and Cached images and files from the options, then hit Clear data to erase the cache and cookies on your Chrome.
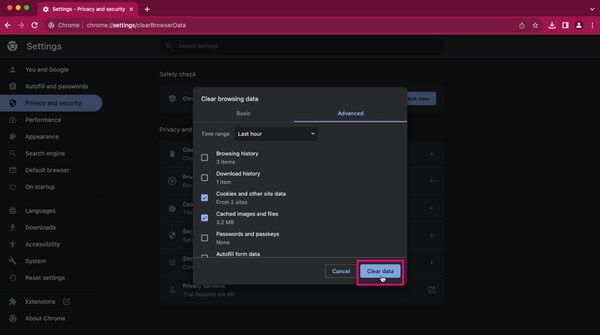
Method 3. On Firefox
Meanwhile, if you don’t use the previous web browsers, you may have preferred and installed Firefox instead. It is also popular among computer users, and its accessibility attracts many to surf online using it. Also, clearing the browsing app’s cache and cookies is as easy as the methods above, so you won’t have to worry about difficulties when performing the steps.
Go along with the simple procedure underneath to clear cookies and cache on Mac Firefox:
Step 1Click Firefox to open the browsing app. Then, hit the three-bar symbol at the top-right and click Settings. When the Settings screen displays, select Privacy & Security in the left pane.
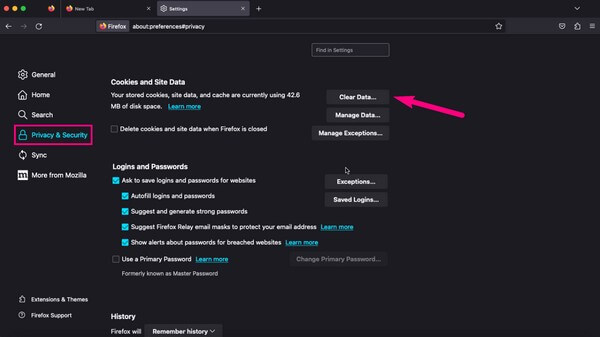
Step 2Afterward, scroll until you reach the Cookies and Site Data section. Then, select the Clear Data tab on the right side. On the popup dialogue box, check Cookies and Site Data and Cached Web Content, then hit the Clear tab below to finish.
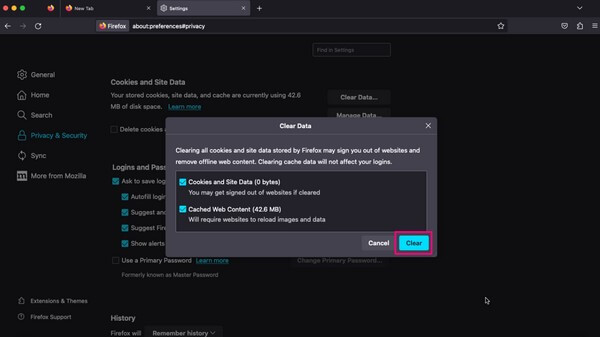
Part 2. How to Clear Cache and Cookies on Mac with FoneLab Mac Sweep
FoneLab Mac Sweep is a Mac cleaner that can clear all the cache and cookies on a macOS web browser. Whether you have Safari, Chrome, Firefox, etc., installed on the computer, this program can effortlessly clean them simultaneously. Hence, it saves you time performing the individual processes for each browser. In addition, it provides advantages you can use even after clearing the browser cache and cookies. It includes eliminating junk and unnecessary files on your Mac, such as large and old files, iTunes junk, emptying Trash bin, and more. FoneLab Mac Sweep has more features you can discover once you install the tool.

With FoneLab Mac Sweep, you will Clear system, email, photo, iTunes junk files to free up space on Mac.
- Manage similar photos and dulplicate files.
- Show you the detailed status of Mac with ease.
- Empty trash bin to get more storage.
Beneath are the user-friendly sample steps of how to clear browser cache and cookies on Mac with FoneLab Mac Sweep:
Step 1Get the FoneLab Mac Sweep on your macOS for free by entering its official site on your browser and hitting Free Download. Scan its page while downloading the tool to learn more about its functions. Afterward, move it to your Applications folder and run the cleaning program on your Mac.
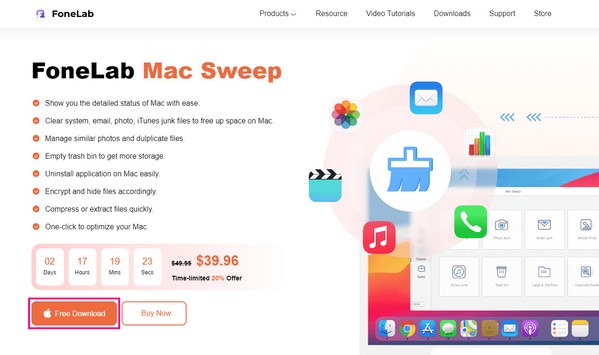
Step 2Proceed immediately to the ToolKit box once the prime interface launches. When the features appear, choose Privacy, then hit Scan for the program to read your Mac data, including the browsing apps. When done, click the View tab to move ahead.
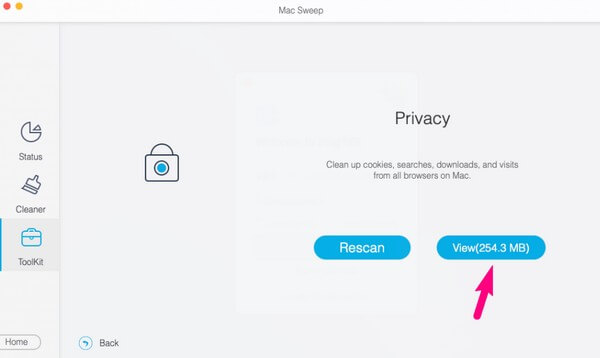
Step 3The following interface will display your browsers on the left section. Click them and select the data containing the caches and cookies on each app. If you choose everything, please remember that it may also clear the other data on your browsers, so please choose wisely. After that, hit Clean at the lowermost part to finish the process.
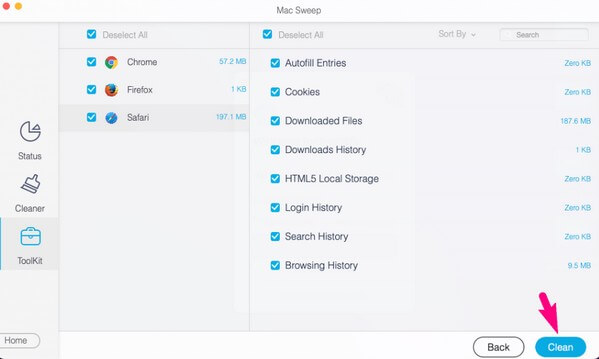

With FoneLab Mac Sweep, you will Clear system, email, photo, iTunes junk files to free up space on Mac.
- Manage similar photos and dulplicate files.
- Show you the detailed status of Mac with ease.
- Empty trash bin to get more storage.
Part 3. FAQs about How to Clear Cache and Cookies on Mac
1. Is it good to clear cache and cookies on a Mac?
Yes, it is. Aside from freeing up space on your Mac, it also increases your privacy security. Clearing cache and cookies loses other people's access to your website accounts and other saved login credentials.
2. What will I lose if I clear the cache and cookies on my Mac?
When you clear your browser cache and cookies, the accumulated information or data from your visited websites will be removed. Hence, you may need to log in again the next time you revisit these sites.
That is everything for clearing cache and cookies on your Mac browsers. Thanks for counting on the methods above, and come back if you have other concerns.

With FoneLab Mac Sweep, you will Clear system, email, photo, iTunes junk files to free up space on Mac.
- Manage similar photos and dulplicate files.
- Show you the detailed status of Mac with ease.
- Empty trash bin to get more storage.
