- Empty Trash
- Delete Mail App
- Clear Cache on Mac
- Get More Storage on Mac
- Make Chrome Use Less RAM
- Where is Disk Utility on Mac
- Check History on Mac
- Control + Alt + Delete on Mac
- Check Memory on Mac
- Check History on Mac
- Delete An App on Mac
- Clear Cache Chrome on Mac
- Check Storage on Mac
- Clear Browser Cache on Mac
- Delete Favorite on Mac
- Check RAM on Mac
- Delete Browsing History on Mac
How to Clear Application Memory on Mac with Top Picks Ways
 Updated by Lisa Ou / Sept 06, 2023 09:15
Updated by Lisa Ou / Sept 06, 2023 09:15Hi! I was playing my favorite game on my Mac. At first, it was running so smoothly. However, after 3 games, it lags out of nowhere. In this case, I cannot control my hero properly because of the issue. I think there's a problem with the application memory on Mac. Can you help me clear it up? Thank you so much in advance!
You know, clearing application memory on Mac is easy! But if you are not familiar with its procedure, feel free to use the methods this post offers. They are detailed steps that you can follow easily. Please see them below as we listed them.
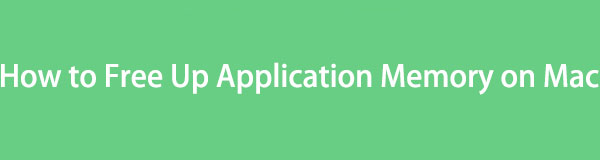

Guide List
Part 1. How to Check Application Memory on Mac
Before clearing the application memory, knowing its location is essential. If so, you will know how much application memory usage on Mac you will free up. There’s a built-in feature that Mac offers to check the application memory. It is called the About This Mac feature.
To locate the Mac application memory, click the Apple icon at the top left corner of your Mac. After that, please click the About This Mac button. The overview interface will appear on the screen. Please choose the Storage button among all the sections. Later, you will see the Apps section on the Mac storage.
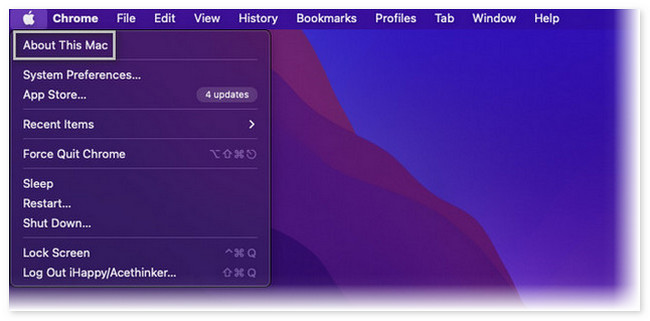
Moreover, you can check the application memory using our tool, FoneLab Mac Sweep. You only need to download the software on our Mac and launch it. Later, click the Status button on the left side of the main interface to check storage on Mac.
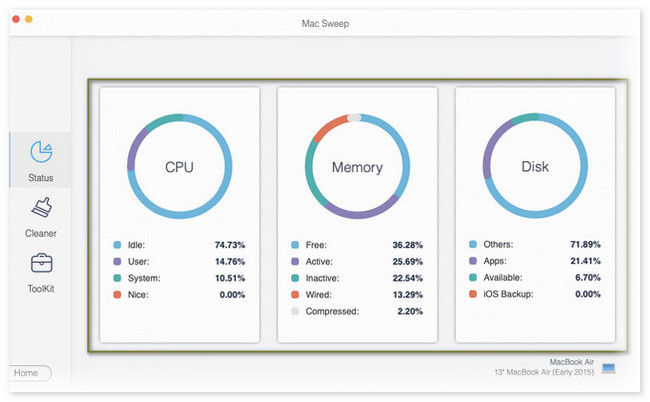
You will see more about this tool once you read this entire post. Please scroll down for more information.

With FoneLab Mac Sweep, you will Clear system, email, photo, iTunes junk files to free up space on Mac.
- Manage similar photos and dulplicate files.
- Show you the detailed status of Mac with ease.
- Empty trash bin to get more storage.
Part 2. How to Clear Application Memory on Mac
Let's now go to the main topic of this post, which is clearing the Mac application memory. We have prepared methods below that we think you can perform easily. Please choose the most convenient way for you by scrolling down.
Option 1. Quit Applications That Uses Too Much Memory
You see the running or recently opened applications on Mac will appear on its Dock. You can use this location to access the applications that you can quit that use too much memory. To do that, you only need to launch the recently opened applications through the Dock. After that, please click the X icon. Repeat the process on each of the applications.
Option 2. Force Quit Unresponsive Applications
Even if the application is unresponsive, it still uses memory. In fact, if the application is unresponsive, it is considered memory-intensive because it needs more memory to run smoothly. You cannot open the application if it is unresponsive. If so, how will you quit it? Force-quitting it will be the answer.
To perform that, you only need to locate unresponsive applications on Mac Dock. After that, deep-click your Mac to see more options. Later, please click the Quit button to close the unresponsive application.
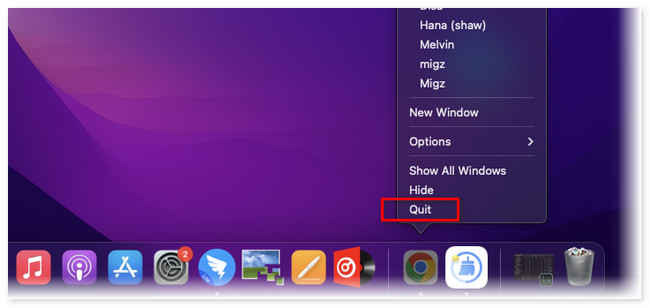
Option 3. Clearing Applications Cache and Temporary Files
Once you use an application on Mac, it will store caches that help applications to run smoothly. In addition, Mac will store temporary files for the application. Clearing them will help your Mac to free up the application memory. Do you want to know its process? See the detailed instructions below.
Open your Finder tool on Mac. After that, choose the Go button on the Menu Bar at the top. Choose the Go to Folder button among all the options. Later, encode /Users/[YourUserName]/Library/Caches and click the Go button. You will see the caches in folders. Please drag them to the Trash Bin to delete them.
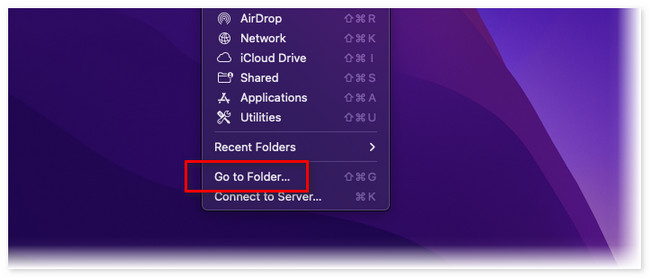
Alternatively, you can use FoneLab Mac Sweep to scan and remove your unwanted cache files quickly.

With FoneLab Mac Sweep, you will Clear system, email, photo, iTunes junk files to free up space on Mac.
- Manage similar photos and dulplicate files.
- Show you the detailed status of Mac with ease.
- Empty trash bin to get more storage.
Step 1Download the tool and set it up. Later, launch it on your Mac. Click the Cleaner button and choose the System Junk button.
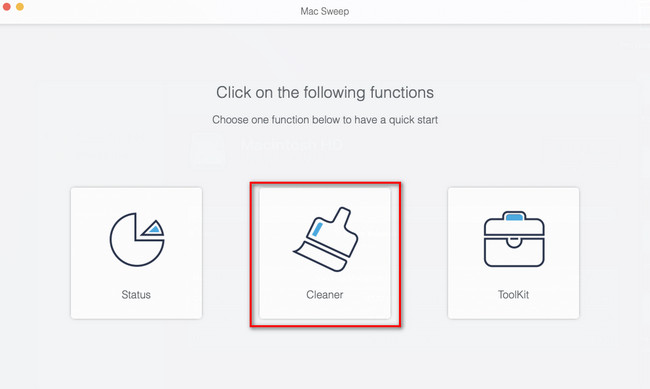
Step 2Click the Scan button to locate the caches on your Mac. The file size results will appear on the View button. Click it to go to the next screen. Choose the System Cache and Application Cache on the left. Click the Clean button afterward to delete them.
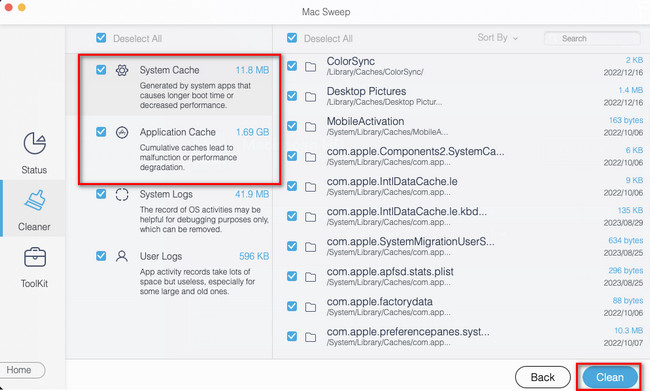
Option 4. Resetting PRAM and SMC
You can also reset the PRAM and SMC to clear application memory on Mac. However, this process will delete some of the user settings. It includes keyboard layout, mouse tracking, date, time, and more. Anyway, if you want to perform this procedure, follow the instructions below.
Shut down your Mac. You need to unplug and disconnect all the USB devices. Please press the Power key until the Mac is turned on. Later, immediately push and hold the Option+Command+P+R shortcut keys for 20 seconds. Release them once the Mac is done rebooting.
Option 5. Uninstall Applications on Mac
Finally, you can remove apps from Mac to release the app memory. As you might know, you can simply click the X icon of the jiggling apps or drag them to Bin directly to uninstall applications from your Mac. But sometimes, you might find that some apps cannot be removed in these common ways. Multiple applications on your Mac can cause high storage on its application memory. If so, you can use FoneLab Mac Sweep to delete the rarely used applications on your Mac. Also, this tool has more features aside from the mentioned one. See them below.

With FoneLab Mac Sweep, you will Clear system, email, photo, iTunes junk files to free up space on Mac.
- Manage similar photos and dulplicate files.
- Show you the detailed status of Mac with ease.
- Empty trash bin to get more storage.
- It can check and show you the detailed status performance of your Mac.
- It manages duplicate photos and files.
- This tool can empty the Mac Trash Bin in a few clicks.
- It optimizes your Mac.
These are only some of the tool’s features. But we will focus on how to uninstall apps on your Mac using FoneLab Mac Sweep. See the detailed steps below.
Step 1Please download first the software on your Mac. You only need to tick the Free Download button on its official web page. After that, drag the downloaded file to the Application folder to set it up and launch it.
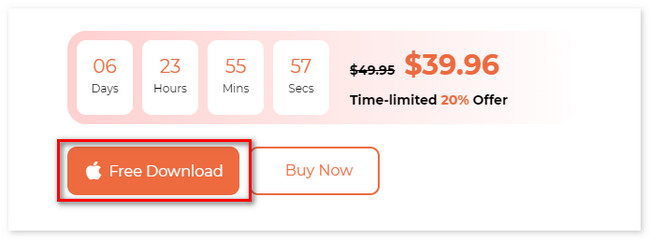
Step 2The tool’s main features will appear on the first interface. Among the 3, please choose the Toolkit icon. The 6 features under the icon will appear on the right. Please select the Uninstall button.
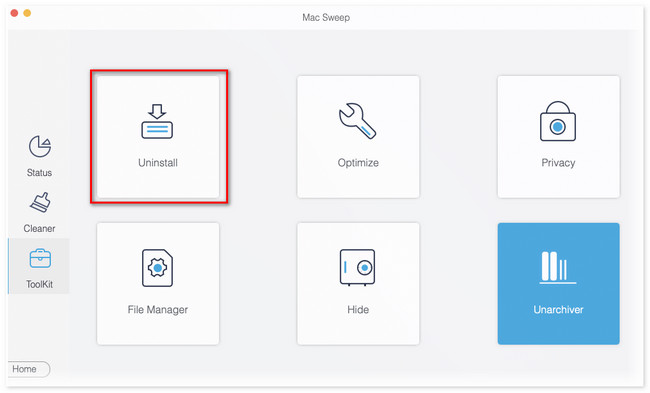
Step 3The scan interface will be shown on the screen. Please click the Scan button to locate all of your Mac’s applications. After that, the size of the results will appear on the View button. Click the button afterward.
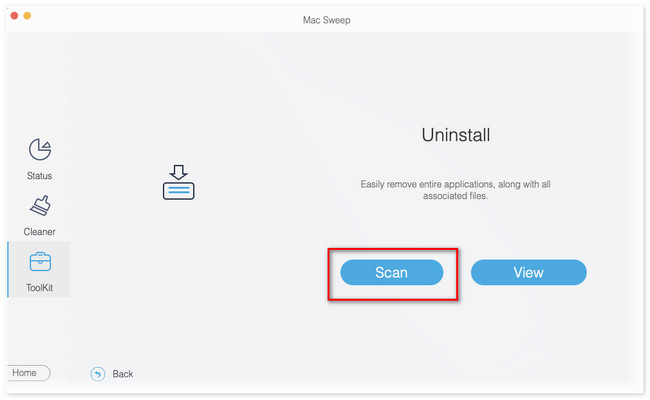
Step 4The Mac’s applications will appear on the left. Please choose the applications you prefer to uninstall. After that, click the Clean button to start uninstalling them.
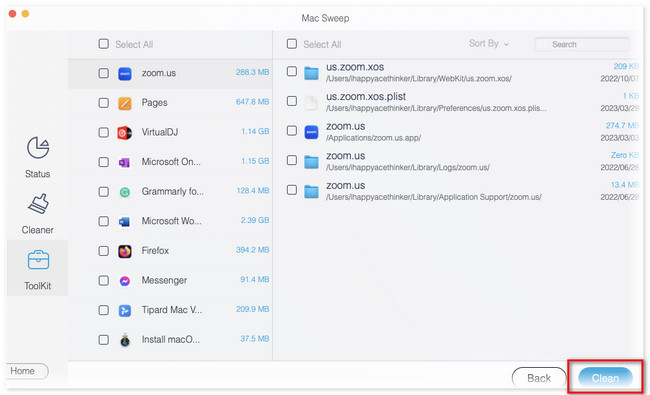
After that, you can install these apps again to the App Store. As a result, you will get apps without much memory on a Mac.

With FoneLab Mac Sweep, you will Clear system, email, photo, iTunes junk files to free up space on Mac.
- Manage similar photos and dulplicate files.
- Show you the detailed status of Mac with ease.
- Empty trash bin to get more storage.
Part 3. FAQs about How to Clear Application Memory on Mac
1. Does clearing storage speed up Mac?
Definitely, yes. Clearing up the storage of your Mac can speed up its performance. That is why deleting unused and old documents from your Mac is recommended. If the Mac storage is full, you will encounter issues, including lagging and crashing.
2. How do I find out what is slowing down my Mac?
You need to check the Mac CPU first if that's the issue. To do that, launch the Activity Monitor. After that, click the CPU tab at the top to see the tools and applications running on the Mac background. Also, you will see their activities listed on the right. If you want to close the applications, click them and click the X icon at the top.
And that's all how you clear application memory if your Mac runs out of application memory. If you have more queries about the issue of your Mac, do not hesitate to contact us by commenting below.

With FoneLab Mac Sweep, you will Clear system, email, photo, iTunes junk files to free up space on Mac.
- Manage similar photos and dulplicate files.
- Show you the detailed status of Mac with ease.
- Empty trash bin to get more storage.
