- Empty Trash
- Delete Mail App
- Clear Cache on Mac
- Get More Storage on Mac
- Make Chrome Use Less RAM
- Where is Disk Utility on Mac
- Check History on Mac
- Control + Alt + Delete on Mac
- Check Memory on Mac
- Check History on Mac
- Delete An App on Mac
- Clear Cache Chrome on Mac
- Check Storage on Mac
- Clear Browser Cache on Mac
- Delete Favorite on Mac
- Check RAM on Mac
- Delete Browsing History on Mac
How to Change Mac Password [With or Without The Correct Password]
 Updated by Lisa Ou / Dec 27, 2023 09:15
Updated by Lisa Ou / Dec 27, 2023 09:15Hi, guys! My dad called a while ago to tell me he needs to learn how to change login password on Mac. I will go to his office later to change it. However, I do not know how because this is my first time doing it. Instead of troubleshooting, I want to seek help from you, guys. Any recommendations will be appreciated. Thank you so much in advance!
Thank you for reaching us! Eyes here if you want to learn how to change your iPhone login password! We have 2 different methods that can help you, plus bonus tips! See them below to change password on Mac.
![How to Change Mac Password [With or Without The Correct Password]](/images/mac-sweep/how-to-change-mac-password/how-to-change-mac-password.jpg)

Guide List
Part 1. How to Change Mac Password with The Correct One
Changing the Mac login password is a piece of cake if you know the correct one. The feature that you will use is the System Preferences tool of your Mac. It has a Users & Groups feature for changing your Mac login password.
Now, it is time to know how to locate them and how they function. Please imitate the easy and detailed steps below to learn how to change your Mac password. Move on.
Step 1Please click the Apple icon button at the top left of the main interface. After that, drop-down options will be posted. Please select the System Preferences button among all of them. Its window will appear on your screen. Alternatively, double-click the System Preferences icon on the Menu Bar.
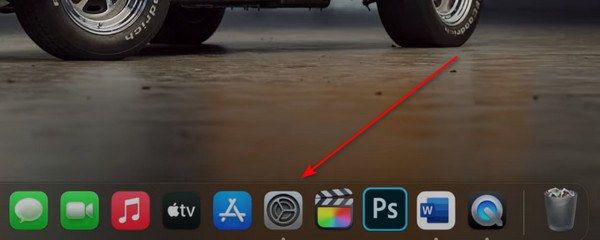
Step 2Find the Users & Groups icon. Click it on your screen to see the associated settings that it can offer. After that, go to the Current section on the top left. Later, the user profile will appear on the right. Choose the Change Password button. A small window will be shown on your Mac screen.
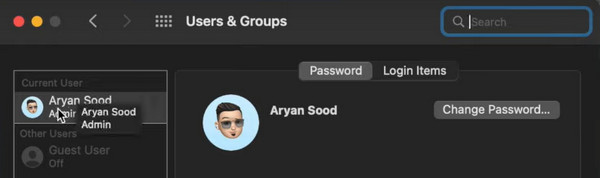
Step 34 sections will appear on your screen. It includes the Old Password, New Password, Verify, and Password Hint sections. We will show you the exact demonstration below. Type your old password in the first section to change your Mac login password. Type the new one on the next. Verify it afterward on the third.
Step 4On the Password Hint section, it is only recommended. It will only serve as supporting information so you do not forget the password. Click the Change Password button afterward to apply the changes.
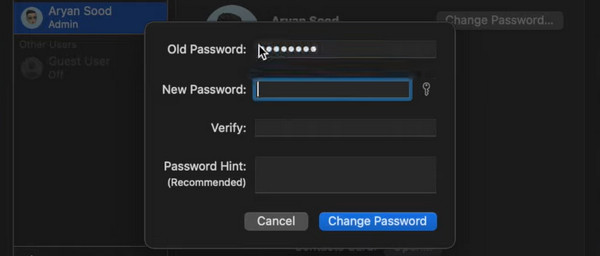
Part 2. How to Change Mac Password If Forgotten
But what if you accidentally forgot the Mac login password? The process will be different. You need to reset your Mac. You do not have to worry because the procedure will not delete any data on the Mac.
Without further ado, see the detailed steps below to learn how to change your password on a Mac without the correct password. Move on.
Step 1Open your Mac. You will be prompted to the Login interface, which you need to fill out to open your Mac. After that, please click the Question Mark icon at the center. The drop-down dialog will be shown on the main interface.
If you cannot see the Question Mark icon, there’s an alternative way to view the dialog option. You only need to encode the wrong passcode 3 times. The dialog will appear immediately.
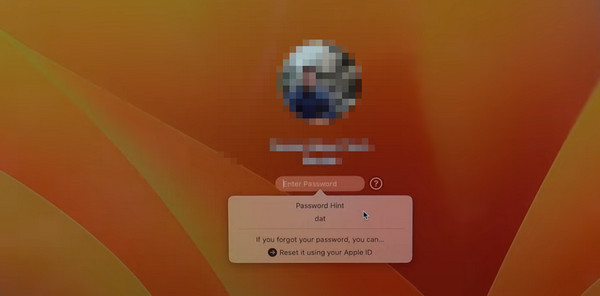
Step 2Please choose the Reset It Using Your Apple ID button at the bottom. Enter your Apple ID and the password correctly afterward on their designated boxes. Tick the Reset Password button at the bottom right of the dialog. A confirmation window will pop up. Tick the OK button to continue to the next process.
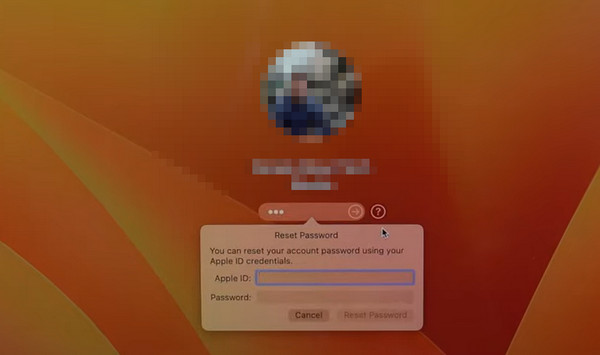
Step 3The Mac will be turned off. The Reset Password screen will be shown. Choose the Deactivate Mac button afterward. Confirm it after that by clicking the Deactivate button on the dialog. The Mac will request again your Apple ID and its password. Please enter them correctly.
Step 4You will be directed to a new screen. It will be the interface wherein you will set your new Mac password. You will only fill out 3 information boxes. It includes the New Password, Verify Password and Password Hint sections. Click the Next button to encode them. Later, please choose the Restart button to restart your Mac. Once it is turned on, enter the new password that you created to open your Mac.
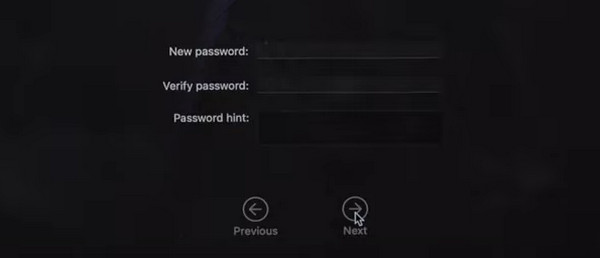
Part 3. How to Hide Files on Mac with FoneLab Mac Sweep
One of the main reasons you put a login password on your Mac is to keep your data and information secure. Here’s FoneLab Mac Sweep to help you hide some of the files it supports. You can encrypt them by setting a password. Explore more about the mentioned feature by following the detailed steps below. Move on.
Step 1Please pay a visit to the main and official website of FoneLab Mac Sweep. After that, choose the Free Download button. Choose the Arrow-down icon at the top right to set up the tool. Later, launch it on your computer.
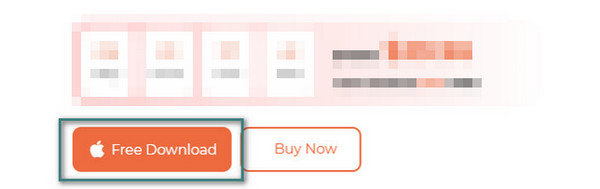
Step 2The 3 main functions of the software will be posted. Among all of them, please select the Toolkit icon on the right of the main interface.
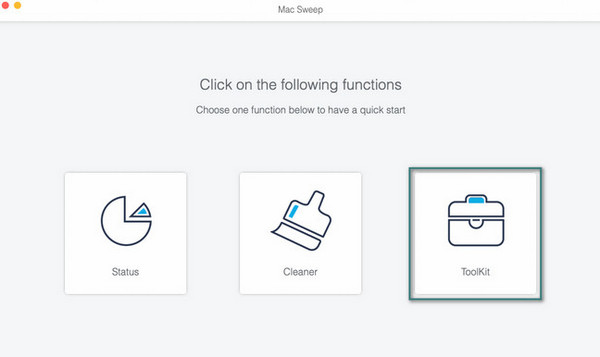
Step 3The additional features will be shown. Among all of them, please select the Hide button. The software will show you its description afterward. Later, please choose the Hide button to access the feature and the process.
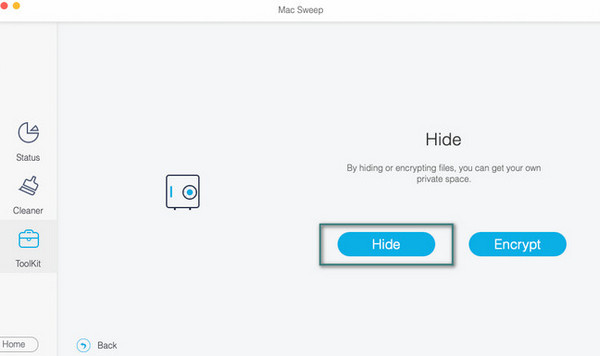
Step 4Now, choose the Plus icon on the right. Import the files that you want to hide. Later, select the Hide button on the right to complete the process.
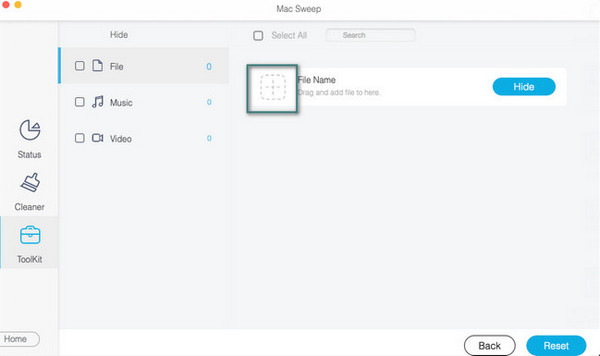
Moreover, you can use Mac Sweep to get more storage on your Mac by removing junk files, managing your photos or large files, uninstalling programs, and more within a few clicks.
Part 4. FAQs about How to Change Mac Password
1. How long should the Mac password be?
When you type your Mac password, you only see 14 characters on your screen. The good thing is that the mentioned number is not the limit. You can set 32 characters on your Mac login password. However, the recommended character limit that you will develop is 8 characters. It is to remember it easily.
2. Why won't my Mac let me log in with the right password?
When we are using our Mac keyboard, there are times that we write letters in capital letters. The Capslock key may be activated if you cannot log in on your Mac even though the password is correct. If so, you need to turn it off immediately.
That's how Mac changes password with or without the correct one. You only need to prepare yourself because the process is taking a bit of time. In addition, use FoneLab Mac Sweep if you want to hide or clear your files on your Mac. It takes care of the data that you encrypt. The reason is that the process will require you to add a password for your hidden files. Do you have more questions about your Mac? Please leave them in the comment section below. We will answer your queries as soon as we can. Thank you so much!

With FoneLab Mac Sweep, you will Clear system, email, photo, iTunes junk files to free up space on Mac.
- Manage similar photos and dulplicate files.
- Show you the detailed status of Mac with ease.
- Empty trash bin to get more storage.
