- Empty Trash
- Delete Mail App
- Clear Cache on Mac
- Get More Storage on Mac
- Make Chrome Use Less RAM
- Where is Disk Utility on Mac
- Check History on Mac
- Control + Alt + Delete on Mac
- Check Memory on Mac
- Check History on Mac
- Delete An App on Mac
- Clear Cache Chrome on Mac
- Check Storage on Mac
- Clear Browser Cache on Mac
- Delete Favorite on Mac
- Check RAM on Mac
- Delete Browsing History on Mac
How to Allow Cookies on Mac in A Convenient Way
 Updated by Lisa Ou / Sept 20, 2023 09:15
Updated by Lisa Ou / Sept 20, 2023 09:15Good day! We are currently doing our research project on our different subjects. In my end, as a group leader, I visit multiple websites using my Mac. It is to check the information my groupmates send me. However, most of the websites that I visit load slowly. My classmate told me that I needed to allow the cookies on my Mac to browse faster. Can you assist me in doing that? Any recommendations will be appreciated. Thanks!
Let's make your browsing experience smoother than ever by learning how to accept cookies on Mac. We listed the must-know pieces of information below. Please scroll down to know them.
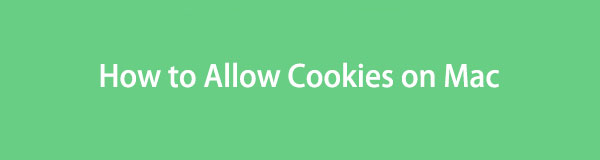

Guide List
Part 1. What is Cookies on Mac
Have you seen the “Accept All Cookies?” screen message once you visit a website for the first time? Maybe you are wondering its purpose if it is safe or not. Cookies are files containing texts and unique data. They aim to identify the Mac or other computers to the network you are connected with. Once you visit a website, it is recommended to accept the necessary cookies only. In this case, once you revisit the website, it will not take too much time to load and be opened.
Some of the information included in the cookies is personal login information you executed to the website. Examples are your name, address, phone number, and more.

With FoneLab Mac Sweep, you will Clear system, email, photo, iTunes junk files to free up space on Mac.
- Manage similar photos and dulplicate files.
- Show you the detailed status of Mac with ease.
- Empty trash bin to get more storage.
Part 2. How to Allow Cookies on Mac
After knowing what cookies are on your Mac, are you willing to accept them to access what you want quickly? If yes, follow the instructions of this post! On other web browsers like Chrome, you only need to go to the website and click the Allow All Cookies message on the website itself once it pops up. But Safari is way more different from them. It has a built-in feature that blocks cookies.
Moreover, once you accept the cookies on your Mac, the data cookies gathered will be stored on your Mac. It means that they will occupy space on your computer. In addition, please allow only necessary cookies from the websites of your Mac. In this case, the Mac will not contain too many of them and avoid threats to its security. Are you ready for the procedure? See the detailed steps below.
Step 1Please launch the Safari app on your Mac. After that, please choose the Safari icon at the top of the main interface, the Main Menu. A list of options will be shown under it. Click the Preferences icon.
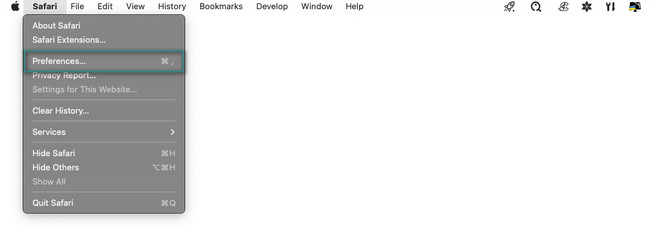
Step 2A new window will be shown on the screen containing the settings of Safari. Please select the Privacy button Among all the tabs at the top. Remove the check or tick the Block All Cookies button at the bottom.
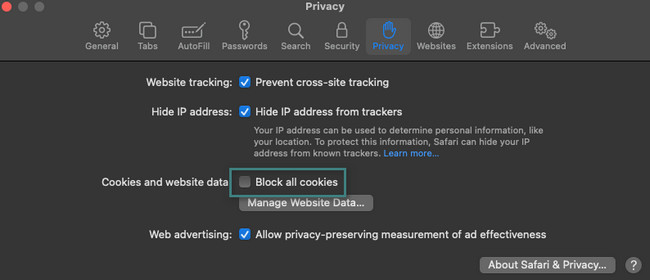
Part 3. How to Clear Cookies on Mac
Do you think that there are many unnecessary cookies on your Mac? Delete them! This post will show you 2 different easy methods to clear cookies on Mac. It includes the built-in settings for Safari and the leading third-party tool alternative. We will introduce them one by one to you to better understand them. See them below.
Option 1. Delete Cookies on Mac through Settings
Using the settings of the Safari web browser, you can eliminate the cookies saved on your Mac. This method is almost the same as allowing the cookies to locate it. This process will not consume too much time. There’s an option that you can simultaneously delete the cookies on Mac. You do not need to clear them individually.
Furthermore, you cannot retrieve cookies on your Mac. If so, once you visit a website, they will show slowly compared to when you allowed their cookies. Anyway, let’s see how the Safari settings delete cookies on your Mac. Move on.
Step 1Launch Safari on the Mac. You can use the Launchpad or the Spotlight. After that, type in the Safari word and click its icon to launch it on the laptop. The Main Menu will be changed afterward. Please click the Safari icon, and its options will appear. Please choose the Preferences button. The Privacy window of the Safari web browser will appear on the screen.
Step 2Please click the Palm icon at the top of the main interface afterward. At the bottom, please choose the Manage Website Data button. Your Mac will show another window on the screen afterward. Later, select the websites that you saved their cookies. After that, click the Done button. If you want to delete them all, click the Remove All button.
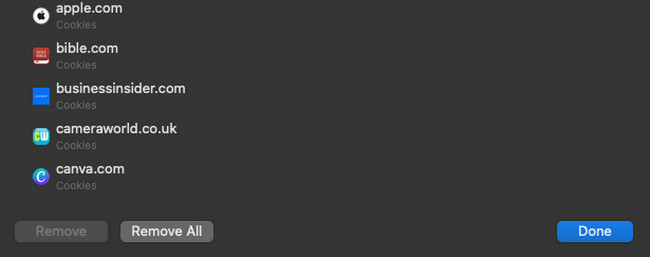
Option 2. Use FoneLab Mac Sweep
If you want to delete cookies from all the web browsers on your Mac, it is convenient to use FoneLab Mac Sweep. It can delete cookies on all web browsers on your Mac in one process. Also, you can use this tool to delete their browsing history, autofill entries, login history, download history, and more.
Additionally, you can utilize this tool to encrypt your files. In this case, no one can access your files while using your Mac.

With FoneLab Mac Sweep, you will Clear system, email, photo, iTunes junk files to free up space on Mac.
- Manage similar photos and dulplicate files.
- Show you the detailed status of Mac with ease.
- Empty trash bin to get more storage.
After knowing some of FoneLab Mac Sweep's features, it is time to understand how it deletes cookies on your Mac. See the detailed steps below.
Step 1Download the tool, set it up, and launch it afterward. The Status, Cleaner, and Toolkit features are on the first interface. Choose the Toolkit icon.
Step 2Please choose the Privacy icon among all the additional features of the function. After that, the tool will direct you to the scanning interface. Choose the Scan button to let the software locate the web browsers and their data on your Mac.
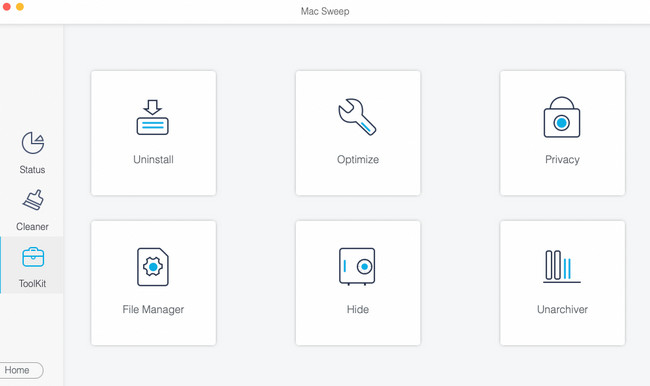
Step 3Choose the View button. After that, the tool will show you the results. Choose the Select All button on the left to select all the web browsers.
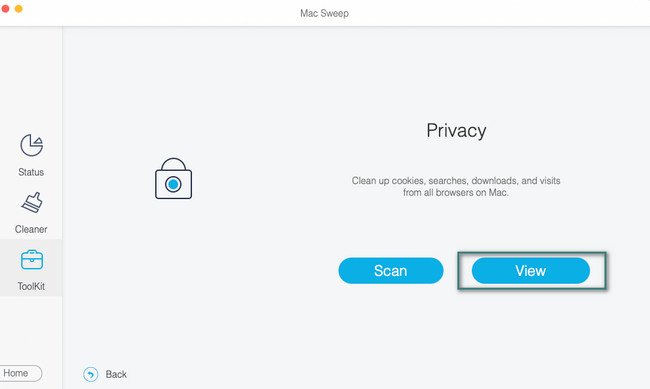
Step 4Select the Cookies icon on the right. After that, click the Clean button to start clearing them.
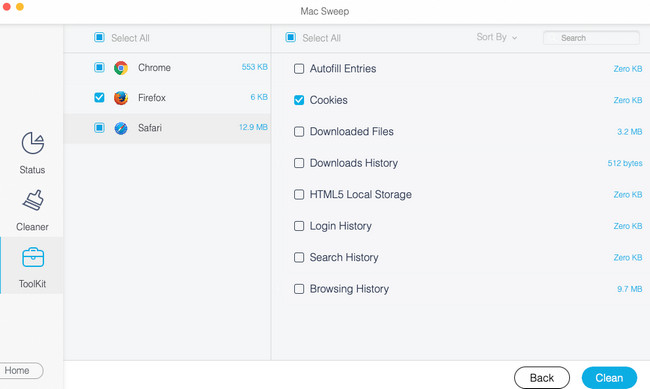
Part 4. FAQs about How to Allow Cookies on Mac
1. How do cookies threaten privacy?
Once you accept cookies on the web browser, it is prone to a cross-site Request Forgery (XSRF) attack. It also includes fixation of the session, cookies tossing, and overflow attacks. If you are unaware and cannot avoid accepting cookies on different Mac web browsers, update it. In this case, you will get the updated security features of the web browser.
2. What happens if you don't accept cookies?
Actually, some websites do not allow you to visit their page if you do not allow cookies. Also, you may not receive the full experience of the web page or website. If you do not want to accept cookies, it is recommended only to accept cookies necessary to visit the page.
That's all for now about allowing cookies on your Mac. If there are still questions roaming on your mind, do not hesitate to comment on them below. Also, please test FoneLab Mac Sweep to clear data, including cookies, on your Mac. Thank you!

With FoneLab Mac Sweep, you will Clear system, email, photo, iTunes junk files to free up space on Mac.
- Manage similar photos and dulplicate files.
- Show you the detailed status of Mac with ease.
- Empty trash bin to get more storage.
