- Empty Trash
- Delete Mail App
- Clear Cache on Mac
- Get More Storage on Mac
- Make Chrome Use Less RAM
- Where is Disk Utility on Mac
- Check History on Mac
- Control + Alt + Delete on Mac
- Check Memory on Mac
- Check History on Mac
- Delete An App on Mac
- Clear Cache Chrome on Mac
- Check Storage on Mac
- Clear Browser Cache on Mac
- Delete Favorite on Mac
- Check RAM on Mac
- Delete Browsing History on Mac
Hard Reset Mac [2 Powerful and Effortless Procedures]
 Updated by Lisa Ou / Oct 31, 2023 09:15
Updated by Lisa Ou / Oct 31, 2023 09:15For sure, you have downloaded and stored multiple types of data on your Mac. Some include programs, songs, videos, photos, and more. But does hard resetting become one of your options to delete all of them? If yes, you have a valid reason, surely.
There are many reasons why people tend to hard reset their Macs. One of them is because they want to sell them to upgrade their model by buying a new one. Some only need to clean their Macs with the unseen or hidden data that are taking up space on their Macs.
Before we dive into it, you can try restarting your Mac if you are trying to fix some issues on your device. Rebooting will always help you if you have unknown problems for your iPhone, Mac or any other device.
![Hard Reset Mac [2 Powerful and Effortless Procedures]](/images/mac-sweep/hard-reset-mac/hard-reset-mac.jpg)
First, you can click the Apple icon and then Shut Down to turn it off. Alternatively, you can press the Control + Command + Power button together on your keyboard. If you turn it on again, your issues are still here, and you can move on.
Whatever the reason, the goal of this post is to help you hard reset on Mac. Choose the most convenient method for you below. Please proceed.

Guide List
Part 1. How to Hard Reset Mac through System Preferences
You can hard reset your Mac using its settings tool called System Preferences. It contains the Erase Assistant that will be used to hard reset MacBook Air and other models. However, your Mac must have an Intel-based Mac with a T2 security chip or Apple Silicon. If not, please check other options in this article.
If you are lucky enough to have the feature, please follow the detailed steps below. Please proceed.
Step 1Please tick the Apple icon at the top left corner of the main interface. After that, the drop-down options will be shown on the screen. Please select the System Preferences button as the first option at the top. After that, click the System Preferences button beside the Apple icon.
Step 2The erase assistant feature will appear on the screen. Please click the Erase All Content and Settings button on the options. You will be asked to enter the administrator’s Username and Password. Please encode them correctly as a confirmation and security of your Mac. Later, please click the OK button. The Mac will start the hard reset procedure afterward.
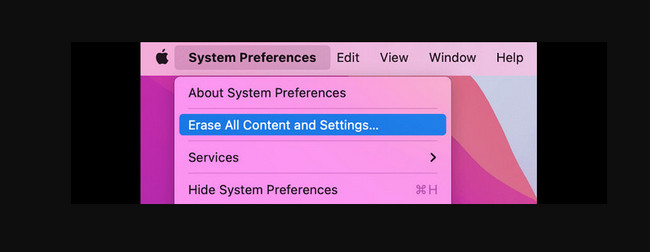

With FoneLab Mac Sweep, you will Clear system, email, photo, iTunes junk files to free up space on Mac.
- Manage similar photos and dulplicate files.
- Show you the detailed status of Mac with ease.
- Empty trash bin to get more storage.
Part 2. How to Hard Reset Mac via Disk Utility
The Disk Utility tool on Mac is designed to manage its internal and external storage devices. This tool will show the storage devices’ capacity, available space, used space, and more. Since the built-in tool holds the Mac’s storage devices, you can use it to hard reset them.
However, you need to put your Mac into Recovery Mode first. If so, you will need to execute key combinations. Please be careful when pressing keys to avoid errors in the process. Also, you have to perform them quickly.
Please see the detailed instructions below to learn how to hard reset MacBook Air and other models via Disk Utility. Move on.
Step 1Please restart your Mac before accessing the Disk Utility tool in hard resetting Mac. To do that, click the Apple icon at the top left of the Mac screen. Later, please select the Restart button. You can restart the Mac by long-pressing the Power key on its keyboard. After that, choose the Restart button on the options appearing on your Mac.
Step 2Quickly press the Command + R button keys. Please do not release the keys until you see the 4 options on the Mac screen. Later, choose the Disk Utility button among all of the options and select the Continue button.
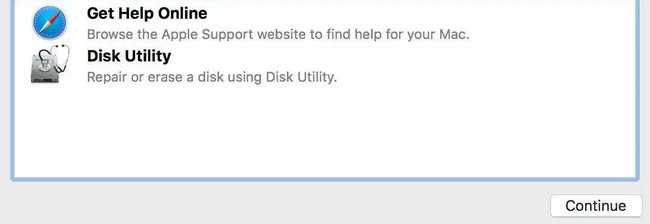
Step 3You will see the Disk Utility interface on the Mac screen. Enter the name of the Mac disk that you want to hard reset. After that, select the APFS under. After that, please select the Erase button at the bottom right corner. The hard reset process will start afterward.
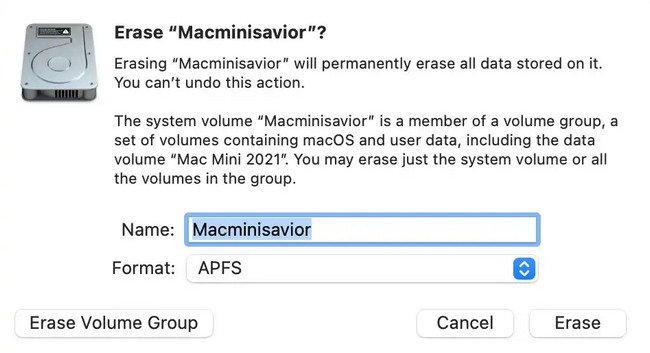
Part 3. How to Delete Unnecessary Data on Mac with FoneLab Mac Sweep
If you are hard resetting your Mac because you want to get more storage or delete unnecessary data on your Mac, why not try first the FoneLab Mac Sweep? Yes, it cannot hard reset Mac desktop and other models. However, it can safely delete all the unnecessary data on your Mac to free up space. This tool can delete large files on your Mac, like uninstalling programs, removing caches, and more. Also, this software can delete junk files.

With FoneLab Mac Sweep, you will Clear system, email, photo, iTunes junk files to free up space on Mac.
- Manage similar photos and dulplicate files.
- Show you the detailed status of Mac with ease.
- Empty trash bin to get more storage.
Moreover, this tool contains 10+ features for your Mac data. To discover them, experience FoneLab Mac Sweep as we list its detailed steps below as your guide. Please proceed.
Step 1Please tick the Free Download button on the official website of FoneLab Mac Sweep. After that, set it up by dragging the downloaded file to the Application folder of the Mac. Double-click the icon to launch it.
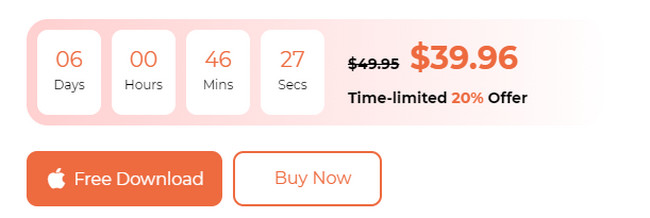
Step 2Please select the Status button on the left if you want to check the state of your Mac. You will see its current disk, memory, and CPU status. You can also choose between the Cleaner and Toolkit tools. If you select the Cleaner button, the cleaning features will be more on deleting junk files. On the other hand, the Toolkit button will be more on deleting large files.
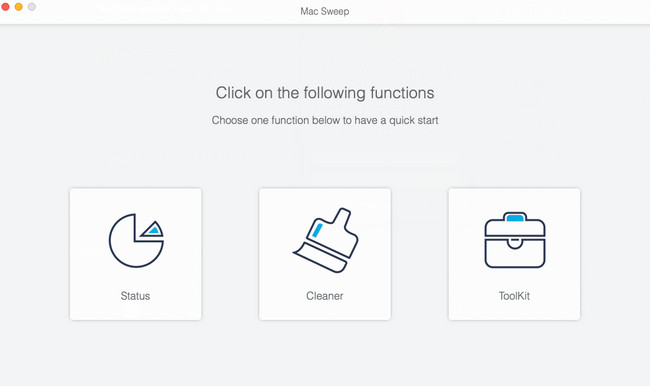
Step 3Choose one of the features of the main function that you have chosen. After that, click the Scan button to locate the existing files on your Mac. Later, the results will appear on the View button. Click it to see the results.
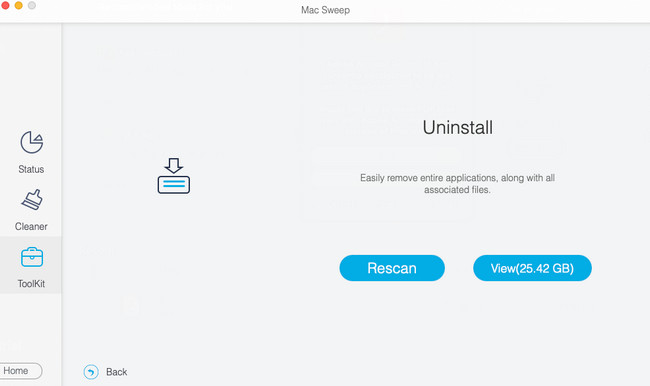
Step 4Follow the onscreen instructions afterward. Later, choose the data that you want to delete. Click the Clean button afterward to start the deletion process.
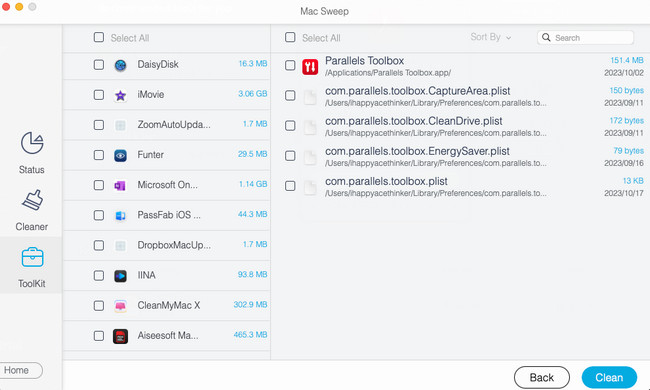

With FoneLab Mac Sweep, you will Clear system, email, photo, iTunes junk files to free up space on Mac.
- Manage similar photos and dulplicate files.
- Show you the detailed status of Mac with ease.
- Empty trash bin to get more storage.
Part 4. FAQs about How to Hard Reset Mac
1. How to do a hard reset on a Mac that won't turn on?
There's no way to hard reset a Mac that won't turn on. However, you can still try the Part 2 method of this post since it is only using key combinations. If you see nothing on the screen, you need to contact the manufacturer of your Mac. Once fixed, perform the methods this post prepared.
2. Why won't my Mac let me erase my hard drive?
If you cannot erase your hard drive on a Mac, it only means it is not mounted. If so, mount the hard drive using the Mac's Disk Utility tool first. To do that, please launch the Disk Utility on your Mac. After that, please choose the Hard Drive on the sidebar. Later, select the Mount button on the toolbar. You can now erase the hard drive afterward. You can follow the methods of this post.
Learning how to hard reset Mac is tricky. However, we hope that with the help of this post, we make it simple for you. Do you have more questions about this issue? Please put them in the comment section below. We will answer them as soon as possible. Also, please test our tool, FoneLab Mac Sweep, for cleaning your Mac storage. Thank you!

With FoneLab Mac Sweep, you will Clear system, email, photo, iTunes junk files to free up space on Mac.
- Manage similar photos and dulplicate files.
- Show you the detailed status of Mac with ease.
- Empty trash bin to get more storage.
