- Empty Trash
- Delete Mail App
- Clear Cache on Mac
- Get More Storage on Mac
- Make Chrome Use Less RAM
- Where is Disk Utility on Mac
- Check History on Mac
- Control + Alt + Delete on Mac
- Check Memory on Mac
- Check History on Mac
- Delete An App on Mac
- Clear Cache Chrome on Mac
- Check Storage on Mac
- Clear Browser Cache on Mac
- Delete Favorite on Mac
- Check RAM on Mac
- Delete Browsing History on Mac
3 Easy Fixes for External Hard Drive Not Working on Mac
 Updated by Lisa Ou / Nov 13, 2023 09:15
Updated by Lisa Ou / Nov 13, 2023 09:15Good day! I'm currently looking for a file I've previously saved, as it could help us with the school project our teacher has assigned to our group. I remember storing it in my external hard drive, but I'm having difficulty finding it since my Mac won't search its content even if it's connected. Is there something I should do to fix my Mac not searching external hard drive?
When you connect an external hard drive to a Mac, the search feature is often needed so that you can find its content faster. But if your Mac can't search files in it, you will surely experience too much hassle handling your data. For instance, if you're looking for a certain file but don't remember where it's stored, you must scan through every folder to locate your needed item.
Therefore, being able to search your external hard drive on a Mac is necessary, especially if you have a lot of files. Thankfully, effective repair methods are available to fix the hard drive that is not working on your Mac. After thorough deliberation, we've come up with the most painless techniques and listed them in this article with simplified guidelines for each.
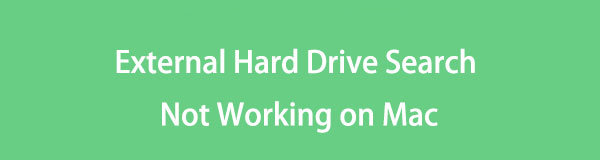

Guide List
Part 1. Why External Hard Drive Search Not Working on Mac
The first you must ensure when you connect an external hard drive on a Mac is that it’s properly attached. If you tried searching for the drive but it didn’t show up, the USB-A, USB-C, or any connector you have used may not fastened correctly. Hence, it would be best to double-check to prevent the situation where you can't search external hard drive on a Mac.
Another probable cause of your Mac that cannot search the external hard drive is corruption. The hard drive you are trying to search may not have been properly formatted, unmounted, etc., causing it to encounter corruption. Thus, you’re having difficulty searching for it now on your Mac. There are other possibilities, like insufficient storage and others, but don’t worry; we have the best solutions to fix this.
Part 2. How to Fix External Hard Drive Search Not Working on Mac
Underneath are the solutions we have tested and proven for fixing the external hard drive search that is not working on your Mac. Each contains a brief introduction about the methods, followed by the detailed guidelines. Check them out for an efficient repair process.
Option 1. Edit Finder Preferences
Has your Mac recognized and mounted the external hard drive, but you can’t search for its content on Finder? If so, the problem may be lying in the Finder Preferences window. The option to show your hard drive on the desktop must be disabled, so you can’t find its stored data on the Finder interface. Thus, editing the preferences is the solution to utilize.
Act according to the easy instructions underneath to fix the external hard drive search not working on Mac by editing Finder preferences:
Step 1Launch Finder and hit the Finder tab at the desktop’s uppermost left area. On the appearing shortcut menu, select Preferences to reveal its window.
Step 2Afterward, proceed to the General interface. Then, check External disks under the Show these items on the desktop section.
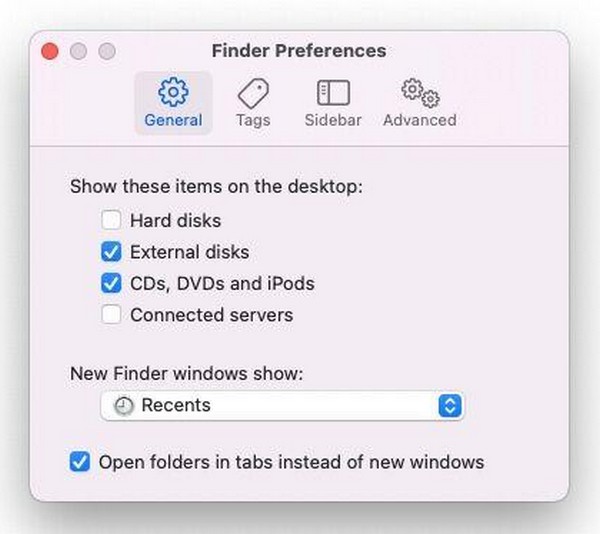

With FoneLab Mac Sweep, you will Clear system, email, photo, iTunes junk files to free up space on Mac.
- Manage similar photos and dulplicate files.
- Show you the detailed status of Mac with ease.
- Empty trash bin to get more storage.
Option 2. Manage External Hard Drive Permissions
On the other hand, your Mac may not search the hard drive due to permissions. In this case, change the options in the Sharing & Permissions section once you view your hard drive information. It only requires the administrator’s name and password to process.
Stick to the untroubled directions below to repair Mac not searching external drive by managing external had drive permissions:
Step 1Locate your external hard drive on the Finder interface’s left section. Once found, right-click and choose Get Info from the options to display another window.
Step 2At the bottom of the screen, handle the lock icon using the administrator requirements. Finally, choose the Read & Write privilege for your user account under the Sharing & Permissions section.
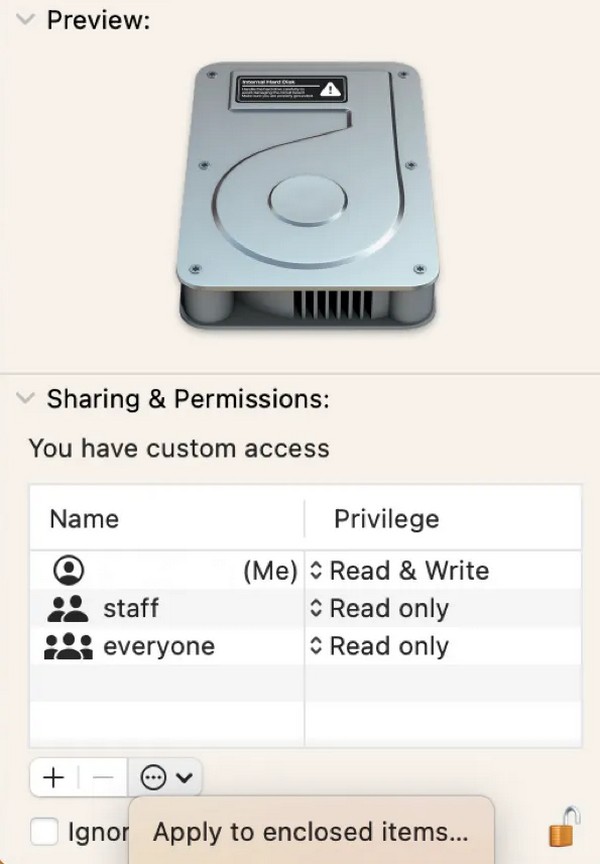
Option 3. Reindex External Hard Drive
If you can’t search for your external hard drive on Finder, it must not be properly indexed by Spotlight. Hence, the perfect solution for this situation is to reindex the hard drive with Spotlight. The procedure doesn’t include complex steps, and you only have to keep the drive correctly attached to the Mac.
Bear in mind the safe procedure underneath to fix Mac search not working on external hard drive by reindexing the external hard drive:
Step 1Click System Settings from the Apple menu options at the top of the screen. On the pop-up window, choose Siri & Spotlight > Spotlight Privacy. Once the Privacy dialog materializes, drag your external hard drive icon into it.
Step 2After that, hit the Done button and click Spotlight Privacy again. Then, choose your external hard drive and hit the minus (-) icon to remove it. Finally, select Done.
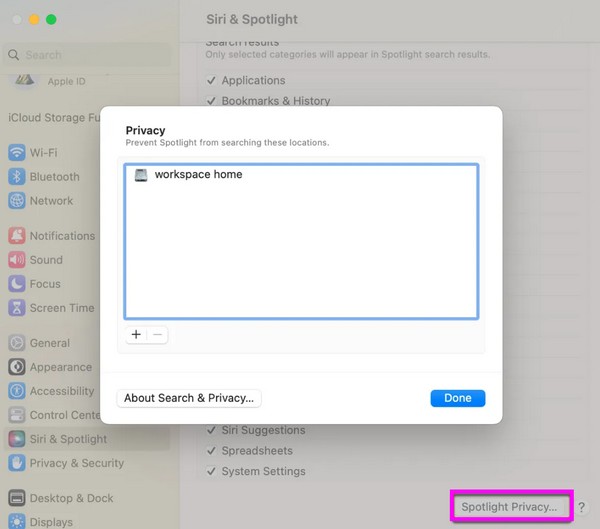
Part 3. How to Clean Mac Hard Drive with FoneLab Mac Sweep
After discussing your Mac problem, we suggest the FoneLab Mac Sweep program as a bonus as getting more storage on Mac might helps you to search files on external hard drive. You may want to manage the files better on your Mac drive, so here is the tool that can help you clear your Mac to do that effortlessly. It is a cleaner capable of erasing unwanted data on a Mac, regardless of the file type. It supports trash files, system junk, similar photos, email junk, etc.
Thus, you can expect your Mac to freshen up and work more smoothly once you clean it with this program. Besides, FoneLab Mac Sweep offers other functions that will greatly help your Mac in the long run, such as the uninstaller, status feature, file manager, and more.

With FoneLab Mac Sweep, you will Clear system, email, photo, iTunes junk files to free up space on Mac.
- Manage similar photos and dulplicate files.
- Show you the detailed status of Mac with ease.
- Empty trash bin to get more storage.
Below is the straightforward process to clean a Mac hard Drive with FoneLab Mac Sweep:
Step 1Select Free Download when you visit the FoneLab Mac Sweep official page. This way, the program file will be downloaded, and you can open it when done. Afterward, direct its icon to the Applications folder and run the cleaner.
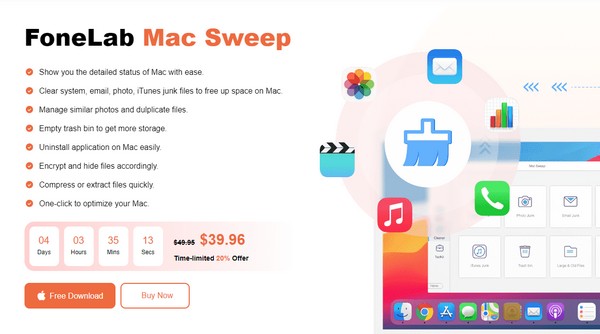
Step 2Choose Cleaner on its prime interface, then select a box from the data types on the following screen. The Scan and View buttons will then be displayed. Click Scan first, and once the tool finishes browsing your data, hit View next.
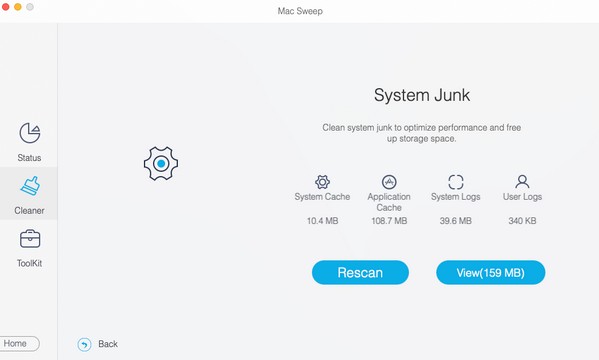
Step 3Expect your selected data to be viewed on the interface. From there, check the files or classifications to delete and press Clean to erase them from your Mac drive.
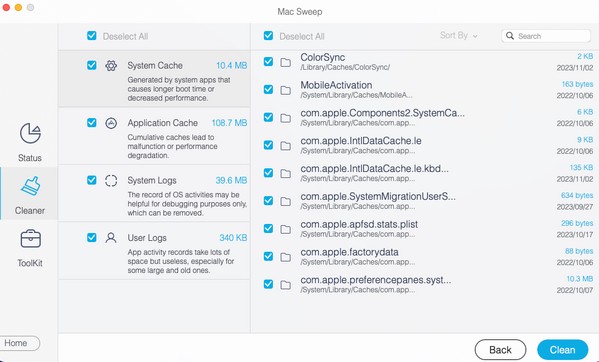

With FoneLab Mac Sweep, you will Clear system, email, photo, iTunes junk files to free up space on Mac.
- Manage similar photos and dulplicate files.
- Show you the detailed status of Mac with ease.
- Empty trash bin to get more storage.
Part 4. FAQs about External Hard Drive Search Not Working on Mac
1. How do I search for my files on the external drive?
Direct to the Finder window and click your external drive tab in the interface's left pane. Then, on the upper right section of the screen, use the magnifying glass or search icon to type and enter your file name. The results will then be displayed on the window.
2. What could cause an external hard drive to fail?
An external hard drive could fail once it encounters physical damage, overheating, power surge, and more. Other causes are also possible, depending on what your drive has gone through.
That is everything you must know to fix your external hard drive that can't be searched on a Mac. Learn more about the solutions to other Mac concerns on the FoneLab Mac Sweep page.

With FoneLab Mac Sweep, you will Clear system, email, photo, iTunes junk files to free up space on Mac.
- Manage similar photos and dulplicate files.
- Show you the detailed status of Mac with ease.
- Empty trash bin to get more storage.
