- Empty Trash
- Delete Mail App
- Clear Cache on Mac
- Get More Storage on Mac
- Make Chrome Use Less RAM
- Where is Disk Utility on Mac
- Check History on Mac
- Control + Alt + Delete on Mac
- Check Memory on Mac
- Check History on Mac
- Delete An App on Mac
- Clear Cache Chrome on Mac
- Check Storage on Mac
- Clear Browser Cache on Mac
- Delete Favorite on Mac
- Check RAM on Mac
- Delete Browsing History on Mac
Clear Cookies on Mac - Top Picks Methods
 Updated by Lisa Ou / Oct 24, 2023 09:15
Updated by Lisa Ou / Oct 24, 2023 09:15Hi, guys! I often visited websites these past few weeks. Most of the websites that I have visited require me to log in. I am afraid that these pieces of information are saved on the website. If so, it may invade my privacy. My daughter suggested that I delete the cookies on my Mac web browsers. But how am I supposed to do that? Please help me with my current issue. Thanks!
Cookies are text information that is saved on the website you have visited. It includes the personal information that the website acquires. Luckily, there's nothing to panic about. We listed solutions below to clear cookies on Mac. Please proceed to see them.
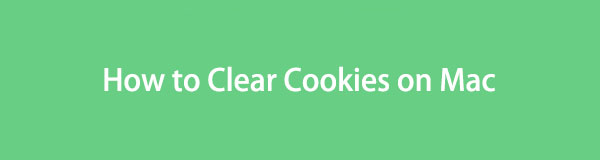

Guide List
Part 1. How to Clear Cookies on Mac via Built-in Ways
You may be using multiple web browsers on your Mac. The good thing about this is that each web browser has built-in ways to clear cookies. However, the downside of it is that you need to learn them one by one. If so, expect the process to be difficult and take too much of your time as a novice. Anyway, let’s start to learn how to clear browser cookies on Mac. Move on.
Option 1. Safari
Let’s start to clear cookies on Safari Mac since it is the built-in web browser of your Mac. Clearing the cookies on Safari is quicker than the other web browsers. The reason is that you can clear the cookies of the visited websites simultaneously. It means you do not need to select and remove the websites afterward. In this case, the process will be quick. Now, it is time to learn how to clear cookies on Safari Mac below. Move on.
Step 1Please open first the Safari web browser on your Mac. After that, click the Safari > Preferences button afterward. Later, please choose the Privacy button on the pop-up window on your screen. Later, please select the Manage Website Data button.
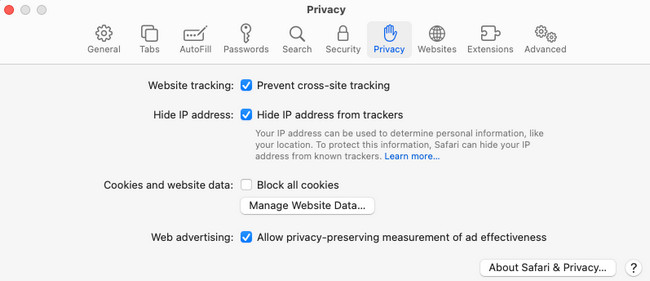
Step 2A smaller window will appear. Please select the Remove All button if you prefer to remove all the cookies on your Mac. If not, you can only choose some by clicking their names on the list. Choose the Remove button afterward at the bottom left corner of the main interface.
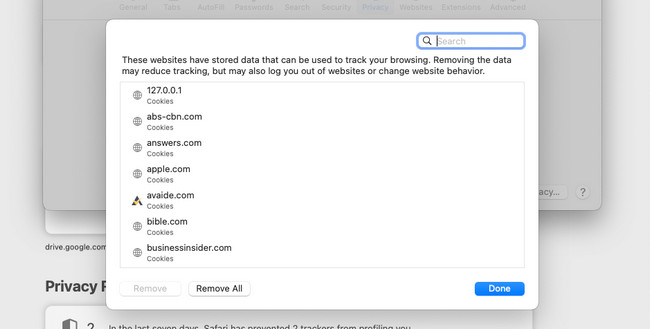

With FoneLab Mac Sweep, you will Clear system, email, photo, iTunes junk files to free up space on Mac.
- Manage similar photos and dulplicate files.
- Show you the detailed status of Mac with ease.
- Empty trash bin to get more storage.
Option 2. Chrome
As the second leading web browser on Mac, let’s discover how to clear cookies on a Mac Chrome. By removing the Chrome cookies, other data will be sacrificed. It includes deleting browsing history, other site data, and caches. If these files are not important, there’s nothing to worry about. After the discussion, it is time to know how to clear cookies on Mac Chrome. See how below.
Step 1Launch Chrome and tick the Three Dots icon at the top right. Choose the Settings button afterward. The Chrome web browser will direct you to the Settings web page. Please select the Privacy and Security button.
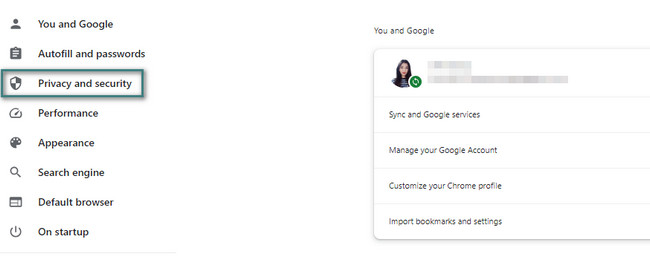
Step 2At the bottom, select the Clear Browsing Data button. You will see a new window on the Mac screen. Please select the Clear Data button at the bottom right. The cookies will be deleted afterward.
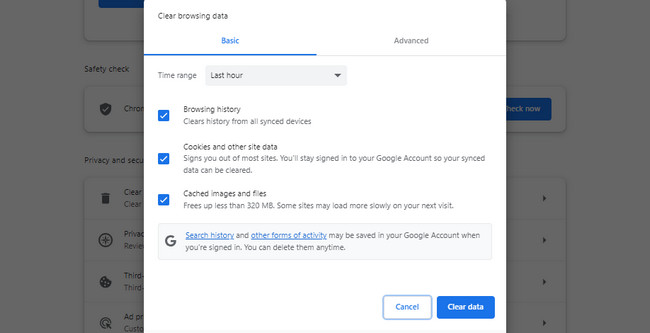
Option 3. Firefox
Firefox can also be installed on your Mac. If so, there are chances that you use it, and it also contains cookies. If you use Firefox and want to clear your cookies, this post is for you! Please see how upon continuing scrolling below.
Step 1Open Firefox and click the Three Lines icon at the top right. After that, click the Settings button on the options. Firefox will show you the Settings interface. Please choose the Privacy & Security button on the left side of the main interface.
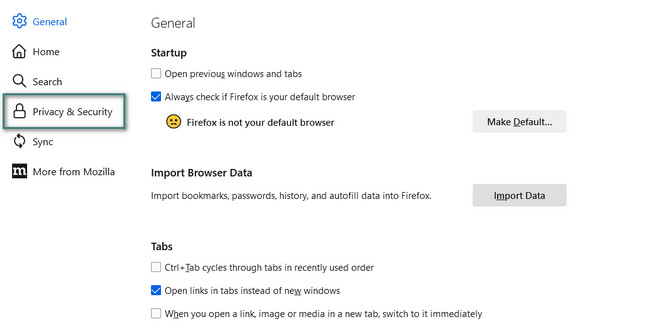
Step 2Please scroll down and go to the Cookies and Site Data section. After that, click the Manage Data button. A small window will be shown for more options. Click the Remove All button afterward to delete the cookies on your Firefox web browser.
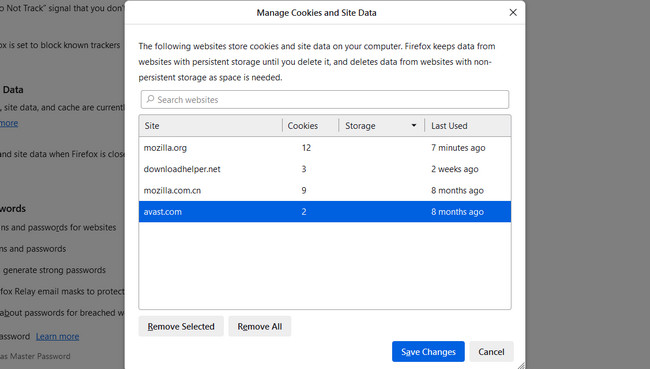
Part 2. How to Clear Cookies on Mac with FoneLab Mac Sweep
FoneLab Mac Sweep is the best choice to clear cookies simultaneously on your Mac web browsers. This tool is also recommended if you do not want to clear other data on them. It can clear only cookies without deleting your Mac's other data for your web browsers.

With FoneLab Mac Sweep, you will Clear system, email, photo, iTunes junk files to free up space on Mac.
- Manage similar photos and dulplicate files.
- Show you the detailed status of Mac with ease.
- Empty trash bin to get more storage.
Additionally, you can explore the tool's other features for cleaning your Mac apps, cache files, iTunes junk files, etc. It will be convenient for you if you do that. Anyway, let’s learn how to clear cookies on Mac below using FoneLab Mac Sweep. Please proceed.
Step 1Get the FoneLab Mac Sweep first on your Mac. After that, set it up by dragging and dropping it into the Mac Application folder. Launch it afterward by clicking the tool’s icon.
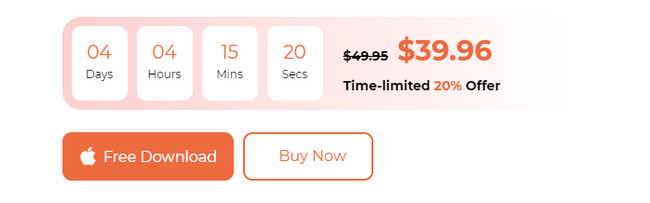
Step 2The 3 main features will be posted on the software as its first interface. Please select the Toolkit button with a Toolbox icon. It is placed on the right as the third option. After that, you will be directed to a new interface.
Step 3The software will let you choose from the 6 additional features. Please select the Privacy button on the first row at the top. Later, click the Scan button and wait for the process to end. After that, click the View button to see the scanning process results.
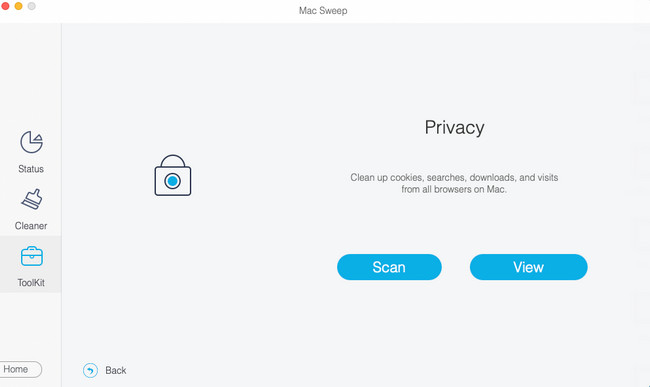
Step 4The available web browsers on your Mac will appear on the left. Please select the web browsers that you want to delete cookies. After that, choose the Cookies button on the right. Click the Clean button afterward to delete the web browser's cookies.
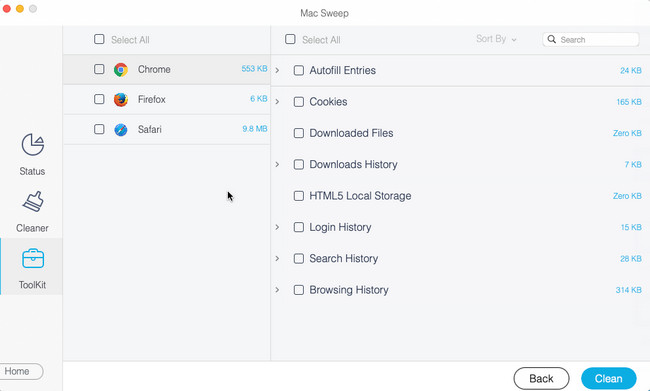
Part 3. FAQs about How to Clear Cookies on Mac
1. Is it safe to delete all cookies on Mac?
Yes. It is 100% sure that deleting cookies on Mac is safe! The process will not ruin or cause issues on your Mac web browsers. However, once you revisit the websites, they will load slower, like how you first visit them. But you will only experience it at the beginning. The rest of the visit to the website will be smooth.
2. Why is my Mac still blocking cookies?
Apple devices, like Mac, focus on your data's safety. You cannot accept cookies on your Mac because the feature for it is turned on. Turn it off if that's the case. Open Safari. After that, please choose the Safari button. Later, click the Preferences button among all of the choices. A small window will appear. Select the Privacy button and remove the check on the Block All Cookies box.
That's all for now about how to clear cookies on Mac. We hope these procedures are a relief to your stress. Also, we hope you have tested our FoneLab Mac Sweep to remove your Mac web browser cookies. It is the quickest and most stress-free method that you can ever use.

With FoneLab Mac Sweep, you will Clear system, email, photo, iTunes junk files to free up space on Mac.
- Manage similar photos and dulplicate files.
- Show you the detailed status of Mac with ease.
- Empty trash bin to get more storage.
