- Empty Trash
- Delete Mail App
- Clear Cache on Mac
- Get More Storage on Mac
- Make Chrome Use Less RAM
- Where is Disk Utility on Mac
- Check History on Mac
- Control + Alt + Delete on Mac
- Check Memory on Mac
- Check History on Mac
- Delete An App on Mac
- Clear Cache Chrome on Mac
- Check Storage on Mac
- Clear Browser Cache on Mac
- Delete Favorite on Mac
- Check RAM on Mac
- Delete Browsing History on Mac
Functional Procedures To Reduce Chrome Memory Usage
 Updated by Lisa Ou / Aug 25, 2023 09:15
Updated by Lisa Ou / Aug 25, 2023 09:15Good day! My computer has memory, and it's been working fine since we bought it a few years back. However, I noticed the Chrome browser has started to run slowly lately due to too much memory usage. Why does Google Chrome use so much memory? Is there a way to reduce the usage it takes up? Your answer would greatly help. Thanks in advance!
Does your Google Chrome browser use too much memory? If so, stick around; this article will help you understand why this happens. Various situations could affect your Chrome usage and the memory it consumes. Hence, we provided a part below explaining some possible circumstances. Then after that, are the solutions to clear Chrome memory on your computer, regardless if it's running a macOS or Windows operating system. Efficient yet trouble-free guidelines are also listed in every part to heighten the success rate of each method. Please move along to discover them and start the procedures.
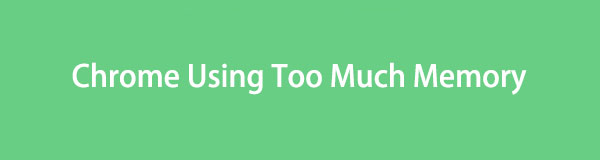

Guide List
Part 1. Why Chrome Using Too Much Memory
Google Chrome is a popular browser that lets you scroll across various websites. You can open them all simultaneously, so naturally, every tab will use your computer memory. And the more tabs or activities you do on the browser, the more memory it will consume; one of the reasons why Chrome takes up too much memory.
Meanwhile, it may also be due to the extensions you added to the browser. If you have too many extensions running in Chrome, it will consume more memory, which could later cause the browser to slow down. Aside from that, other cases include an outdated Chrome version, turned-on experimental features, corrupted system files, malware, and more.
Part 2. How to Clear Chrome Memory (Windows and Mac)
Fortunately, solutions for clearing your Chrome memory exist, and you can choose which one to perform on your computer. The options below are some of the most helpful and effortless methods for this matter, so start choosing and begin the process.
Option 1. Chrome Task Manager (Windows and Mac)
As mentioned above, opening too many pages causes your Chrome to consume more memory. Thus, you must find the ones with high memory and end their process on the Task Manager.
Comply with the straightforward process below to clear or end tasks on Chrome out of memory on the Task Manager:
Step 1Find and run Google Chrome on your computer, then hit the three-dots icon on the browser’s top right corner. A menu list will appear, so proceed to the More tools tab, then click Task Manager when further options appear.
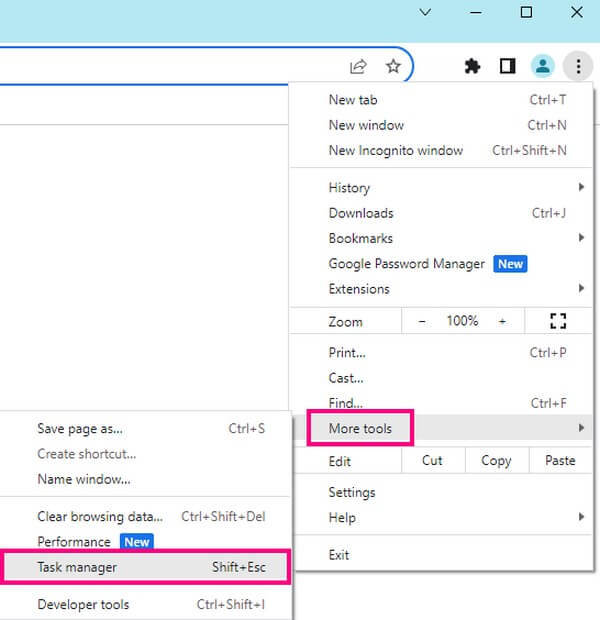
Step 2When the Task Manager window displays, find the process or tasks consuming too much memory and select them. Afterward, hit the End process tab on the lowermost right to end them and lessen the consumed memory.
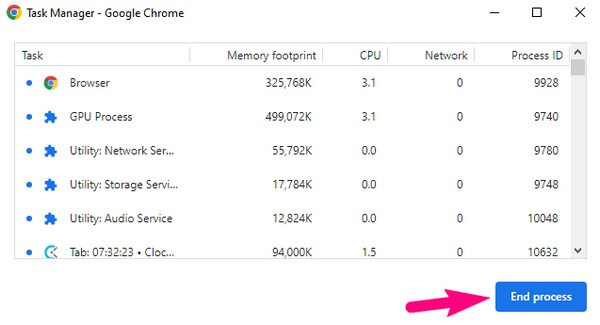
Option 2. Third-party Tool - FoneLab Mac Sweep (Mac Only)
FoneLab Mac Sweep is a trustworthy program for cleaning various aspects of your Mac computer, including the Chrome browser. With this tool, you can quickly eliminate data that consumes too much memory on the browsing app. This way, you’ll free up more memory, eventually resulting in a better and faster performance of Chrome on your Mac. And after mending the problem, you can also use it for other purposes, such as cleaning your Mac junk, unnecessary files, monitoring its status, and more.

With FoneLab Mac Sweep, you will Clear system, email, photo, iTunes junk files to free up space on Mac.
- Manage similar photos and dulplicate files.
- Show you the detailed status of Mac with ease.
- Empty trash bin to get more storage.
Underneath are the user-oriented sample guidelines for cleaning Google Chrome using too much memory with FoneLab Mac Sweep:
Step 1Open the FoneLab Mac Sweep website on your browser to view the tool description and the Free Download button underneath. To obtain the program file, hit the button and wait until it’s saved on your Mac. You may also view the other information by scrolling down the page. Afterward, save the file to the Applications folder and launch the program.
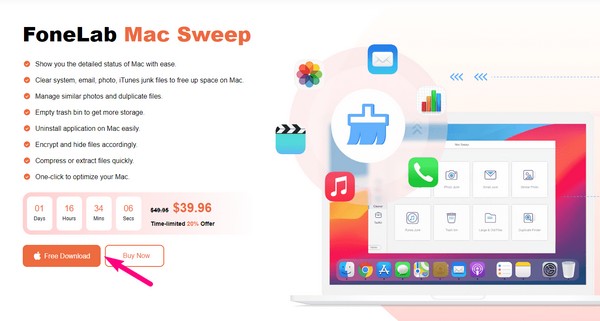
Step 2Hit the ToolKit box on the program’s primary interface. It will show you the available features: Uninstall, Optimize, Privacy, File Manager, Hide, and Unarchiver. Click the Privacy box, and when the following interface exhibits, click Scan for the tool to browse your Mac. When done, click View, and your browsers, including Chrome, will appear.
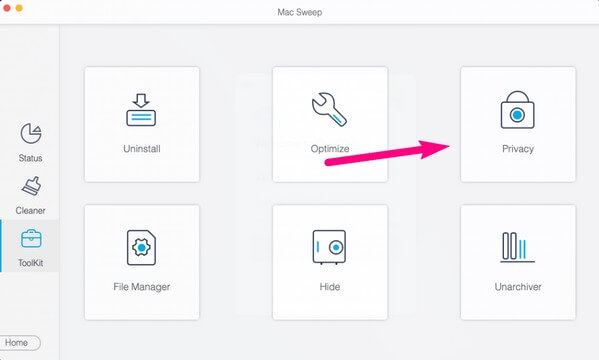
Step 3Select the Chrome tab in the left section to reveal its data in the right portion. From there, check the Chrome data consuming too much memory. Then, click the Clean button on the lowermost right to clean and remove the selected items.
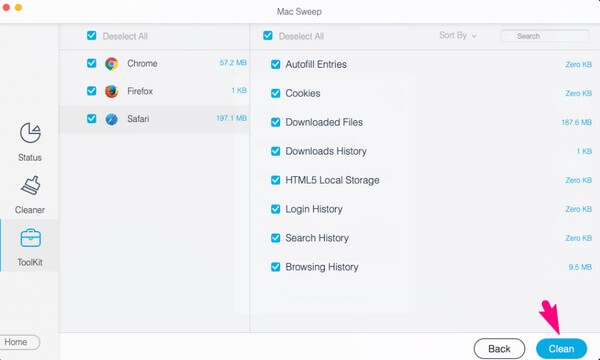
Option 3. Manage Plugins and Extensions (Windows and Mac)
Chrome plugins and extensions are additional features you can add to the browser for different purposes. However, adding too many takes up memory and can slow down Chrome.
Hence, it is recommended to manage the plugins and extensions and remove the unnecessary ones to reduce the memory the browser consumes.
Abide by the simple procedure underneath to lessen Chrome memory usage by managing plugins and extensions:
Step 1Launch Chrome browser on the computer and enter chrome://extensions in the address bar. The extensions added to your browser will then display.
Step 2Find the unnecessary extension you wish to remove, then hit the Remove tab under it to eliminate it from your Chrome browser.
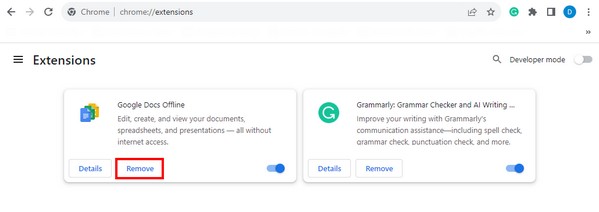
Option 4. Hardware Acceleration
Another method to reduce memory usage is enabling Hardware Acceleration. Turning it on will automatically lessen the computer processor’s workload, preventing excessive RAM usage. However, this procedure will only work if you have installed a dedicated graphics card. If not, please proceed to the next part to avoid further problems.
Note the undemanding steps below to understand how to reduce Chrome memory usage by enabling Hardware Acceleration:
Step 1Double-click Chrome on your desktop to open the browser. Hit the three-dots icon at the top right of its screen and select Settings from the options list.
Step 2Next, access the System section, then toggle on the Use hardware acceleration when available slider to enable Hardware Acceleration and reduce memory usage.
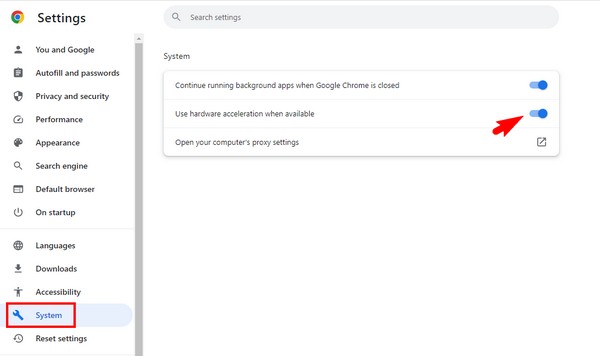

With FoneLab Mac Sweep, you will Clear system, email, photo, iTunes junk files to free up space on Mac.
- Manage similar photos and dulplicate files.
- Show you the detailed status of Mac with ease.
- Empty trash bin to get more storage.
Option 5. Update Chrome (Windows and Mac)
Meanwhile, using an outdated Chrome with bugs and glitches may be why your browser consumes too much memory, causing it to run poorly. If this is the case, simply updating it to the latest version can mend the issue.
Heed to the straightforward instructions underneath to clean Chrome taking up memory by updating the browser:
Step 1Launch Google Chrome, then click the three-dots symbol on the uppermost right corner of the browser interface. Then, hit the Settings tab from the appearing menu.
Step 2After that, select About Chrome at the bottom of the left panel. Check the update options and hit the designated button to update your Chrome browser to the latest version.
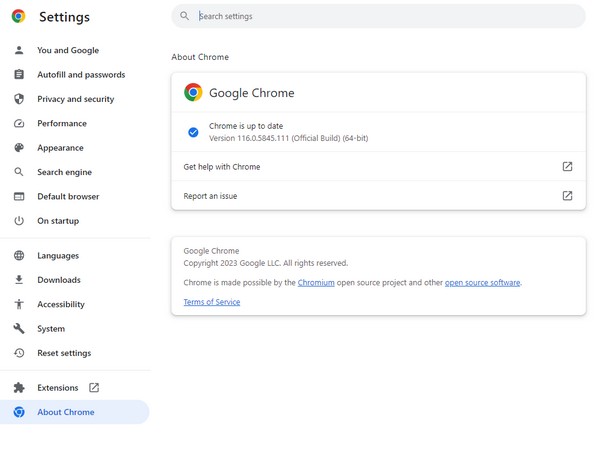
Part 3. FAQs about Chrome Browser Memory
1. How much memory does the Google Chrome browser take?
Normally, a single tab uses around 20 to hundreds of MB. And if you open more tabs, this number will double, triple, or more, depending on the tabs, tasks, or activities currently in use on your Google Chrome browser. Moreover, it will also depend on the content of the websites you visit.
2. Does higher RAM make Chrome faster?
Yes, it does. Having more RAM makes the Chrome browser run faster and perform more smoothly. However, note that this has nothing to do with the internet speed and will only affect the browsing app.
These are the most helpful procedures to mend your Chrome browser using too much memory. Trust and perform the correct operations above, and expect a successful process.

With FoneLab Mac Sweep, you will Clear system, email, photo, iTunes junk files to free up space on Mac.
- Manage similar photos and dulplicate files.
- Show you the detailed status of Mac with ease.
- Empty trash bin to get more storage.
